¿Tu Mac se niega a arrancar? Normalmente, debes entrar en Recuperación de macOS utilizando una combinación de teclas llamada Comando + R. Esta te da acceso a Utilidad de Discos, Time Machine, Terminal y otras aplicaciones que te ayudarán a arrancar la Mac.
¿Qué pasa si el Comando R de tu Mac no funciona?
Si Comando + R te deja mal cuando tu Mac no arranca, puede resultar desconcertante. No te preocupes, podemos arreglarlo juntos. A continuación, encontrarás la información que necesitas para solucionar y reparar el frustrante problema "Comando R no funciona en la Mac".
Contenido
¿Qué es Comando R en Mac y por qué lo necesitas?
Comando + R es una combinación de las teclas Comando y R del teclado para iniciar el Modo Recuperación en macOS. Si lo conoces, probablemente lo hayas utilizado antes. Es una de las funciones más valiosas de macOS y puede ayudar a resolver muchos problemas.
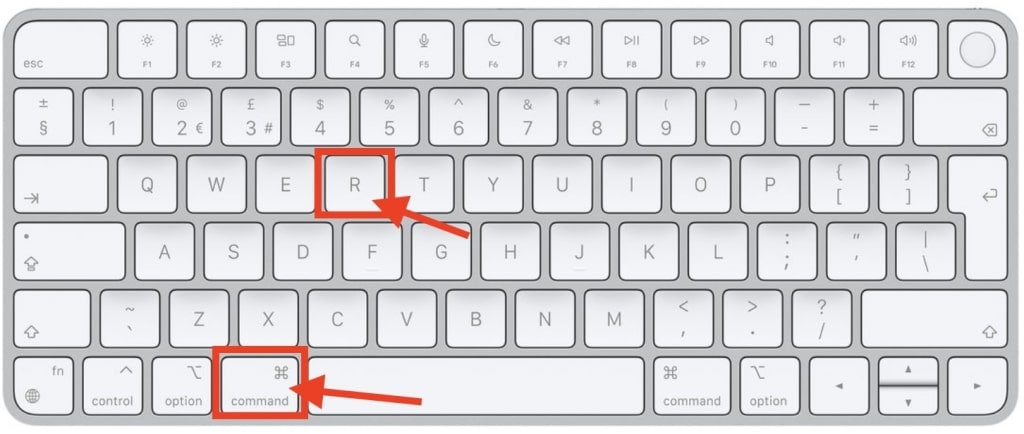
Si éste es tu primer contacto con Comando + R o con el Modo Recuperación de la Mac, aquí tienes una breve explicación. El Modo Recuperación en Mac es una herramienta única a la que puedes acceder cuando no puedes arrancar el sistema operativo, ya que se carga antes que tu macOS.
Eso te da una enorme ventaja y control sobre tu sistema operativo. Puedes solucionar diferentes problemas que hacen que tu Mac no arranque y mucho más utilizando el Modo Recuperación. Puedes reinstalar el sistema operativo, acceder a la Utilidad de Discos, recuperar tus datos, etc.
Así, si quieres reinstalar, reparar, restaurar o borrar macOS, debes presionar Comando + R en el teclado y cargar el Modo Recuperación. Sin embargo, si todo lo que obtienes es un logotipo de Apple o una pantalla negra, el Comando R de tu Mac necesita una corrección rápida.
¿Por qué no funciona el comando R?
Naturalmente, quieres conocer por qué se produce este problema. Aunque macOS es un sistema bien construido, los problemas de este tipo no son nada fuera de lo común. Éstas son las posibles razones por las que tu Comando R no funciona.
- Comando + R no funciona porque tu teclado falla. Los teclados funcionan mal por muchas razones. Discutiremos la solución de problemas del teclado de tu Mac en la segunda parte de este artículo, así que quédate con nosotros.
- Hay un fallo de conectividad entre la Mac y el teclado. Este problema ocurre a menudo cuando utilizas un teclado Bluetooth. Si tiene un interruptor de Encendido/Apagado, quizá lo hayas
- apagado. Las pilas descargadas son otra razón por la que los teclados Bluetooth no se conectan a un portátil, o tal vez el teclado está fuera del alcance del Bluetooth.
- Es posible que tu Mac más antigua tenga menos funciones que los nuevos modelos de Mac. Los modelos de Mac con sistemas operativos más antiguos, como Mac OS X Snow Leopard, Sierra o anteriores, no tienen las mismas funcionalidades del Modo Recuperación que las versiones más recientes. Si tienes un sistema operativo Mac antiguo, por eso no funciona Comando+R.
- La partición de recuperación de tu Mac puede haberse borrado o estar corrupta. Es posible que el propietario anterior haya borrado la partición de recuperación del Mac si has comprado una computadora Mac usada. Otra posibilidad es que se haya corrompido.
- Tu computadora es un Mac de la serie M u otro Apple Silicon Mac. No puedes acceder al Modo Recuperación con Comando + R en un Mac de la serie M u otro Apple Silicon Mac. Desplázate hacia abajo para obtener las instrucciones de estas versiones para Mac.
Forma alternativa de acceder al Modo Recuperación en Mac si Comando R no funciona (Apple Silicon)
Como cualquier otro Mac, Apple Silicon tiene un Modo Recuperación integrado que puedes utilizar para solucionar problemas concretos, reinstalar el Mac o recuperar una partición perdida. Sin embargo, a diferencia de la mayoría de los Mac, no puedes acceder al Modo Recuperación en la Apple Silicon con Comando R.
Sigue estos pasos para cargar el Modo Recuperación de macOS en una Mac de Apple Silicon:
- Presiona el botón de encendido de tu Mac, pero no solo lo enciendas. En su lugar, mantén pulsado el botón durante unos segundos. La Mac debe cargar el volumen del sistema con el botón Opción.
- Haz clic en el icono de engranaje llamado Opciones para acceder a la Recuperación de macOS.

- Si es necesario, conecta tu Mac a Internet utilizando Wi-Fi o Ethernet.
- Una vez que estés conectado, haz clic en Continuar para seguir con el proceso de recuperación de macOS.
Después de introducir la contraseña, se iniciará el Modo de Recuperación de macOS y tendrás muchas opciones, desde Time Machine hasta Terminal.
Cómo arreglar el comando R que no funciona en la Mac
Sin más preámbulos, a continuación te explicamos cómo solucionar el problema de que Comando + R no funcione en tu Mac. Tanto si utilizas un iMac, un MacBook Pro o un MacBook Air, los siguientes métodos te ayudarán a resolver este problema.
Solución 1: Revisa/comprueba el teclado
El comando R depende de que las teclas funcionen correctamente, así que es probable que tu Mac no responda a este comando porque el teclado está defectuoso. Eso puede deberse a daños físicos o a problemas de conectividad y es muy común con los teclados Bluetooth.
Si utilizas un teclado Bluetooth, asegúrate de que las pilas no se han agotado y de que el teclado está dentro del alcance del Bluetooth. Además, actualiza el controlador Bluetooth de tu Mac si puedes arrancarlo. De lo contrario, prueba el teclado en otra computadora.
Los problemas de conectividad son raros cuando se utiliza un teclado con cable. Inspecciona el cable en busca de daños físicos, por si acaso, y conecta el teclado a otro puerto USB. Si cambiar el teclado y el puerto USB no ayuda, es hora de pasar a la siguiente solución.
Solución 2: Reinicia la NVRAM/PRAM
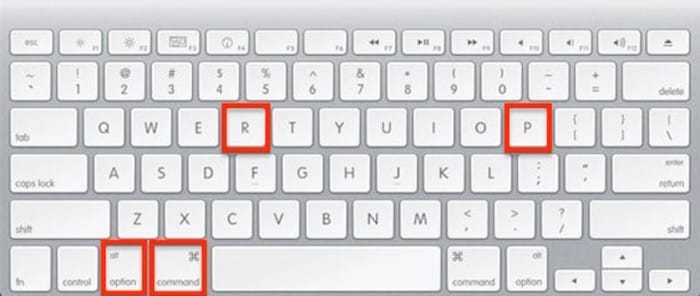
La NVRAM y la PRAM son pequeños espacios de almacenamiento que guardan información crítica sobre tu Mac, ayudándole a arrancar más rápido. En lugar de configurar tu macOS cada vez que lo enciendas, la NVRAM y la PRAM mostrarán siempre tus ajustes anteriores, como el brillo, la hora y la resolución.
Dado que la NVRAM y la PRAM desempeñan un papel fundamental en el arranque del sistema de tu computadora, restablecerlas puede ayudar a resolver el problema del Comando R y darte acceso a la Recuperación de macOS:
- Presiona el botón de encendido y mantén pulsada la siguiente combinación de teclas: Comando + Opción + P + R.
- Mantén pulsadas estas cuatro teclas hasta que el Mac se reinicie por segunda vez.
Un reinicio de la NVRAM o de la PRAM suele solucionar el problema del "Mac atascada en el logotipo de Apple". Si enciendes el Mac y se muestra el logotipo de Apple, apágalo de nuevo e intenta ejecutar el comando R.
Solución 3: Reinicia el SMC (solo para Mac con procesador Intel)

SMC es la abreviatura de Controlador de Gestión del Sistema, un chip Intel Mac responsable de gestionar los componentes físicos de una computadora Mac, como la fuente de alimentación, la carga de la batería, los indicadores LED y los ventiladores de refrigeración. Reiniciar el SMC puede resolver problemas relacionados con la alimentación y ayudar a arrancar la Mac.
A continuación te explicamos cómo restablecer el SMC en una computadora iMac basada en Intel que no arranca:
- Empieza desenchufando el cable y volviéndolo a enchufar.
- Presiona la siguiente combinación de teclas: Control + Shift + Opción. Sin soltar estas tres teclas, presiona el botón de encendido.
- Mantén pulsadas las teclas y el botón durante unos diez segundos.
Al soltar las teclas y el botón de Encendido se reiniciará el SMC de tu computadora Mac y se dará un nuevo comienzo a sus componentes de hardware. La próxima vez que enciendas tu Mac, arrancará inmediatamente. Si sigues necesitando utilizar el Modo Recuperación, desactívalo y dale otra oportunidad al Comando R.
Solución 4: Utiliza la Utilidad de Discos para reparar la unidad
La Utilidad de Disco es la respuesta de Apple a muchos problemas relacionados con Mac. Es una herramienta integrada que te ayuda a solucionar y resolver los problemas de los discos duros internos y externos. Utilizando la Utilidad de Discos, puedes gestionar y formatear discos duros, particiones y dispositivos externos, entre otras cosas.
Si aún puedes arrancar la Mac cuando tu Comando R no funciona, utiliza la Utilidad de Discos en lugar del Modo Recuperación. A continuación te explicamos cómo reparar la unidad con la Utilidad de Discos de tu Mac:
- Ve al Finder > Ir > Utilidades > Utilidad de Disco.
- Haz clic en el icono Ver de la parte superior y haz clic en Mostrar todos los dispositivos.

- Selecciona el disco que necesitas reparar en la barra lateral de la izquierda.

- Haz clic en First Aid y pulsa Ejecutar. La Utilidad de Disco solucionará el problema.

También puedes utilizar First Aid de la Utilidad de Disco para solucionar problemas y reparar dispositivos de almacenamiento externo y discos duros, especialmente si tienes un disco conectado a tu Mac que no arranca.
Solución 5: Reinstala tu macOS utilizando una unidad de arranque

Tanto si necesitas que tu Comando R funcione para reinstalar la Mac a través del Modo Recuperación, como si es por otro motivo totalmente distinto, reinstalar la macOS es a veces la única solución. La buena noticia es que no necesitas el Comando R para ello. Lo malo es que lo borra todo.
Reinstalar Mac soluciona multitud de problemas de rendimiento al eliminar los archivos corruptos. Hace que tu viejo y cansado Mac sea más rápido y te da una segunda oportunidad para tratarlo mejor.
También es la única forma de crear una partición de recuperación en tu Mac si se ha eliminado. Los modelos de Mac con Snow Leopard o versiones anteriores de macOS no tienen una partición de recuperación. Sin embargo, para actualizar tu macOS, primero debes reinstalarlo.
Si llega el caso, te mostraremos cómo reinstalar tu macOS desde una unidad de arranque. Para hacerlo sin el Comando R, necesitarás una unidad USB con al menos 15 GB de espacio:
- Presiona Opción + Alt + Encendido. Mantén pulsadas las teclas durante unos segundos.
- Verás la ventana Lista de dispositivos de inicio. Debajo aparecerá Instalar (nombre del software). Haz clic.

- Haz clic en Volver y espera un momento a que se llene la barra de progreso.
- Selecciona Utilidad de Discos y localiza tu disco duro principal en Interno.

- Haz clic en Borrar. La Utilidad de Discos te pedirá que etiquetes la unidad, así que elige un nombre.
- Configura el esquema del mapa de particiones GUID y el formato Mac OS Extended (Journaled).

- Haz clic en Borrar > Listo. Esto borrará macOS de tu disco duro principal.
- Ya no necesitarás la Utilidad de Discos. Elige Utilidad de Discos > Salir de Utilidad de Discos.
- Para reinstalar macOS, selecciona Instalar macOS y haz clic en Continuar.

- Sigue atentamente las instrucciones de la pantalla. Elige la unidad a la que previamente has dado un nuevo nombre para instalar macOS en ella.
- Como último paso, haz clic en Instalar.
Antes de reinstalar tu macOS y limpiar tu disco duro principal, ten en cuenta todos los archivos que eliminará el proceso. Sin embargo, no es necesario que cunda el pánico. Todavía estás a tiempo de recuperar todos los datos de tu Mac utilizando Wondershare Recoverit.
- Recupera datos de más de 2000 medios de almacenamiento, incluyendo HDD, SSD, unidades USB, tarjetas SD, etc.
- Permite recuperar los datos perdidos por un fallo del sistema, corrupción del disco, ataque de virus, etc.
- Funciona con todos los sistemas de archivos populares, como NTFS, FAT, HFS+ y APFS, entre otros.

Wondershare Recoverit es una solución fiable y fácil de utilizar para recuperar datos de macOS:
- Descarga Wondershare Recoverit del sitio web oficial antes de instalarlo y ejecutarlo.
- Elige tu disco duro de la lista de Discos Duros y Ubicaciones.

- Espera a que el programa complete el escaneo y observa el progreso.

- Previsualiza los archivos recuperables para asegurarte de que no están dañados.

- Selecciona los que quieras restaurar y presiona Recuperar.
- Elige dónde guardar los archivos y vuelve a hacer clic en Recuperar.

Solución 6: Utiliza el Modo de recuperación de Internet para arreglar la partición de recuperación
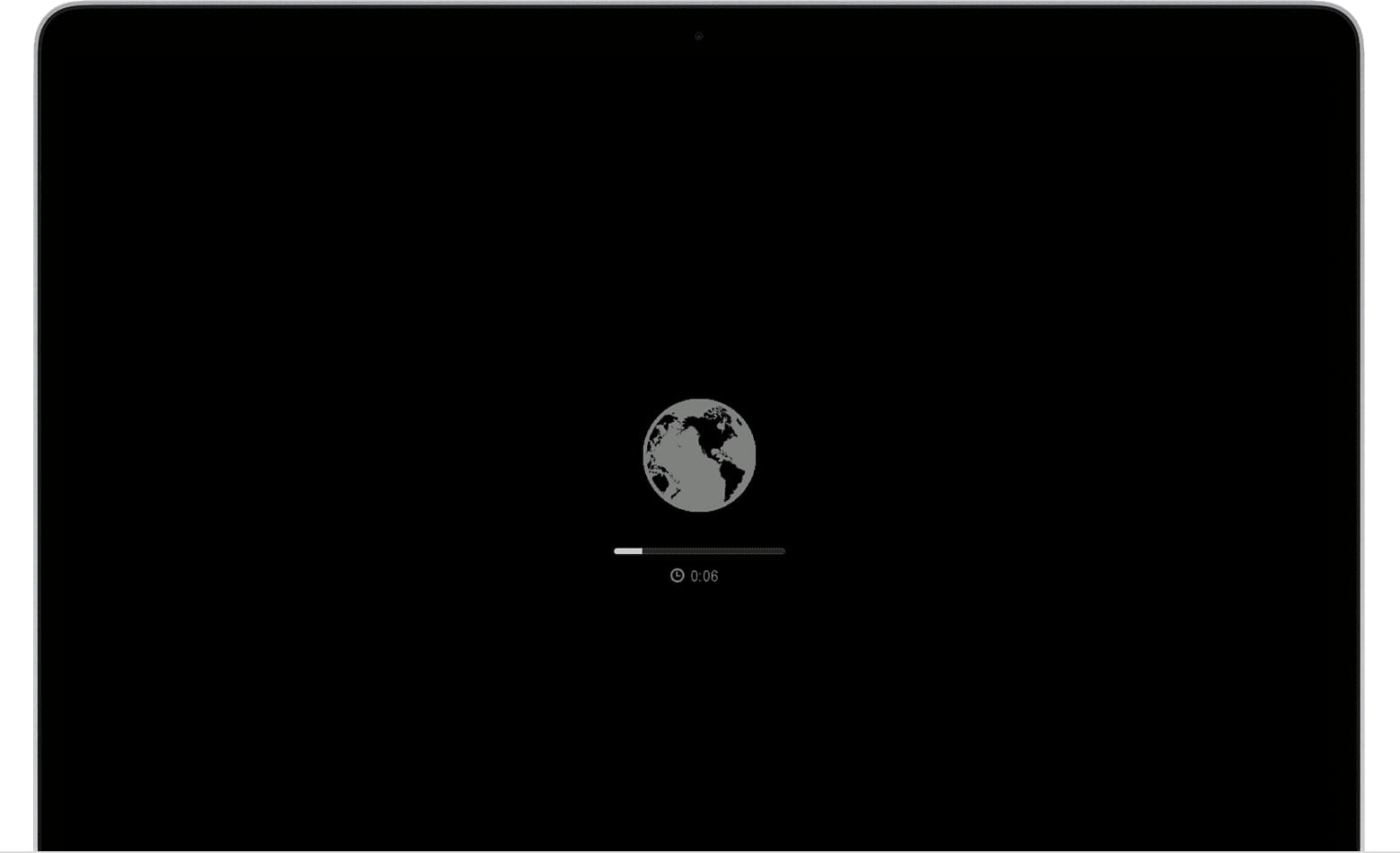
Si el método de la unidad de arranque te parece complicado, otra forma de reinstalar macOS cuando el Comando R de tu Mac no funciona es el Modo de Recuperación de Internet.
Recuperación de Internet es una solución excelente cuando no puedes utilizar Comando + R para acceder al Modo Recuperación porque falta la partición de Recuperación de tu Mac o está corrupta.
Solo necesitas ejecutar el Modo de Recuperación de Internet y reinstalar Mac:
- Presiona el botón de encendido del Mac. A continuación, presiona la siguiente combinación de teclas: Comando + Opción + R.
- Mantén pulsada esta combinación de teclas hasta que aparezca el mensaje Iniciando la recuperación de Internet. En breve aparecerá la barra de progreso.
- Cuando la Mac cargue la aplicación Utilidad, elige la opción Reinstalar macOS y sigue las instrucciones de la pantalla.
Esto devolverá tu macOS a la normalidad. Después, puedes utilizar el Comando R para iniciar el Modo Recuperación. Si lo único que querías era reinstalar Mac desde el principio, tu trabajo aquí está hecho. No tienes que volver a hacerlo utilizando el Comando R y la Recuperación de macOS.
De nuevo, recuerda que al reinstalar el sistema operativo de nuestra computadora se borran todos los archivos, aplicaciones y configuraciones. Más arriba encontrarás los pasos para recuperar datos con Wondershare Recoverit.
Recupera fácilmente archivos borrados o perdidos de más de 2000 dispositivos de almacenamiento como discos duros, unidades SSD, unidades externas, unidades USB, tarjetas de memoria y mucho más. El software recupera con seguridad todos los tipos de datos, independientemente de cómo se perdieron.
También te puede interesar: La recuperación de Internet en Mac no funciona
Conclusión
Recuerda que no todas las computadoras Mac son iguales. Las versiones antiguas de Mac y las líneas M que utilizan un procesador Apple Silicon tienen formas alternativas de acceder al Modo Recuperación. Encontrar la combinación correcta de teclas para tu Mac puede ahorrarte tiempo y problemas.
Con suerte, habrás solucionado tu problema de que Comando + R no funciona con una de nuestras soluciones y te habrás acordado de recuperar tus datos utilizando Wondershare Recoverit para Mac.
Preguntas frecuentes
-
¿Qué ocurre cuando presiono Comando + R en Mac?
Al presionar las teclas Comando y R a la vez en el teclado de un Mac, se inicia la Recuperación de macOS, que se basa en una partición de Recuperación única dentro del disco duro del Macintosh. Puedes utilizar este comando siempre que tu Mac no se inicie. El Modo Recuperación proporciona acceso a la Utilidad de Disco, Time Machine, Internet y otras aplicaciones que pueden ayudarte a solucionar problemas, reparar, reinstalar, borrar o recuperar tu Mac. -
¿Cómo fuerzo a mi Mac a pasar al modo de recuperación?
Presiona las teclas Comando y R de tu teclado para cargar el Modo Recuperación en la mayoría de los Mac. Sin embargo, algunas computadoras Mac, como las que tienen procesadores Intel y Apple Silicon, tienen formas alternativas de acceder al Modo Recuperación. -
¿Cómo reinicio mi Mac cuando Comando + R no funciona?
Una de las formas más sencillas de restablecer tu Mac cuando no funciona Comando + R es restablecer la NVRAM o PRAM. Para ello, debes apagar tu computadora y presionar y mantener presionado el botón de encendido de la Mac con la siguiente combinación de teclas: Opción + Comando + P + R. No lo sueltes hasta que notes que tu Mac se ha reiniciado dos veces. -
¿Puedo entrar en el Modo Recuperación sin utilizar el Comando R?
Si tienes un Mac de la serie M, la combinación Comando + R no hará nada en tu computadora. Para entrar en el Modo Recuperación, presiona y mantén pulsado el botón de Encendido hasta que veas en la pantalla las opciones de Inicio de carga. Selecciona Opciones > Continuar.

![Cómo arreglar el problema de que no funcione Comando + R en la Mac [7 maneras]](https://images.wondershare.com/recoverit/article/command-r-not-working-on-mac-1.jpg)
