Aug 14, 2025 • Categoría: Soluciones para Mac • Soluciones probadas
Desafortunadamente, esta pregunta intermitente puede conducir a datos inaccesibles o incluso a la pérdida de datos debido a la corrupción de datos. Este artículo discutirá algunas de las soluciones de recuperación de datos que puedes utilizar para arreglar la carpeta con un signo de interrogación intermitente.
Parte 1: ¿Por Qué La Carpeta Con Un Signo De Interrogación Aparece En El Inicio De La Mac?
La mayoría de las personas son culpables de pensar que la computadora Mac funcionará perfectamente para siempre. Sin embargo, cuando se necesita que funcione como se espera, las cosas pueden ir rápidamente mal, dejándote con muchas dudas. Sin embargo, esto no debería ser así porque las cosas siempre pueden ir mal y arreglarse en algún momento sin mucho trauma.
¿Qué significa una carpeta con un signo de interrogación en una MacBook?
Un signo de interrogación intermitente en la Mac que aparece en la pantalla al iniciar el sistema es una de las cosas más temidas que te pueden pasar. Este signo de interrogación es una indicación de que tu Mac está fallando en la identificación de tu disco de arranque, lo que lleva a un fallo en el arranque. Esto puede surgir porque quizás haya arrancado la computadora desde un disco externo y luego lo hayas desenchufado, o significa que tu disco duro ha fallado.
¿Qué causa el signo de interrogación intermitente al arrancar la Mac?
Como se ha explicado anteriormente, una carpeta intermitente de la Macbook pro significa que la Mac no puede descubrir tu directorio de arranque. Esto es el resultado de que la Mac está corrupta o simplemente hay un fallo en la detección del disco de arranque. Estas son algunas de las razones por las que puedes ver esta interrogante :
- Disco Duro Dañado. Si tu computadora no puede identificar tu disco duro, es posible que no se inicie. Esto se debe a un cable defectuoso o a un fallo mecánico del disco duro.
- Un Sistema de Programas Corrupto. Hay varias causas de este problema, como un fallo intermitente de tu disco duro que provoca una instalación fallida o un problema de actualización.
Parte 2: 5 Soluciones a la Carpeta Intermitente de Mac con un Signo de Interrogación
Si tienes problemas con una carpeta intermitente con signo de interrogación en la Macbook al arrancar la computadora, tal vez el sistema no encuentra el disco de inicio. La buena noticia es que hay varias soluciones que puedes utilizar para deshacerte de esta carpeta de Macbook Air con un signo de interrogación.
Solución 1. Vuelve a Seleccionar el Inicio en las Preferencias del Sistema
Cuando veas un signo de interrogación intermitente en la Macbook pro durante unos segundos y al iniciar, lo más probable es que el sistema no haya podido encontrar el disco de inicio. Para este problema, sigue los siguientes pasos fáciles y rápidos:
Paso 1: Selecciona Preferencias del Sistema en el menú y haz clic en el disco de inicio.
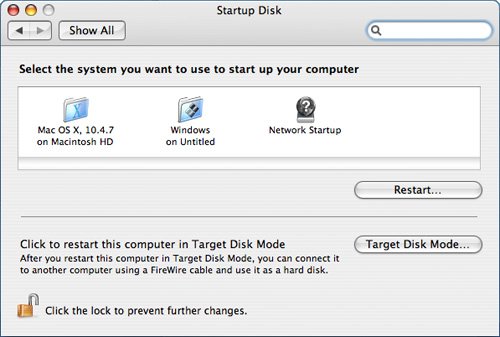
Paso 2: A continuación, haz clic en el disco que sueles utilizar para iniciar tu computadora Mac. Es comúnmente conocido como Macintosh HD.
Paso 3: Por último, deberás cerrar la ventana de Preferencias del Sistema.
Después de este proceso, el signo de interrogación de la carpeta parpadeante de la Macbook Pro no debería parpadear más cuando inicies tu Mac.
Solución 2. Arrancar la Mac desde el Modo de Recuperación de macOS
Si ves el signo de interrogación intermitente de Macbook, significa que tu disco de arranque no tiene un sistema operativo Mac que funcione, o que ya no está disponible. Por lo tanto, realiza lo siguiente para solucionar este problema:
Paso 1: Si estás intentando iniciar desde la unidad interna de tu computadora, debes apagar tu Mac e iniciarlo mientras presionas los botones Comando (⌘) +R hasta que veas el logo de Apple.
Paso 2: Una vez que tu computadora se inicie en el Modo de Recuperación, ve a la Utilidad de Discos para restaurar tu disco de inicio. El Modo de Recuperación es ideal cuando tu computadora no arranca, por lo general se debe a que el disco de inicio está dañado o corrupto.
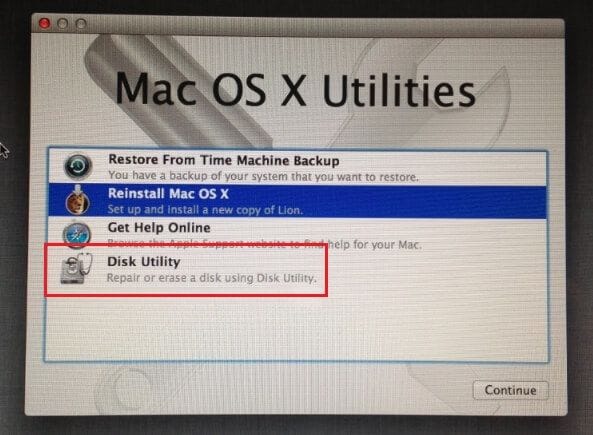
Paso 3: Si la Utilidad de Discos repara los errores o no encuentra ningún error, puedes reinstalar macOS o restaurarlo utilizando una copia de seguridad de Time Machine.
Solución 3: Reparar el Disco de Inicio con la Utilidad de Discos
La carpeta intermitente con signo de interrogación de Macbook puede ser angustiante para muchas personas. Es una buena señal de que tu computadora Mac no encuentre la carpeta del sistema. En la mayoría de los casos, puede ser difícil localizar el disco de inicio en las Preferencias del Sistema. Como resultado, debes reparar tu disco de inicio siguiendo los pasos que se indican a continuación:
Paso 1: En la ventana de utilidades de macOS, selecciona Utilidad de Discos.
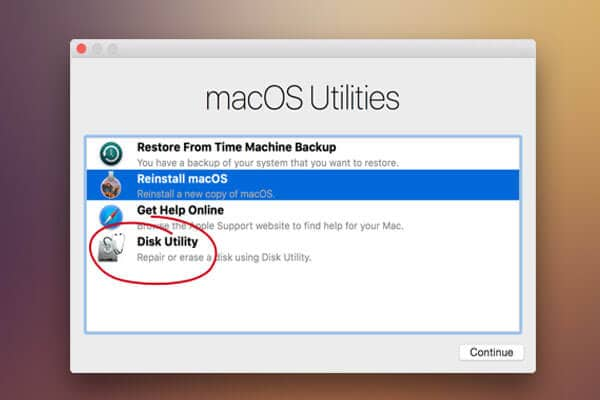
Paso 2: A continuación, elige el disco de inicio, también llamado Macintosh HD. Una vez aquí, debes localizarlo en la parte izquierda de la ventana Buscar y hacer clic en el botón de Primeros Auxilios.
Paso 3: Haz clic en el icono de Reparar Disco para comenzar a reparar cualquier problema con el sistema.
Paso 4: Una vez completada la reparación, puedes hacer clic en la Utilidad de Discos para detener el proceso porque tu disco de inicio está reparado.
Paso 5: Ve al menú y elige Disco de Inicio. Ahora, puedes reiniciar el sistema, y el signo de interrogación parpadeante ya no debería estar allí.
Solución 4: Acceder y recuperar los archivos perdidos (recomendado)
No hay duda de que Mac es popular en todo el mundo debido a las características que ofrece. Sin embargo, algunos usuarios se enfrentan a este error con signo de interrogación de Macbook Pro, lo que indica que tus archivos de datos están dañados o corruptos.
Vale la pena mencionar que es necesario hacer una copia de seguridad de tus datos antes de proceder con el proceso de recuperación de tus datos. Esto se debe a que si no se hace una copia de seguridad mientras se reinstala la macOS, podría conducir a la pérdida de datos debido a la sobreescritura.
La forma recomendada de hacer esto es mediante el uso de El Programa Recoverit Data Recovery para Mac . Esta herramienta es muy popular entre los usuarios, ya que puede recuperar los archivos perdidos o eliminados debido a problemas en el disco de arranque.
Piensa en ello. Si pretendes reinstalar macOS sin hacer una copia de seguridad de tus datos más importantes, como fotos, documentos, archivos de sistema y muchos más, puedes perder todo debido a la sobreescritura. Por otro lado, esta herramienta tiene una interfaz fácil de usar, y puede recuperar los archivos perdidos o eliminados con bastante rapidez.
Puesto, si ves que la carpeta de Macbook Pro parpadea, es probable que haya una pérdida de datos debido a la corrupción. Por lo tanto, necesitas un programa de recuperación de datos fiable para recuperarlos.
Aquí es donde la herramienta Recoverit Data Recovery para Mac es muy útil. Al utilizar este programa, puedes buscar y restaurar todos los archivos perdidos o dañados en un par de minutos. Para utilizarlo, sigue los siguientes pasos:
Paso 1: Selecciona una ubicación con signo de interrogación.
Descarga e instala el programa Recoverit Data Recovery para Mac en tu computadora Mac o Windows. Cuando lo instales, elige la ubicación del signo de interrogación y los datos que deseas recuperar.

A continuación, inicia el proceso de escaneo para recuperar los archivos corruptos o dañados haciendo clic en el botón Inicio.
Paso 2: Escanear en busca de archivos perdidos
La herramienta Recoverit Data Recovery para Mac escaneará el disco.

Pero debes tener en cuenta que, con un escaneo profundo, puedes tardar un tiempo mientras la herramienta escanea y recupera los archivos.
Paso 3: Previsualizar y restaurar los archivos corruptos o dañados.
Con el programa Recoverit Data Recovery para Mac, puedes previsualizar los archivos de datos recuperados y guardarlos en cualquier ubicación de tu Mac.

Todo lo que necesitas hacer es Recuperar para restaurar tus archivos.
Solución 5. Reformatear el Disco de Inicio de Mac
Esta es otra solución importante para arreglar el perfil de Macbook con un signo de interrogación. Este es el trato, antes de que puedas instalar y utilizar tu nueva unidad de estado sólido (SSD) en tu computadora Mac, tienes que reformatear tu disco de inicio de Mac. Esto es lo que tienes que hacer para asegurarte de que no tienes una carpeta intermitente de Macbook Pro con un signo de interrogación durante el arranque:
Paso 1: Siempre debes conectar tu SSD a través de un adaptador USB o incluso cualquier opción de conexión externa y entrar en la Utilidad de Discos. Alternativamente, instala el SSD en tu sistema Mac internamente y entra en la Utilidad de Discos a través de la herramienta de recuperación de macOS. Si tu computadora Mac detecta la unidad SSD, verás un mensaje que te indica que la unidad no puede leer tu computadora. En este momento, debes hacer clic en el icono de iniciar.
Paso 2: La unidad SSD crítica aparecerá en la Utilidad de Discos. Por lo tanto, ve a seleccionarlo y haz clic en el icono Borrar.
Paso 3: Debes escribir el nuevo nombre de la partición y comprobar que tiene la tabla de particiones GUID.
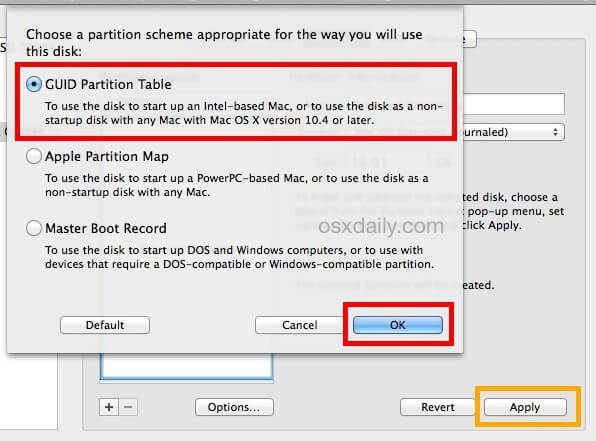
Paso 4: Asegúrate de que el formato seleccionado ha pasado a ser MacOS Extendido.
Paso 5: Aquí, debes elegir Borrar para asegurarte de que la unidad está dividida y formateada. Por último, ciérralo una vez que la Utilidad de Discos haya terminado. Después de completar este proceso, deberías ver un nuevo SSD en nuestro escritorio.
Solución 6. Reinstalar macOS
Por desgracia, es imposible arreglar que la Macbook pro muestre la carpeta con un signo de interrogación. Siempre hay un momento en el que los problemas de arranque tienen que ver con los problemas de la Utilidad de Discos, lo que podría ser frustrante para los usuarios de Mac.
Por lo tanto, cuando el proceso de reparación no sea exitoso, la mejor opción es reformatear la computadora Mac. Sin embargo, debes realizar una copia de seguridad completa de los datos para no perder los datos importantes.
Es posible que sepas que una vez que borres tu disco de inicio, es probable que se borren todos los datos almacenados. Estos incluyen documentos, fotos, videos y muchos más archivos de datos. Por esta razón, estarás en buenas manos si haces una copia de seguridad de tus datos.
Si no encuentras ninguna opción de copia de seguridad reciente, tu mejor opción es utilizar una unidad externa. Por lo tanto, sigue los siguientes pasos para asegurarte de tener una copia de seguridad perfecta:
Paso 1: Debes conectar la unidad externa a tu computadora Mac. Pero asegúrate de que esta unidad externa que estás conectando pueda borrar los datos de tu Mac.
Paso 2: Determina que la unidad externa tenga el mismo tamaño que el disco de inicio. Si no es así, el proceso está destinado al fracaso.
Paso 3: Ahora, debes hacer clic en la opción de Recuperación de macOS. De este modo, podrás borrar la unidad externa conectada a tu computadora Mac. Además de esto, facilita la instalación de la macOS una vez más.
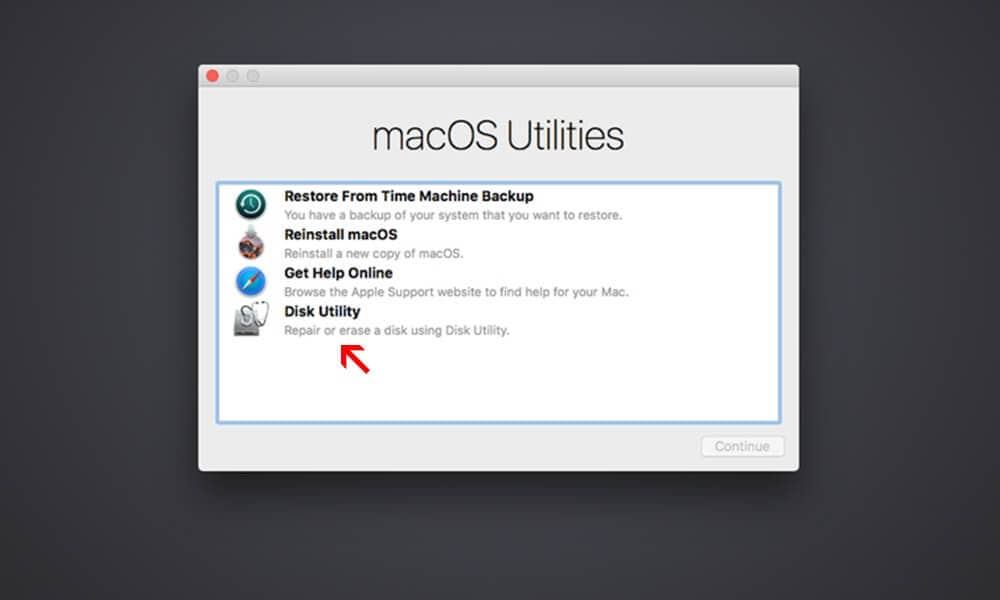
Paso 4: Es importante tener en cuenta que no debes borrar el Disco de Inicio en ningún momento. Esto se debe a que esta función está incorporada y está diseñada para realizar varias actividades.
Paso 5: Cuando veas que el proceso de instalación ha terminado, reinicia tu computadora Mac. Verás un asistente de instalación donde podrás elegir e ir a todos tus datos. Pero debes asegurarte de elegir la unidad incorporada de inicio como tu opción para transferir todos tus datos.
Paso 6: Por último, abre tu Mac Recovery y comienza a reinstalar tus datos. Si observas que la instalación está hecha, puedes reiniciar tu computadora. Aquí, puedes utilizar el asistente de instalación para transferir los datos de nuevo a la unidad de inicio de tu computadora.
Guía de Video sobre Cómo Arreglar la Carpeta Intermitente con Signo de Interrogación en Facebook
Parte 3: Consejos Importantes para el Inicio de la Computadora Mac
A pesar de la popularidad de Mac, no puedes ignorar que el signo de interrogación intermitente de Macbook pro puede pasarte factura. Por ello, muchas personas buscan soluciones rápidas para que las computadoras Mac funcionen tan bien como antes.
Pasos correctos para arrancar la Mac correctamente.
Para evitar el signo de interrogación intermitente de la Macbook, debes arrancar correctamente. Si estás arrancando desde un CD, pulsa el botón C de tu teclado para arrancar instantáneamente en un disco MacOSX o cualquier otro disco de arranque en tu computadora.
La Utilidad de Pruebas de Apple suele estar diseñada para arrancar desde un disco que viene con la Mac. Sin embargo, Apple introdujo Macs basadas en Intel, que tienen la utilidad AHT incorporada. Por lo tanto, debes pulsar el botón D al arrancar mientras tu computadora entra en el Apple Hardware Test.
¿Cómo evitar el signo de interrogación intermitente en el arranque de la Mac?
Ahora que conoces las causas de la carpeta de signos de interrogación en el arranque de la Macbook pro, debes evitar que esto ocurra en tu Mac. Por lo tanto, la forma ideal de evitarlo es reiniciando tu Mac mientras mantienes presionado el botón Comando R en tu teclado.
De esta manera, tu computadora intentará reiniciar tu Mac a través de la partición de recuperación. Si esto funciona, significa que tu unidad está en buenas condiciones. Entonces puede utilizar la Utilidad de Discos para reparar la partición.
Sin embargo, si no puedes reiniciar usando el botón Comando R, otra opción es usar la tecla Comando Opción R. Esta es una recuperación de Internet que puedes utilizar para reparar la tabla de particiones dañada cuando la unidad está bien. Puedes utilizar el programa Utilidad de Discos para hacer una nueva partición y restaurarla desde la copia de seguridad.
¿Cómo prevenir la pérdida de datos en la Mac?
Las computadoras Mac también pueden verse afectadas por la pérdida de datos, al igual que las computadoras Windows. Por lo tanto, para prevenir esta dolorosa experiencia de pérdida de datos, debes seguir los siguientes pasos:
- Realizar regularmente copias de seguridad de los datos de tu computadora. Por ejemplo, si le das mucha importancia a tus documentos de Word, puedes hacer una copia de seguridad de tus archivos de Word en un disco duro externo para poder recuperar los datos después de un daño en tu sistema Mac.
- Sube tus archivos de datos a la nube. Las soluciones de copia de seguridad en la nube, como Google Drive, son la mejor manera de evitar la pérdida de datos de la Mac. La mayoría de estos servicios de copia de seguridad son fiables y fáciles de usar.
- Comprueba regularmente los dispositivos de almacenamiento. No pienses que tu disco externo o tu tarjeta SD están siempre en perfecto estado. Por el contrario, debería comprobar físicamente tus tarjetas de memoria y unidades flash USB para detectar cualquier daño. Esto es especialmente cierto en el caso de las tarjetas SD, que son flexibles, frágiles y pequeñas, lo que las hace vulnerables a los daños físicos.
- Prepárate para lo peor. A veces, es mejor prepararse para lo peor independientemente de las precauciones que se tomen. En tal caso, es mejor actuar antes de que las cosas empeoren. Por lo tanto, deberías utilizar un programa de recuperación de datos capaz y fiable, como el programa Recoverit Data Recovery para Mac, con el fin de restaurar tus datos.
Palabras Finales:
Hay buenas razones por las que a muchas personas les gusta utilizar computadoras Mac. Esto se debe a que son funcionales y fáciles de usar. Sin embargo, a veces se pueden experimentar algunos problemas, como una carpeta con un signo de interrogación que parpadea.
Afortunadamente, estos problemas pueden resolverse rápidamente utilizando varios métodos como la recuperación de arranque seguro y el reinicio de tu Mac. Sin embargo, para evitar la pérdida de datos al utilizar estos métodos, es bueno utilizar la herramienta de recuperación de datos más fiable como el programa Recoverit Data Recovery para Mac.
Soluciones para Mac
- Recuperar datos de Mac
- 1.Recuperar papelera de Mac
- 2.Recuperar datos de Mac gratis
- 3.Recuperar disco muerto en Mac
- 4.Recuperar Excel eliminados en Mac
- Reparar tu mac
- 1.MP4 no se puede reproducir en Mac
- 2.Expandir archivo Zip en Mac
- 3.Reproducir MKV en Mac
- 4.Mac no se actualiza
- Eliminar datos de mac
- 1.Recuperar correos electrónicos eliminados de Mac
- 2.Eliminar archivos que no se pueden eliminar en Mac
- 3.Recuperar el historial eliminado en Mac
- 4.Recuperar carpetas eliminados en Mac
- Consejos para Mac




Alfonso Cervera
staff Editor