Aug 14, 2025 • Categoría: Soluciones para Mac • Soluciones probadas
- Parte 1: Visión general de los archivos de Excel en Mac
- Parte 2: Descarga gratuita del software de recuperación de archivos de Excel
- Parte 3: Cómo recuperar archivos de Excel perdidos o eliminados en Mac
- Parte 4: Cómo recuperar archivos no guardados en Mac
- Parte 5: Consejos para recuperar archivos de Excel en Mac
Borrar o perder accidentalmente un archivo o más en Mac es algo por lo que todos los usuarios pasan al menos una vez. Mientras que la mayoría de los otros archivos pueden ser recreados o recuperados fácilmente, lo mismo no puede decirse de los archivos de Excel. Incluso el más mínimo problema o problemita con un archivo de Excel puede llevar a una pérdida significativa de datos y, dependiendo de cómo lo utilices, de las muchas horas de trabajo que te llevó crear ese archivo.
Para ayudar a los usuarios de Excel a resolver el problema de la pérdida de datos, este artículo muestra cómo recuperar documentos de Excel borrados y cómo recuperar archivos de Excel no guardados de algunas maneras sencillas. Ahora, sigue leyendo y consigue la solución para recuperar archivos de Excel en Mac.
Parte 1. Descripción general de los archivos de Excel
Un archivo de Excel, más comúnmente encontrado con la extensión .xlsx, es un software de hoja de cálculo que viene con una gran cantidad de capacidades de cálculo, tablas pivotantes y herramientas gráficas, así como de programación de macros. Los archivos de Excel son, de hecho, el estándar de la industria para hojas de cálculo y se usan globalmente para una gran variedad de propósitos. Cada archivo de Excel contiene una gran cantidad de datos y de resultados de varias operaciones realizadas en él.
Por qué se pierden tus archivos de Excel en Mac
Entonces, es posible que tengas curiosidad sobre las situaciones que pueden provocar la pérdida de archivos de Excel en tu mac.
- La eliminación accidental es la causa más común.
- Particiones de disco duro formateadas: cuando formateas el disco duro o una partición en particular, se pierden todos los archivos de Excel, así como cualquier otra cosa que contenga. Esto puede causar la pérdida de datos en caso de que no haya una copia de seguridad. Una partición creada de forma incorrecta es una de las causas más comunes de pérdida de datos.
- Ataque de virus/malware: esta es la mayor amenaza que supone una pérdida de datos significativa. Cualquier software malicioso o virus que entre en tu disco duro eliminará todos tus archivos. Mientras que formatear el disco duro es una manera fácil de deshacerse del virus, ¡también se deshace de tus archivos!
- Otras razones incluyen los fallos en el suministro eléctrico, bloqueo del sistema, apagado total del ordenador, manipulación incorrecta por parte del individuo y más.
Entonces, ¿qué pasa cuando pierdes tus archivos de Excel? ¿No hay entonces ninguna forma de recuperarlos si no tuviera ninguna copia de seguridad de los mismos? Aquí es exactamente donde necesitas un software de recuperación de archivos de Excel para ayudarle a recuperar archivos de Excel borrados o perdidos en Mac.
Parte 2. Descarga gratuita del software de recuperación de archivos de Excel
Lo primero que puedes hacer para recuperar archivos de Excel borrados o perdidos en Mac es revisar la Papelera. Si aún no la has vaciado aún, tus archivos estarán allí. Sin embargo, si utilizas el método «Comando + Eliminar» o «Comando + Opción + Eliminar», los archivos no estarán en la papelera. Necesitarás una aplicación de terceros para recuperar estos archivos de Excel en Mac.
Una simple búsqueda puede llevarte hasta varios programas de recuperación de archivos de Excel, pero no todos te ofrecerán el tipo de rendimiento y resultados que Recoverit te da para Mac. Si estás buscando una solución de confianza, fácil de usar y eficaz para recuperar archivos de Excel borrados en Mac, entonces Recoverit Data Recovery for Mac es lo que necesitas.
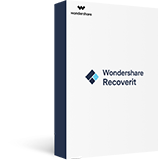
Recoverit - El software de recuperación de archivos de Excel en el que confiamos
- Recupera los archivos de Excel de todos los dispositivos de almacenamiento como el disco duro de Mac o dispositivos externos.
- Recupera más de 1000 tipos de archivos, como archivos de Excel con extensión .xls, .xlsx, .xla y más.
- Escaneo gratuito, miniaturas y vista previa de los archivos de Excel disponibles antes de recuperarlos en Mac.
Con el software de recuperación de archivos de Excel, puedes restaurar archivos de Excel independientemente de las situación de pérdida de datos, especialmente la eliminación accidental o la pérdida permanente. Además, admite una variedad de sistemas de archivos en ordenadores Windows o Mac, como los sistemas de archivos APFS, HFS +, HFSX, FAT16, FAT32, exFAT y NTFS.
Características de Recoverit Mac Excel Recovery:
Antes de empezar a utilizar Recoverit para Mac, conocer las funciones que ofrece te ayudará a tener más confianza en tu elección del software para la recuperación de archivos de Excel. Aquí tienes un resumen de sus prestaciones:
- Recupera archivos de Excel en Mac debido a su formato, eliminación e inaccesibilidad.
- Recupera varios tipos de archivos como documentos, vídeos, imágenes, archivos, canciones, etc.
- Solo lead y recupera los datos, sin fugas, modificaciones o cosas por el estilo, 100 % seguro.
- Permite recuperar datos de MacBook, iPod, escritorio de Mac, unidades USB, cámaras digitales, teléfonos móviles y otros medios de almacenamiento.
Vídeo tutorial sobre Excel File Recovery
Recoverit Excel Recovery puede ayudarte a recuperar archivos de Excel en Windows (Windows 10/8/7/Vista/XP) y ordenadores Mac.
Parte 3. Cómo recuperar archivos de Excel perdidos o eliminados en Mac
Como se mencionó anteriormente, Recoverit Mac Data Recovery se basa en la simplicidad y efectividad. El uso de esta poderosa herramienta de recuperación de datos es sólo cuestión de 3 sencillos pasos que se detallan a continuación.
Paso 1. Selecciona la unidad origen de los archivos perdidos
Para recuperar los archivos eliminados de Excel en Mac necesitas seleccionar la unidad lógica de Mac donde estaban almacenados los archivos de Excel eliminados. Si no encuentras alguna partición o unidad en la lista, vuelve a cargarla.
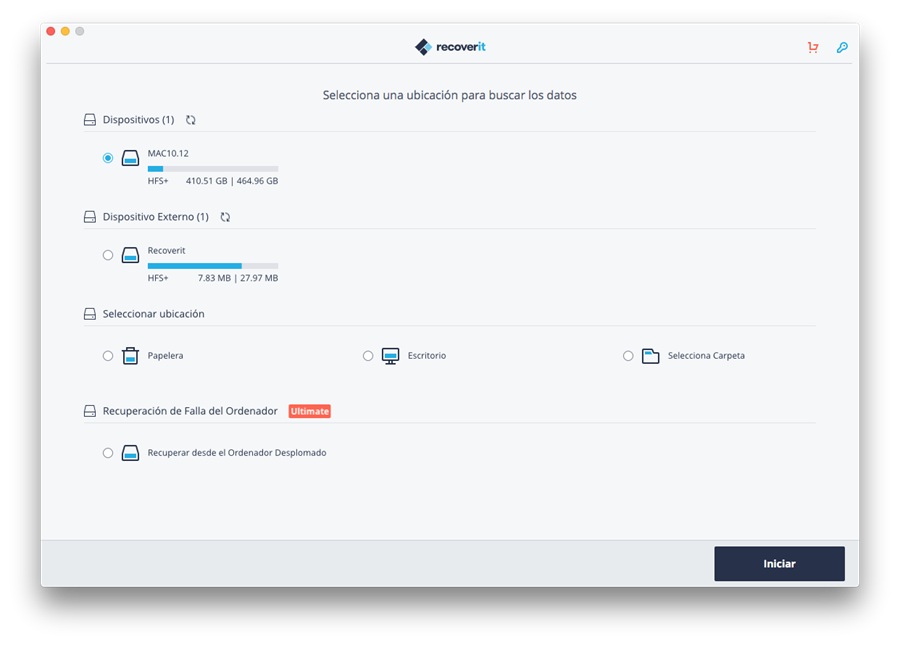
Paso 2. Escanea el disco duro selecionado
Se realizará un escaneo completo inmediatamente en el disco duro seleccionado para buscar los archivos de Excel perdidos o borrados en Mac. Puedes pausar el proceso de escaneado en cualquier momento.
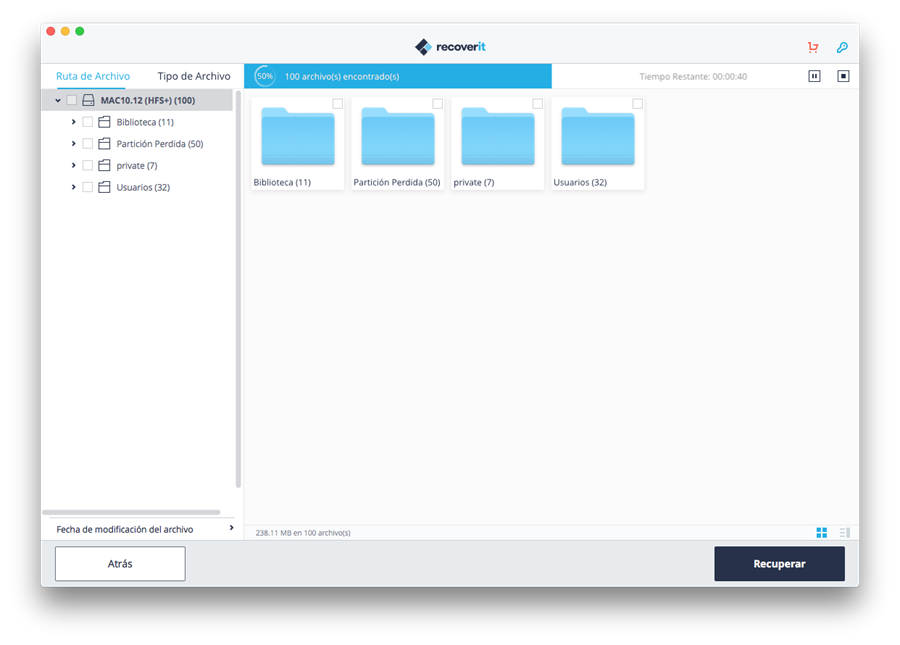
Paso 3. Previsualizar y recuperar archivos de Excel
Después de que el escaneo haya finalizado, puedes recuperar todos los archivos presentes en esa memoria en particular. Selecciona solamente los archivos que necesitas y haz clic en el botón «Recuperar». A continuación, te pedirá que busques la ruta en la que se guardarán la mayoría de los archivos de recuperación. Con esto, recuperarás los archivos de Excel eliminados en Mac en la ubicación específica.
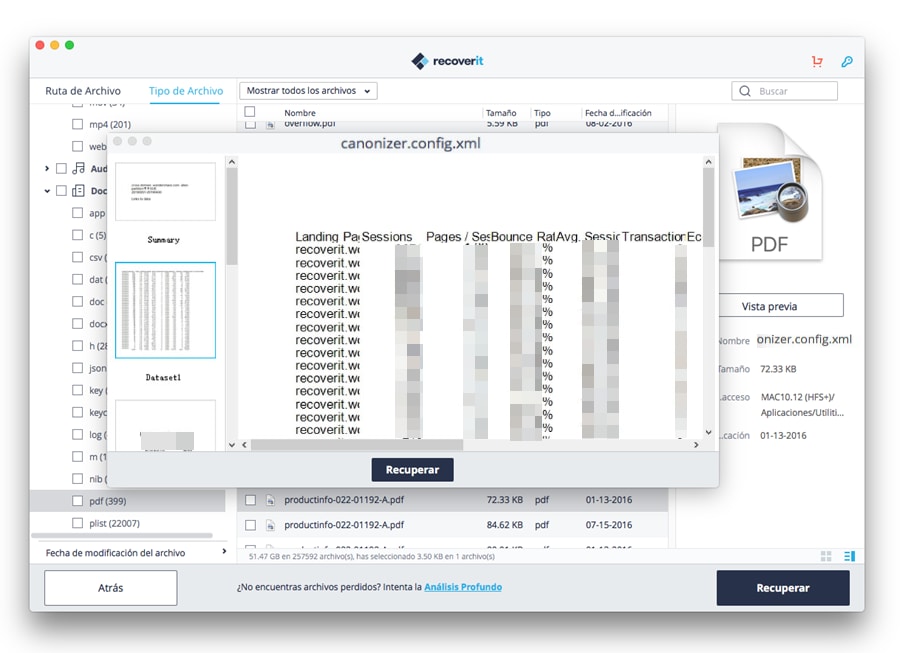
Ahora, después de estos 3 pasos, creemos que todos tus archivos de Excel borrados o perdidos se habrán recuperado y guardado exitosamente y de manera segura. Una cosa que hay que señalar es que, por favor, no guardes los archivos de excel recuperados en la misma ubicación para evitar sobreescribir la información.
Parte 4. Como recuperar archivos de Excel no guardados en Mac
A veces, puede ocurrir que Excel en Mac se cierre inesperadamente y provoque la pérdida de archivos de Excel no guardados. Si te encuentras en esta situación, te gustará saber: «¿Cómo recupero un archivo de Excel que no he guardado en mi Mac?» Sí, puedes recuperar archivos de Excel no guardados tal y como deseas. Además, hay 3 maneras de hacerlo.
1. Recuperar archivos no guardados de Excel con la función de autoguardado de Excel
Mac Excel (2016 - 2010) cuenta con 2 funciones muy útiles, que son autoguardado y autorecuperación para ayudarte a recuperar archivos de Excel que no se han guardado en Mac. Autoguardado puede guardar de forma automáticas los archivos de Excel en lo que estás escribiendo datos. El intervalo de guardado puedes configurarlo tú mismo, normalmente cada 5 minutos. Autorecuperación puede mostrarte todos los últimos archivos de Excel autoguardados y te permite recuperar archivos no guardados.
Paso 1 Permite que Excel ejecute el autoguardado y autorecuperación
Antes de recuperar archivos de Excel no guardados con el autoguardado y autorecuperación de Excel, primero debes activar las dos funciones. De no ser así, el método no funcionará.
- Para permitirlo y configurar la función de autoguardado de Excel, ve a «Archivo»> «Opciones» > «Guardar».
- Luego debes indicar los minutos que quieras para decidir con qué frecuencia funciona el autoguardado de Excel en Mac.
- Marca las dos casillas «Guardar información de autorecuperación cada X minutos» y «Guardar la última versión autoguardad si cierro sin guardar».
- Haz clic en «OK» y Excel guardará automáticamente todos tus archivos de Excel de acuerdo con tu configuración.
Paso 2 Recuperar libros de cálculo no guardados en Mac
Ahora veámos cómo recuperar archivos de Excel no guardados de esta otra forma.
- Ve a la pestaña «Archivo» en la parte superior de la hoja de cálculo de Excel. Haz clic ahí.
- Haz clic en «Abrir»> «Libros recientes» y baja en la lista.
- Selecciona la versión del documento que quieres y haz clic en «Recuperar libros de cálculo no guardados».
- También puedes ir a «Archivo» > «Información» > «Gestionar Libros» y seleccionar «Recuperar libros de cálculo no guardados».
Aviso Los documentos autoguardados se pueden sobreescribir con facilidad, así que a veces puede que este método no te sea útil.
2. Recuperar archivos de Excel no guardados de la carpeta de autorrecuperación
También puedes obtener los archivos de autorrecuperación de Excel y recuperar documentos no guardados en Mac entrando a la carpeta de autorrecuperación.
- Ve a «Finder» y busca el cuadro de búsqueda.
- Escribe "/Users/username/Library/Containers/com.microsoft.Excel/Data/Library/Preferences/AutoRecovery" en el cuadro de búsquedas.
- Pulsa Enter o Retorno y podrás ver la carpeta autorecuperación.
- Encuentra los archivos de Excel que quieres recuperar, selecciónalos y guárdealos en otra ubicación en Mac.
3. Recuperar archivos de Excel no guardados de archivos temporales
¿Qué son los archivos temporales? Los archivos Mac Temp se crean para contener los datos mientras se crea un nuevo documento de Excel. Por lo general, cuando se cierra el programa de Excel, los archivos temporales también se eliminan en consecuencia. Pero a veces, cuando tu Excel se cierra de forma inesperada o repentina, los archivos temporales pueden ayudar a recuperar rápidamente los datos de Excel que no se guardaron en Mac.
- Ve a «Aplicaciones»> «Utilidades»> «Terminal».
- Escriba la línea de comando - «open $TMPDIR» en Mac Terminal y pulsa la tecla «Retorno».
- Accede a la carpeta de archivos temporales > «TemporaryItems» y abre la carpeta.
- Selecciona los archivos de Excel no guardados que quieres y arrástralos fuera de la carpeta.
Autoguardado de Excel, Autorecuperación de Excel y los archivos temporales de Excel se pueden usar para recuperar archivos de Excel no guardados en ordenadores Windows y Mac. Pero si buscas una solución integral para recuperar archivos de Excel no guardados, borrados o perdidos, Recoverit Data Recovery te ofrece este servicio. Siempre te puede ayudar con la recuperación de Excel después del bloqueo total del ordenador.
Parte 5. Consejos para recuperar archivos de Excel en Mac
Ahora que sabes cómo recuperar archivos de Excel no guardados, eliminados o perdidos en Mac, puedes estar un poco más relajado acerca de los datos en tu Mac. Aunque hay alguna forma de rescatar tus datos, siempre será mejor si evita que tal situación vuelva a surgir en el futuro. Aquí tienes algunos consejos para ayudarte:
- Evita usar herramientas automatizadas para limpiar y aumentar la memoria. A veces estas eliminan archivos sin pedir permiso y pueden hacer que pierdas datos importantes.
- Si usas la línea de comandos para eliminar un archivo(s), ten cuidado con lo que escribes, ya que incluso un solo error podría eliminar muchos datos.
- Antes de formatear cualquier partición o disco, asegúrate de cuáles serán las implicaciones. Una de las causas más comunes de pérdida de archivos y datos es la repartición incorrecta de las unidades como se mencionó anteriormente.
En resumen
Por lo tanto, con todo el conocimiento anterior, ¡recuperar tus archivos perdidos de Excel y prevenir cualquier otro problema en el futuro ahora debería ser más fácil! Para recuperar archivos del disco duro o de dispositivos externos, Recoverit Data Recovery puede ser una buena opción. ¡Descárgalo gratis y pruébalo ahora!
Aviso: Recuperar Datos Perdidos en Mac OS X 10.13 (High Sierra)
Debido al requisito de macOS High Sierra (macOS 10.13), los usuarios de Mac no pueden acceder a la unidad de sistema integrada desde ninguna aplicación. Por lo tanto, si necesitas restaurar datos perdidos del disco del sistema en macOS 10.13, por favor, primero «deshabilita System Integrity Protection».
¿Cómo deshabilitar «System Integrity protection»? Por favor, sigue los siguientes pasos.
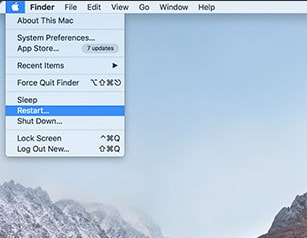
Paso 1. En el timbre de inicio, reinicia el Mac y mantén presionadas las teclas «Comando + R» al mismo tiempo para iniciar OS X en el modo de recuperación.
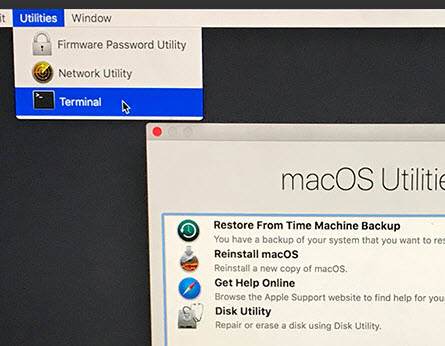
Paso 2. Cuando aparezca la pantalla «Utilidades OS X», despliega el menú «Utilidades» en la parte superior de la pantalla y elige «Terminal».
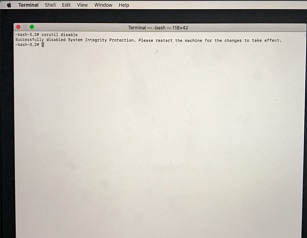
Paso 3. En la ventana «Terminal», escribe «csrutil disable» y presiona «Enter» y reinicia tu Mac.
Qué pasa con mi Mac
- Recuperar datos de Mac
- Recuperar archivos en la papelera.
- Recuperar carpetas borradas.
- 3 formas para recuperar fotos en mac
- Recuperar archivos de Tarjeta SD en Mac.
- Recuperar archivos de discos duros externos
- Reparar Mac
- Reparar la pantalla gris de inicio
- Arreglar Problemas de Ethernet
- Reparar una Mac que no se apaga
- Signo de interrogación intermitente en Mac
- Wifi lento después de la actualización
- Limpiar Mac
- Formatear tu USB
- Delete APFS partition.
- Cómo formatear Unidad APFS.
- Limpiar tu Mac.
- Format external hard drive.
- Trucos para Mac


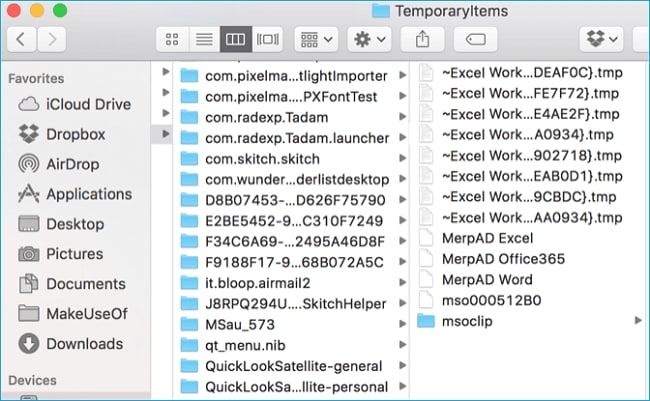



Alfonso Cervera
staff Editor