Aug 14, 2025 • Categoría: Soluciones para Mac • Soluciones probadas
La MacOS Sierra es un maravilloso Sistema operativo para todos los ordenadores y laptops Apple. Si tienes un dispositivo Mac, probablemente no puedas esperar a manejar este sistema, siempre que sea compatible con tu equipo. Sin embargo, aún si tu Mac es compatible con Sierra, existen razones por las cuales puede que no seas capaz de instalar el sistema en tu disco duro.
Para empezar, toma aproximadamente 8GB de espacio de almacenamiento. Aunque ese es el mínimo de espacio requerido en Apple, probablemente necesitarás un poco más para que puedas utilizarlo. Además, si vas a usar una Mac antigua, necesitas enfrentar algunos inconvenientes al ejecutar Sierra. También debes hacer una copia de seguridad de todo el sistema antes de instalar macOS Sierra, lo cual es imprescindible para cada actualización. Para quienes tienen muchos datos en sus Macs, este proceso puede tardar mucho.
Sin embargo, existe una solución para todo eso. Puedes simplemente instalar la MacOS Sierra en un disco duro externo y desde allí iniciar tu Mac.
Los Pre-requisitos
No hay duda sobre el hecho de que evitarás muchos problemas y molestias si instalas el sistema Sierra de MacOS en un disco duro externo. Te dejará incluso utilizar el mismo disco duro con múltiples Macs sin actualizarlos a Sierra en cada uno de ellos. Sin embargo, para empezar con esto, necesitarás un disco duro externo. Desde que Apple solo te solicita tener 8GB de espacio, cualquier disco duro servirá, incluso uno con 128GB. Para un mejor rendimiento se recomienda que sea un SSD.
También tendrás que descargar MacOS Sierra desde la App Store de Mac. Para hacer eso, solo abre App Store en tu Mac y busca MacOS Sierra. Puedes descargarlo directamente haciendo clic en el link de tu Mac. Si es compatible, entonces la opción de descarga aparecerá. Haz clic en ella y comenzará la descarga.
El tamaño de la descarga es aproximadamente 5GB, y el tiempo que tome dependerá de tu conexión a internet, así como de los servidores Apple.

Una vez que tengas un disco duro, puedes continuar y seguir estos simples pasos para instalar y usar MacOS Sierra desde tu disco duro externo.
Instalar MacOS Sierra en la unidad externa
1. Preparar el disco duro para la instalación
Antes de que instales MacOS Sierra en el disco duro, necesitarás limpiarlo. Asegúrate de que no exista información importante allí. Luego conéctalo a tu Mac, ve a “Buscador” y luego selecciona “Aplicaciones”.

Desde “Aplicaciones”, ve a “Utilidades” y desde allí, busca y haz doble clic en “Utilidades del Disco”. En la tabla de opciones selecciona el disco duro externo que esté conectado a tu Mac y luego haz clic en la opción “Erase” que se ubica en la parte superior.

Ahora renómbrala con una palabra que tenga que ver con Sierra y que sea fácil de recordar. Escoge “MacOS Extendido” (Journaled) en el formato y luego haz clic en “Borrar”. Una vez que se complete el proceso, haz clic en “Hecho” y estás listo para empezar la instalación.

2. Crear la Unidad de Arranque
Una vez que formateas tu disco duro, necesitarás convertirlo en una unidad de arranque. Antes de iniciar, requerirás tener acceso de Administrador en tu Mac.
Paso 1 Ve a "Buscador" para que se abra una nueva ventana y en el lado izquierdo selecciona "Aplicaciones".

Paso 2 Desde la aplicación "Ventana", haz clic en "Utilidades" y de allí ve a Terminal.

Paso 3 Ahora, recuerda el nombre que escribiste a momento de formatear tu disco externo (Sierra). En caso de que lo hayas nombrado con otra palabra que no fuese sierra, entonces haz los cambios que correspondan en el siguiente texto. Una vez que estés en el terminal, introduce este texto, asegurándote de usar el nombre de tu unidad en donde quiera que esté escrito “Volumes/Sierra”.
sudo /Applications/Install\ macOS\ Sierra.app/Contents/Resources/createinstallmedia --volume /Volumes/sierra --applicationpath /Applications/Install\ macOS\ Sierra.app –nointeraction
Paso 4 Cuando presiones “Entrar”, te preguntarán por la contraseña de la cuenta administradora. Mientras escribes tu contraseña no aparecerá ningún texto en la ventana del terminal. Dependiendo de la unidad, este proceso puede tardar un momento. Una vez que el reporte de la ventana diga “Hecho”, puedes cerrar la unidad.

Usar MacOS Sierra con un Disco Duro de Arranque
Una vez que completes los pasos anteriores, tu disco duro externo estará listo para iniciar MacOS Sierra en cualquier Mac compatible. Primero tienes que apagar el dispositivo Mac en la que quieres ejecutar Sierra desde la unidad de arranque. Luego, antes de encenderlo, conecta la unidad a través del puerto USB de tu Mac.
Luego enciende tu Mac y tan pronto como escuches el sonido de inicio, presiona la Tecla de “Opción” y mantenla presionada. Dentro de unos pocos segundos, saldrá una pantalla donde tendrás que seleccionar el disco duro apropiado desde donde puedas arrancar. En esta pantalla, selecciona aquél donde instalaste MacOS Sierra, y pronto tendrás tu Mac ejecutando este sistema.
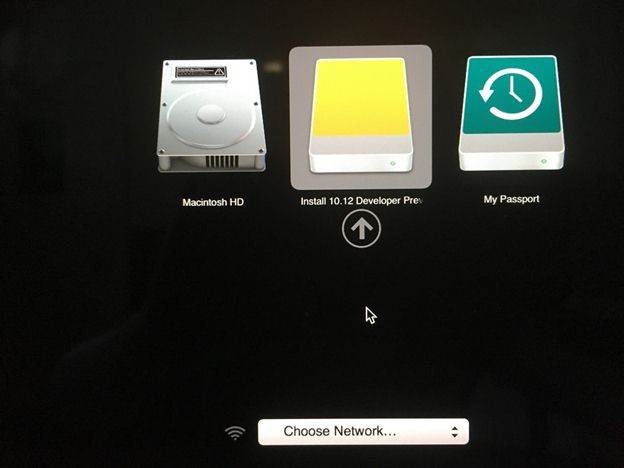
De esta forma, mientras sigas estos simples pasos, habrás configurado el MacOS Sierra para ejecutarse desde un disco duro externo. No tienes que preocuparte acerca de cuánto espacio libre queda en tu Mac. Con este alcance, puedes ejecutar MacOS Sierra en cualquier Mac compatible sin tener que descargarlo e instalarlo en cada uno de forma separada. Asimismo, como no se requieren copias de seguridad del disco duro de Mac, el proceso involucrará menos molestias.
Cualquier cambio o archivo que hagas puede almacenarse de igual forma en tu Mac, así no tendrás que preocuparte sobre el lugar donde se encuentran tus datos. Esto puede ser una excelente forma de mantener el mismo sistema operativo tanto en tu Mac de uso personal como en tu Mac de trabajo. Ahora no tendrás que molestar a nadie para liberar tus unidades de Mac o descargarlo de forma separada para cada ordenador en tu casa. Solo debes configurarlo una vez en un disco duro externo y lo demás será resuelto.

Tu Software de Recuperación de Datos Mac & seguro y confiable
- Recupera archivos perdidos o eliminados, fotos, audio, música o emails desde cualquier dispositivo de almacenamiento de manera efectiva, segura y completa.
- Recupera datos de la papelera de reciclaje, disco duro, tarjeta de memoria, unidad flash, cámara digital y videocámaras.
- Recupera tus datos de una eliminación repentina, formateo, disco duro corrupto, ataque de virus o colapso de sistemas bajo diferentes situaciones.
Nota: Recuperar Datos de Mac perdidos en Mac OS X 10.13 (High Sierra)
Debido al requerimiento de macOS High Sierra (macOS 10.13), los usuarios de Mac no están autorizados a acceder a la unidad del sistema integrado desde ninguna aplicación. En este caso, si necesitas restaurar datos perdidos desde el disco del sistema que utilice macOS 10.13, por favor desactiva primero la opción de "Protección de la Integridad del Sistema”.
¿Cómo desactivar la "Potección de la Integridad del Sistema"? Sigue estos pasos.
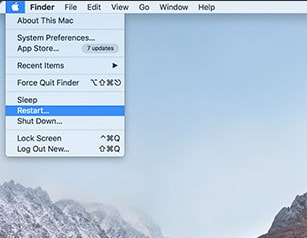
Paso 1Resetea tu dispositivo Mac y presiona las teclas "Command + R" simultáneamente después de que escuches el timbre inicial. Ésto iniciará OS X en modo de recuperación.
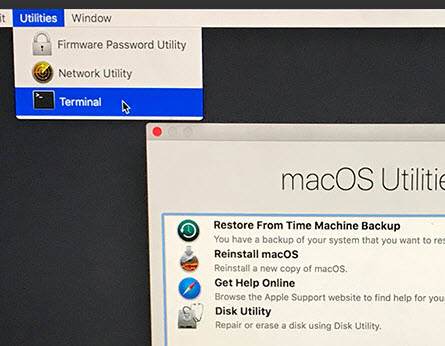
Paso 2Cuando la pantalla de "Utilidades OS X" aparezca, desvela el menú de "Utilidades" al inicio de la pantalla y selecciona "Terminal".
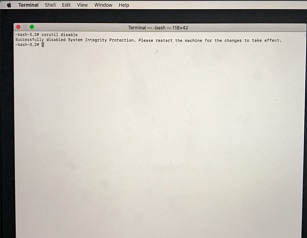
Paso 3En la ventana de "Terminal" deberás escribir "csrutil disable", luego presiona la opción "Entrar" y finalmente reinicia tu Mac.
Qué pasa con mi Mac
- Recuperar datos de Mac
- Recuperar archivos en la papelera.
- Recuperar carpetas borradas.
- 3 formas para recuperar fotos en mac
- Recuperar archivos de Tarjeta SD en Mac.
- Recuperar archivos de discos duros externos
- Reparar Mac
- Reparar la pantalla gris de inicio
- Arreglar Problemas de Ethernet
- Reparar una Mac que no se apaga
- Signo de interrogación intermitente en Mac
- Wifi lento después de la actualización
- Limpiar Mac
- Formatear tu USB
- Delete APFS partition.
- Cómo formatear Unidad APFS.
- Limpiar tu Mac.
- Format external hard drive.
- Trucos para Mac




Alfonso Cervera
staff Editor