Aug 14, 2025 • Categoría: Soluciones para Mac • Soluciones probadas
Apple como compañía es conocida por estar "por delante del juego". Se profundiza en el territorio tecnológico en el que pocas empresas se arriesgan a aventurarse. Y establece el estándar para que otros lo sigan.
Por ejemplo, las computadoras Mac son excepcionales en sus diseños simplistas y rendimiento increíble; pero no son inmunes a los errores: el "mac atascado en el logotipo de Apple" definitivamente se ubica como uno de los más comunes.
Puedes encontrarte inesperadamente con este problema. Es aún peor si no eres un experto en tecnología, porque no tendrás idea de qué hacer.
Sin embargo, no te preocupes, porque las soluciones perfectas para este problema están aquí. Házte un favor y lee a continuación.
Parte 1. ¿Por qué MacBook se atasca en el logotipo de Apple?
Hay una serie de razones por las cuales tu MacBook se atasca en la pantalla de Apple. Si tu sistema deja de responder desde el principio, lo más probable es que sufra uno o más de los siguientes problemas:
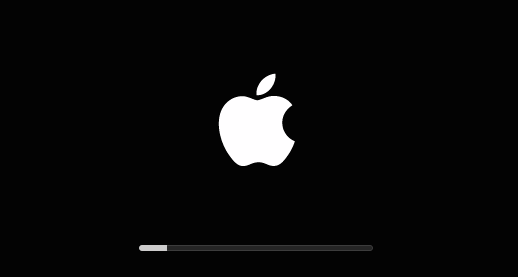
Complicaciones causadas por actualizaciones
Las posibilidades de que la actualización de tu macOS pueda llevar a una pantalla atascada no es necesariamente escasa. Corre el riesgo de enfrentar este problema si sus controladores son incompatibles con la nueva actualización.
Aplicaciones defectuosas
En el mismo sentido, algunas aplicaciones pueden ser incompatibles con una nueva actualización de macOS. Estas aplicaciones pueden funcionar normalmente al principio, pero después de un reinicio o dos, comienzan a comportarse mal y terminan corrompiendo por completo el proceso de arranque de tu MacBook.
Uso indebido del botón de encendido
Este problema se puede atribuir al usuario más que nadie. Si tú o alguien más presiona el botón de encendido de forma discriminatoria para apagar tu MacBook en lugar de seguir el procedimiento apropiado, podría dañar macOS y ponerlo en un bucle de arranque, o simplemente congelar la pantalla.
Baterías antiguas
A diferencia del motivo anterior, este no tiene nada que ver con el usuario. Podría ser que el ciclo de vida de tu batería se acerca a su fin, por lo que su capacidad comienza a disminuir bastante rápido. Esto es especialmente cierto si tus baterías son viejas.
Las baterías podrían agotarse por completo antes de que macOS pueda detener todos los procesos y apagarse correctamente. Cuanto más sucede esto, más corres el riesgo de que tu MacBook se congele durante el inicio.
Parte 2. Las soluciones para MacBook atascado en el logotipo de Apple
Ahora que tienes una idea bastante buena de los escenarios que podrían conducir a problemas de macOS, el paso obvio a seguir sería conocer las soluciones para ellos. Tienes suerte porque puedes elegir entre varias opciones. Si uno no funciona para ti, otro definitivamente lo hará.
Solución 1: Reiniciar el MacBook Pro completamente
Contrario a lo que se dijo anteriormente, hay ciertos casos en que forzar el apagado de tu MacBook es la única forma de avanzar; como cuando ninguna de las teclas responde después de una pantalla congelada.
Este es un paso garantizado para salir de cualquier situación difícil en la que se encuentre tu MacOS porque utiliza hardware (el botón de encendido) para apagar todo el software (es decir, la pantalla congelada).
Sin embargo, no será una mala idea desconectar todos los periféricos del MacBook antes de reiniciar el sistema. La razón de esto es porque a veces, surge un conflicto en macOS cuando ciertos periféricos están conectados al mismo tiempo.
El mouse debe ser el único componente que aún está conectado si es MacBook; para una Mac, solo el mouse y el teclado deben estar conectados.
No hay nada complejo involucrado en apagar cualquier MacBook:
- Presiona el botón de encendido ubicado en la sección superior derecha del teclado. Esto obligará a apagar el MacBook. Tomará alrededor de 5 segundos para que esto suceda.
- Simplemente espera unos segundos más y presiona el botón de encendido nuevamente para reiniciar tu MacBook. Si tienes suerte, esto podría solucionar el problema. Si no, prueba con el resto de las soluciones a continuación.
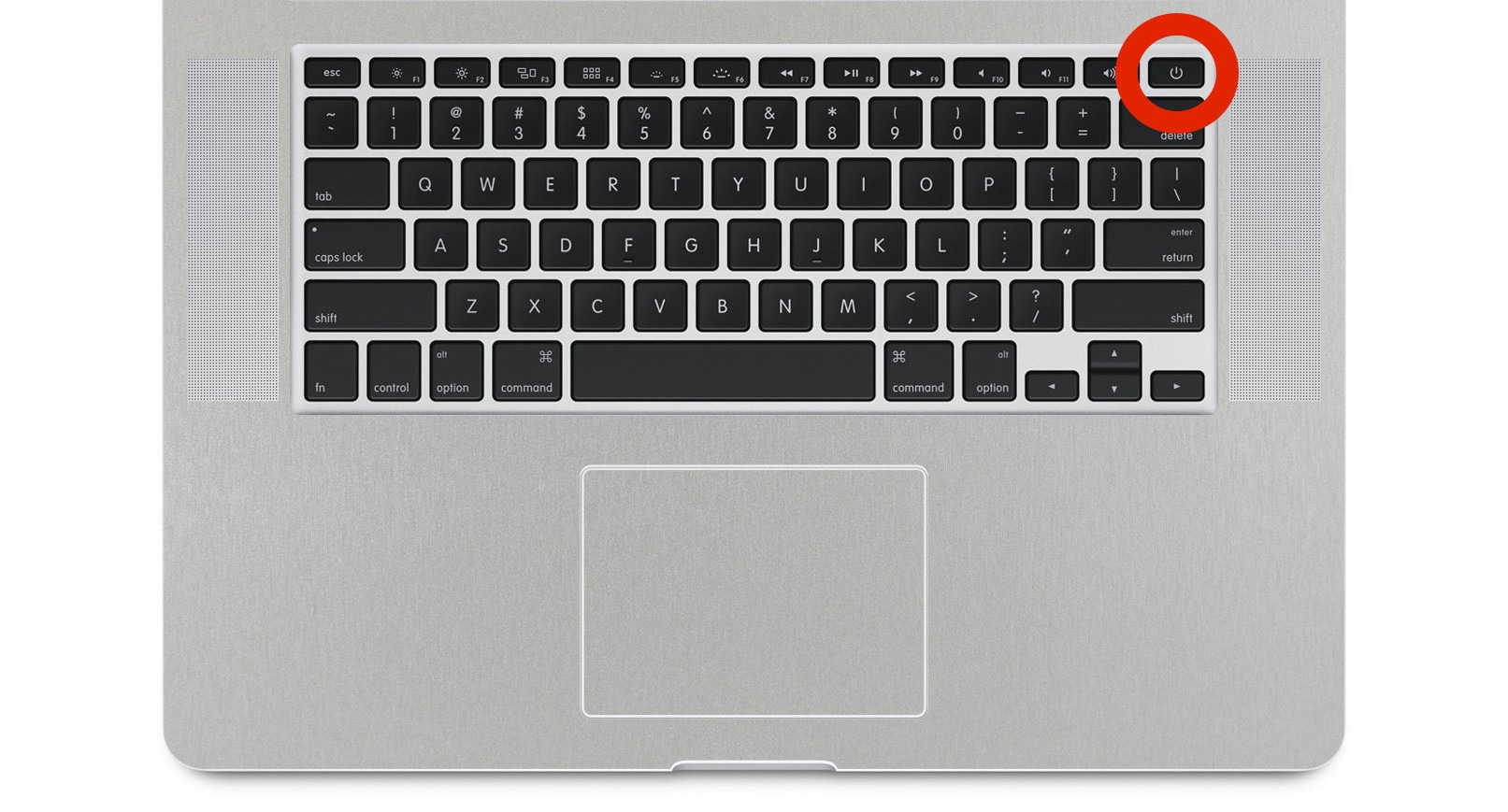
Solución 2: Arrancar MacBook en modo seguro
El modo seguro es una función de arranque seguro destinada principalmente a la resolución de problemas. Te permite escanear el disco y determinar si hay algún problema con el sistema de archivos. El arranque seguro también proporciona una plataforma que permite la rectificación de dichos problemas.
Debido a que el arranque seguro fue diseñado como un elemento disuasorio contra los problemas de software de una Mac, se recomienda ingresar si tu MacBook sufre algún problema relacionado con el software y no solo una pantalla congelada. Para hacer eso, sigue estos pasos:
- Aquí se requiere un poco más de destreza manual que simplemente presionar el botón de encendido. Se supone que tu MacBook está apagada. Enciéndelo mientras presionas la tecla "Shift".
- Suelta la tecla "Shift" una vez que aparezca el logotipo de Apple.
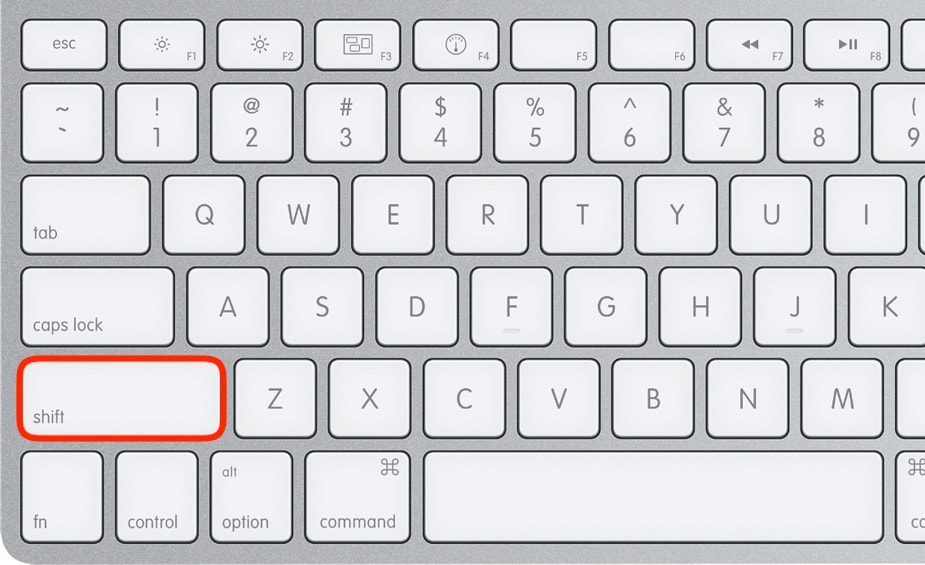
- Una vez que el MacBook se carga en la interfaz principal, navega hasta “Spotlight” ubicado en la sección superior derecha de la interfaz. Escribe "disco" en la barra de búsqueda, luego selecciona "Aplicaciones: Utilidad de disco" de las opciones que se te ofrecen.
- Busca a la izquierda de la "Utilidad de discos" y haz clic en "Macintosh HD". Es posible que veas más de un solo disco, pero solo necesitas elegir tu unidad de inicio; el que tiene los archivos principales del sistema y no el externo con tus archivos multimedia y demás.
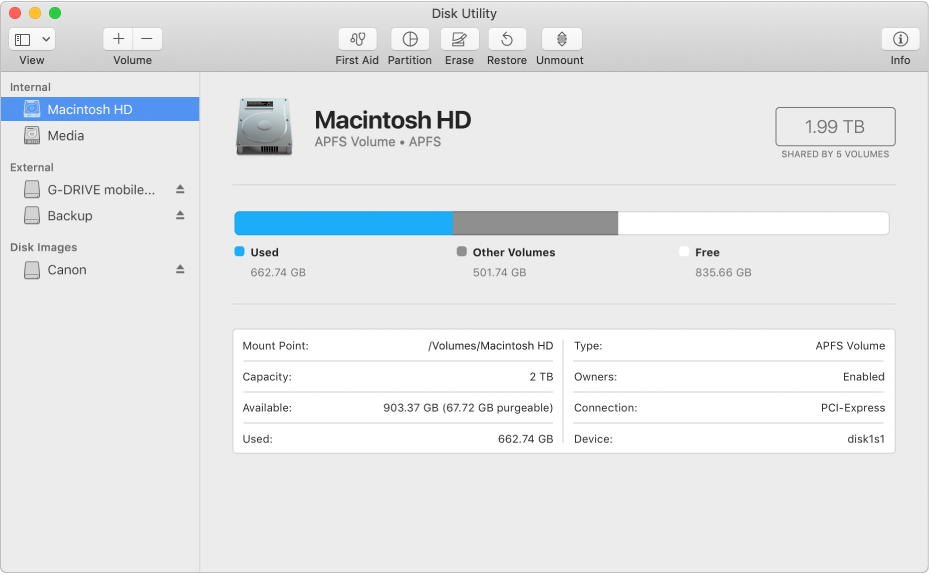
- Habrá un botón de "Primeros auxilios" en la parte superior de la aplicación "Utilidad de discos". Haz clic en él y luego en "Ejecutar" para iniciar una comprobación en el disco. Esta función escaneará todos los rincones del disco y verificará los errores si se detecta alguno.
- Reinicia tu MacBook normalmente. El problema debe haberse solucionado. Si no es así, continúa con el paso a continuación.
Solución 3: Restablecer el PRAM/NVRAM
Si no lo sabes, tu MacBook viene con una cantidad muy pequeña de memoria que, irónicamente, juega un papel muy grande en el funcionamiento de tu sistema. La PRAM, o RAM de parámetros, y la NVRAM, o RAM no volátil, conforman esta pequeña memoria.
La PRAM y la NVRAM tienen la tarea de almacenar configuraciones particulares que son necesarias para que cualquier MacBook funcione sin problemas. Cosas como la resolución de la pantalla y el volumen del sonido conforman estos ajustes.
Debido a que necesitan estar perpetuamente activos, incluso apagar tu MacBook no borra ni PRAM ni NVRAM. Hay condensadores fijados a la placa base que siempre los mantienen activos y funcionales.
Tan útiles como ambos son, también pueden corromperse. Una vez que estas configuraciones han sido manipuladas, tu MacBook puede estar plagada de problemas y solo restablecerlos o "eliminarlos" puede solucionarlos. Esto implica presionar algunas teclas. Al igual que:
- Apaga tu MacBook.
- Presiona rápidamente estas 4 teclas juntas: “Command”, “Option”, “P” y “R”.
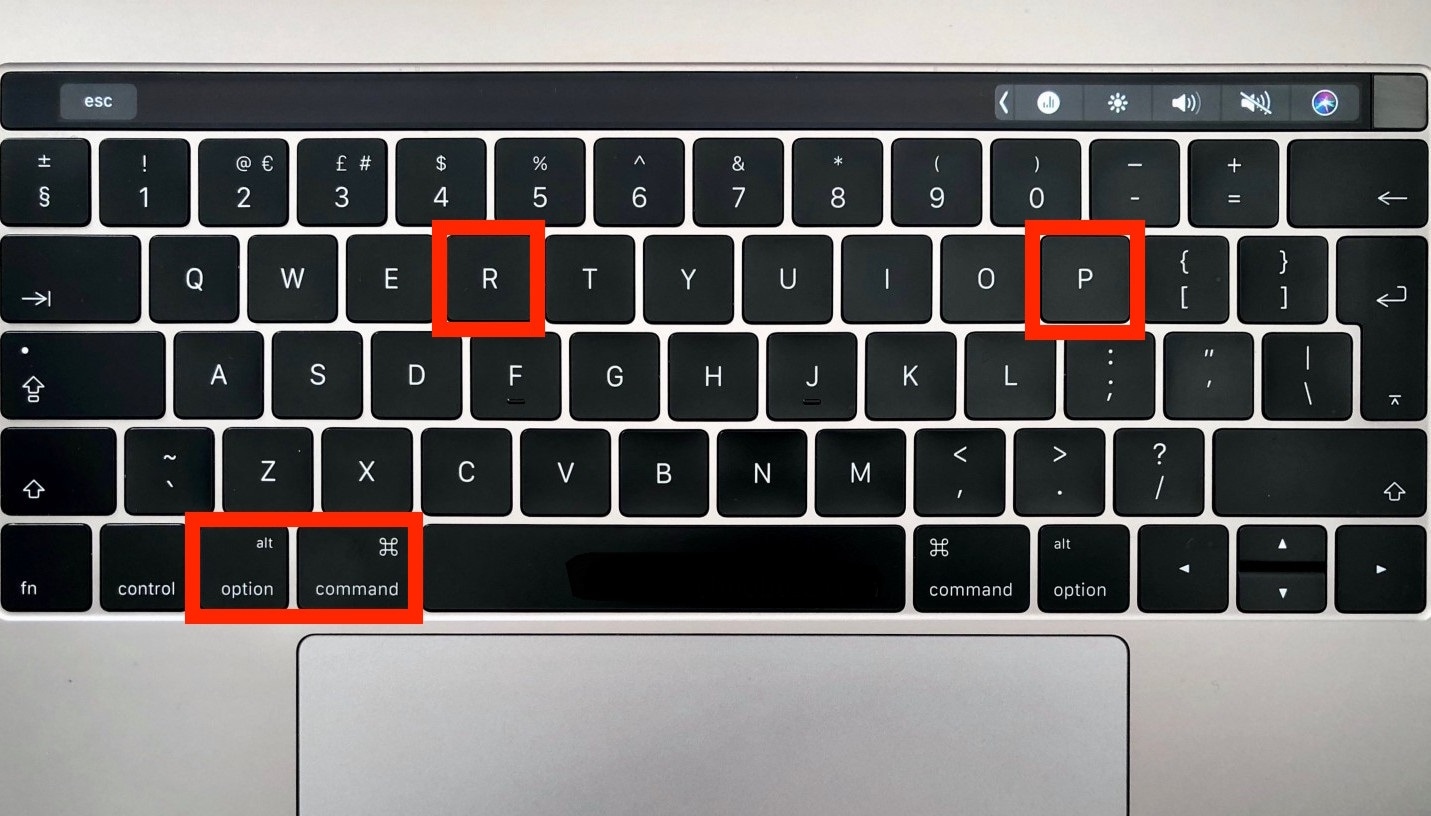
- Mantén tus dedos firmemente sobre las teclas hasta que se active el sonido de inicio.
- Suelta las teclas.
Ese es el último paso. Tu MacBook debería estar funcionando normalmente de nuevo. Pero después de reiniciar el sistema, no olvides ir a "Preferencias del sistema" y reajustar la configuración que modificaste (configuración de sonido, resolución de pantalla, etc.)
Solución 4: Restablecer el SMC
El SMC es otra parte importante de tu MacBook que, sin embargo, no puede pasarse por alto como culpable en la pantalla congelada de tu sistema. SMC significa "controlador de gestión del sistema". Es el principal responsable de las funciones de bajo nivel en tu computadora.
Por lo tanto, el SMC maneja operaciones como la respuesta de las pulsaciones al botón de encendido de tu MacBook, la retroiluminación del teclado, la batería y la gestión térmica.
Es un gran recurso para tu MacBook. Eso debería ser obvio, y reiniciarlo puede solucionar más problemas de lo que crees.
El SMC de tu MacBook rectifica los problemas relacionados con el hardware y la energía en particular, pero no se limita a eso. Restablecerlo puede solucionar varios problemas que puede tener tu MacBook con ventiladores de refrigeración, problemas de administración de luz y energía, problemas de pantalla externa; la lista continua.
En pocas palabras, restablecer el SMC puede abordar cualquier problema de rendimiento general que afecte al sistema, incluida una pantalla congelada.
¿Cómo lo haces?
- Apaga tu MacBook.
- Toma el adaptador de corriente y conéctalo a tu MacBook.
- Presiona el botón de encendido y las teclas "Shift", "Control" y "Option" simultáneamente.
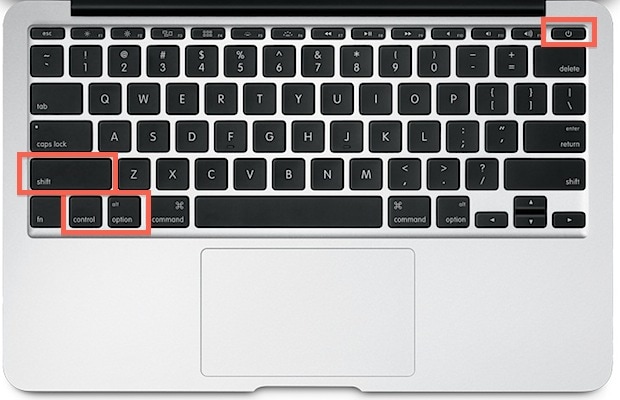
- Libéralos todos a la vez.
- Arranca tu MacBook como lo harías normalmente. Voila! Problema resuelto. Si no, adelante a la siguiente solución.
Solución 5: Ejecuta la Utilidad de disco en modo de recuperación
Para muchos usuarios de MacBook como tú, esta es la última línea de defensa contra los problemas, porque la "Utilidad de Discos" tiene el poder de resolver varios de ellos a la vez; pantalla congelada incluida.
- Reinicia tu MacBook con los dedos colocados en las teclas "R" y "Command".
- Sueltalos tan pronto como aparezca el logotipo de Apple.
- Abre "Utilidad de discos" y selecciona "Continuar".
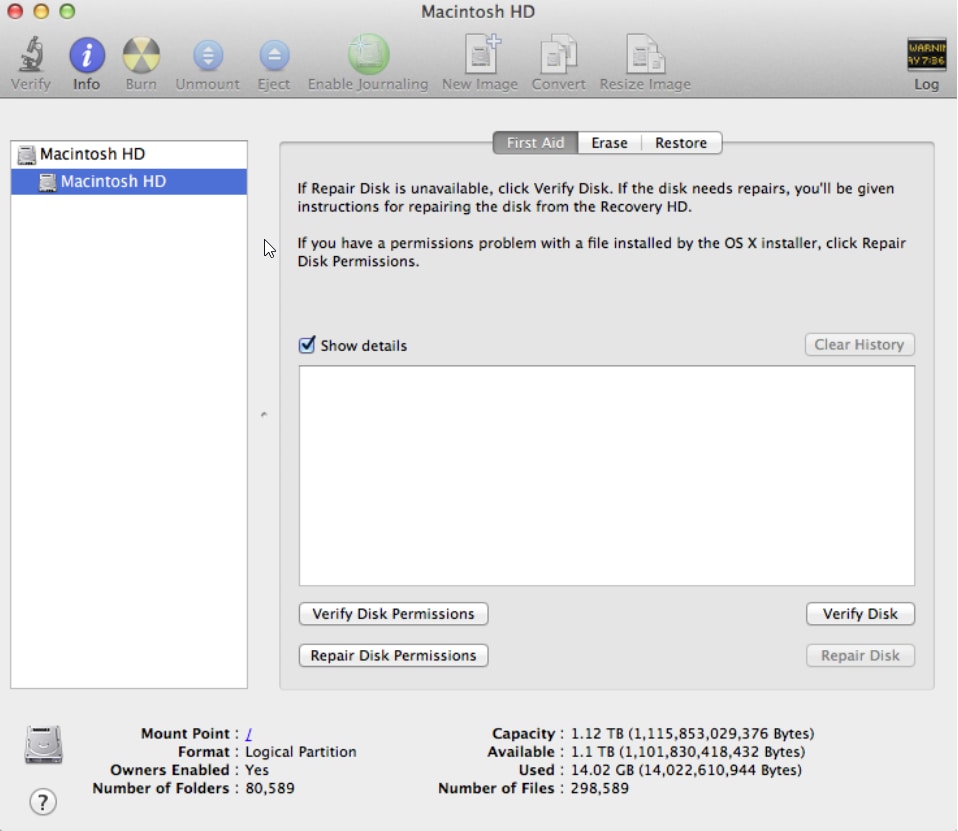
- Selecciona el disco que deseas arreglar.
- Mueve el cursor al botón "Primeros auxilios" y haz clic en él.
Solución 6: Ejecuta los diagnósticos de Apple
Este es un conjunto de diagnósticos capaz de realizar pruebas en el hardware de tu MacBook. Las pruebas determinan qué componente de hardware puede tener la culpa y te brinda las soluciones adecuadas.
Antes de 2013, las computadoras Mac usaban "AHT" (Prueba de hardware de Apple) en lugar de Apple Diagnostics. Esto es lo que debes hacer:
- Asegúrate de que todos los periféricos, excepto el teclado, estén desconectados de tu MacBook.
- Apaga tu sistema.
- Vuelve a encenderlo con el dedo presionando la tecla "D".
- Aparecerá una pantalla gris preguntando por tu idioma. Elige de la lista y observa como una barra de progreso indica que "Apple Diagnostics" está revisando tu MacBook.
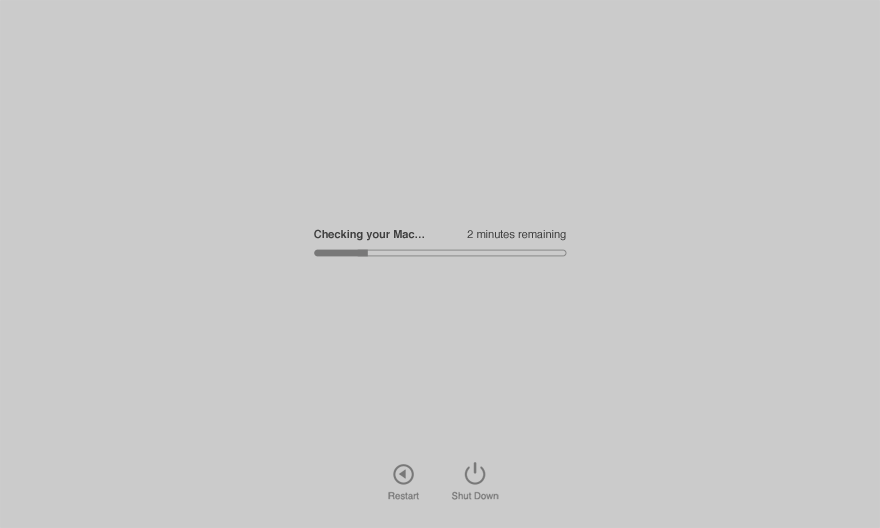
- Los "Diagnósticos de Apple" demorarán unos 2 o 3 minutos en ejecutar una verificación a través de tu sistema. Una vez hecho esto, los errores detectados se enumerarán junto con sus códigos de referencia y posibles soluciones. Estos códigos son importantes, ya que los necesitas cuando buscas asistencia del Servicio y soporte de Apple, o de una tienda Apple Store si es necesario.
- Puedes hacer clic en "Reiniciar" o "Apagar" una vez que haya terminado; o presiona "R" para reiniciar y "S" para apagar.
Es posible que la pantalla congelada de tu MacBook se deba a un problema de hardware, y ejecutar Apple Diagnostics debería identificarlo y darte sugerencias sobre cómo repararlo.
Video tutorial sobre cómo arreglar la pantalla gris en el inicio en Mac
Si quieres saber más detalles sobre cómo reparar la pantalla gris en Mac, aquí tienes un video tutorial para ayudarle a resolver el problema paso a paso.
Parte 3. Crear medios de arranque para recuperar datos de MacBook bloqueado
Cuando todo lo demás falla, debes buscar en otro lado para resolver tus problemas. ¿Has oído hablar de un software de recuperación de datos en particular que cuenta con características únicas? ¿Funciones capaces de recuperar datos independientemente de la forma en que se perdieron?
Recoverit Software de recuperación de datos es diverso en función y efectivo en ejecución. Fue diseñado para recuperar todos los tipos de datos posibles con énfasis en fotos, música, audio, documentos y más.
Este software de recuperación de datos es único en su velocidad y eficiencia para escanear incluso unidades dañadas. También puede escanear unidades que sufrieron ataques de virus o que tuvieron tus archivos borrados por error; los archivos dentro de un disco dañado también pueden ver la luz del día.
Se pueden recuperar archivos de tarjetas de memoria, cámaras digitales, unidades flash e incluso la papelera de reciclaje. Recoverit Recuperación de datos de Mac hace todo esto y más posible. Impresionante, ¿no te parece?
La recuperación de tus datos de un sistema bloqueado requiere que primero crees una unidad de arranque. No hay necesidad de alarmarse. Al contrario de lo que mucha gente piensa, no hay nada complejo en hacerlo.
Paso 1: Elige "Recuperar de la computadora bloqueada"
Abre Recoverit y mueve el cursor a la última opción que dice "Recuperar datos de computadora bloqueada". Haz clic en "Inicio" ubicado en la parte inferior derecha.
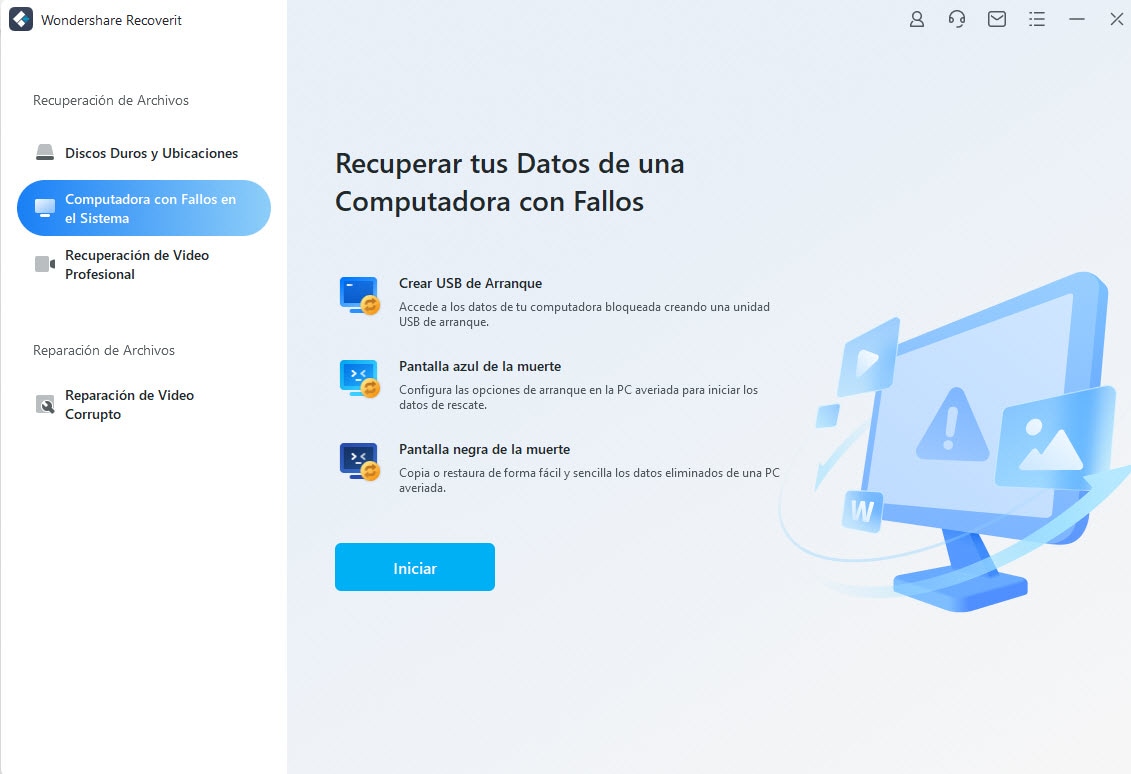
Paso 2: Elige un modo
Decide qué modo deseas usar para crear los medios de arranque. Tienes 2 opciones: USB o CD/DVD (Recoverit detectará por defecto cualquier dispositivo de medios externo que esté conectado). Selecciona uno y haz clic en "Crear"
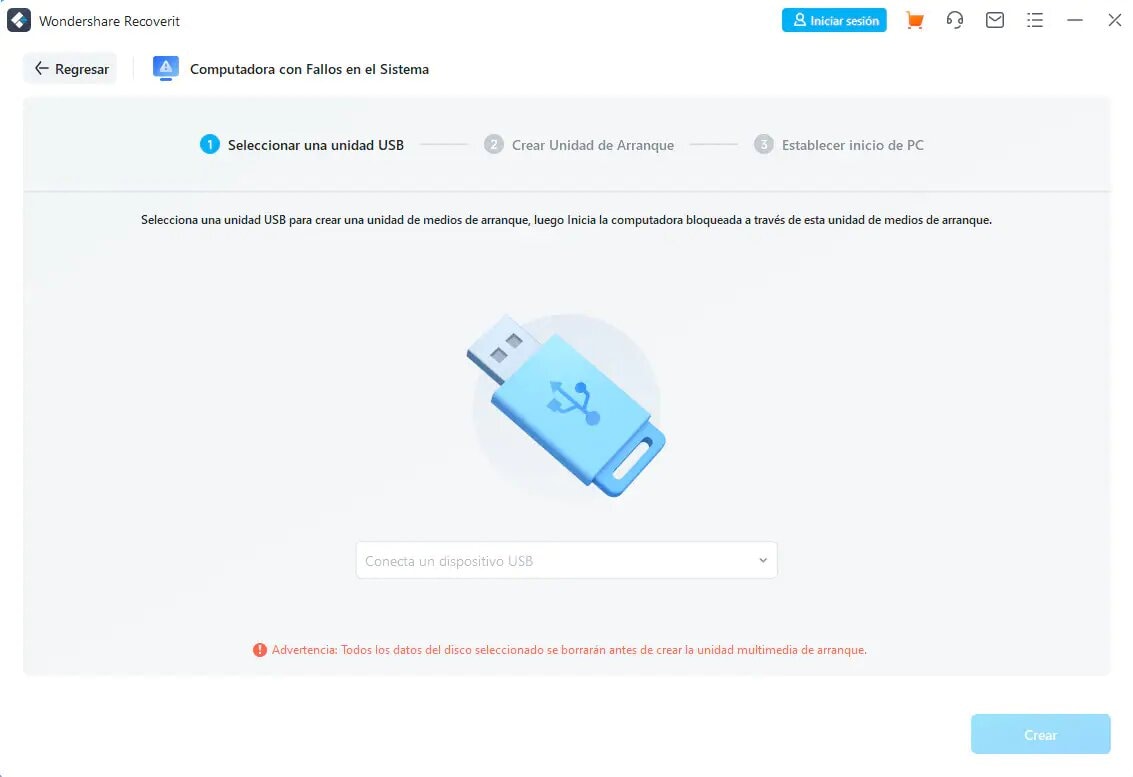
Paso 3: Formatear ahora
Una vez que confirmes que deseas crear un dispositivo de arranque, haz clic en el botón "Formatear ahora", pero presta atención a la advertencia. Todo el contenido del dispositivo que hayas conectado se formateará.
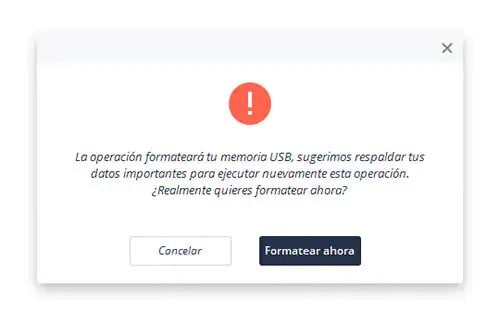
Paso 4: Practica la paciencia
Escribir en el dispositivo de arranque no es un proceso de 2 minutos. Tomará algún tiempo, así que debes ser un poco paciente aquí. Y asegúrate de no quitar ni expulsar los medios mientras se está escribiendo.
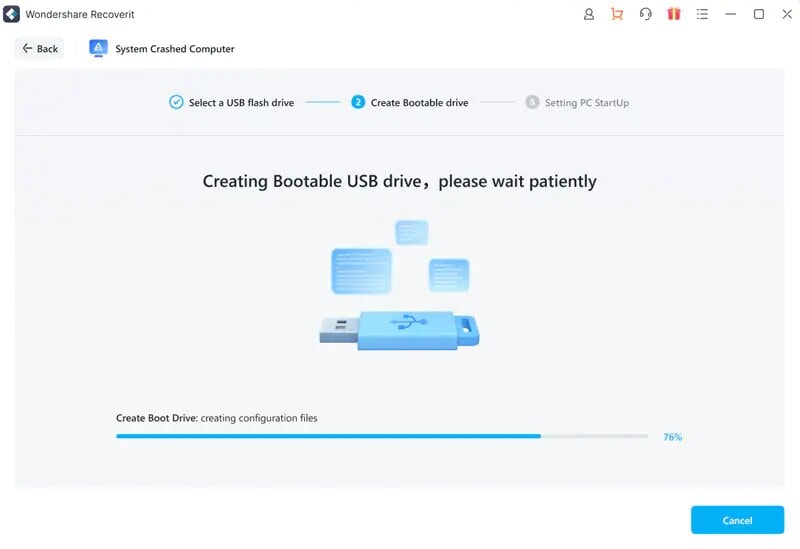
Paso 5: Guía detallada
Una vez que el dispositivo de arranque se haya creado con éxito, verás un mensaje con una guía detallada sobre los pasos adicionales que debes seguir para recuperar los datos de tu MacBook bloqueado.
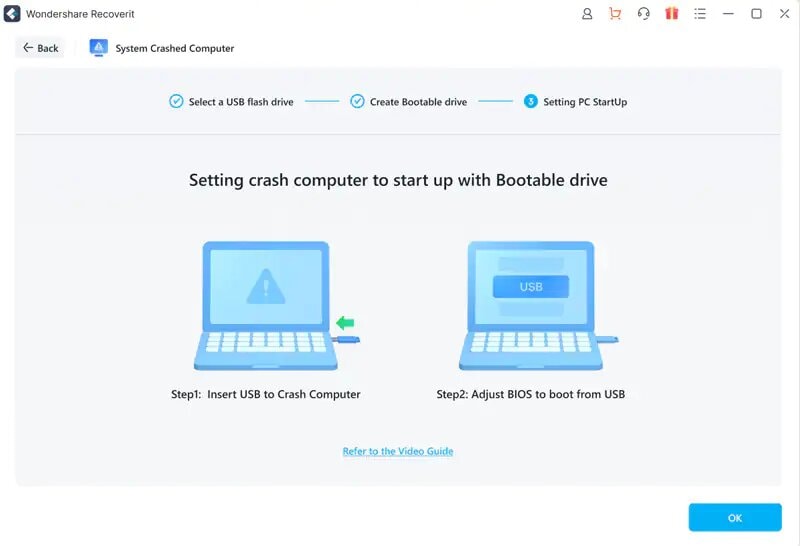
Parte 4. Recuperar datos de un MacBook bloqueado usando medios de arranque
Ok, ya casi has terminado. Unos pocos clics más y estarás en camino de recuperar los datos tan preciados que perdiste. El siguiente paso es usar la unidad de arranque para iniciar en tu MacBook.
Conecta el USB a tu MacBook mientras está apagado. Enciende tu sistema. Escucha el sonido del timbre y luego mantén presionada la tecla "Option".
Hacer esto te dará acceso al "Administrador de inicio" de tu MacBook. Suelta la tecla "Option" una vez que la veas, luego permítele identificar cualquier unidad con contenido de arranque conectado al sistema.
Usa el puntero de tu MacBook para seleccionar la unidad USB y haz doble clic en ella (o presiona la tecla "Volver") y el sistema comenzará a arrancar desde el USB.
Paso 1: Selecciona la fuente de donde perdiste los archivos
Recupera los archivos perdidos de tu Mac, seleccionando la unidad desde donde se perdieron los archivos. Si no puedes ver la unidad que estás buscando, actualiza la lista.
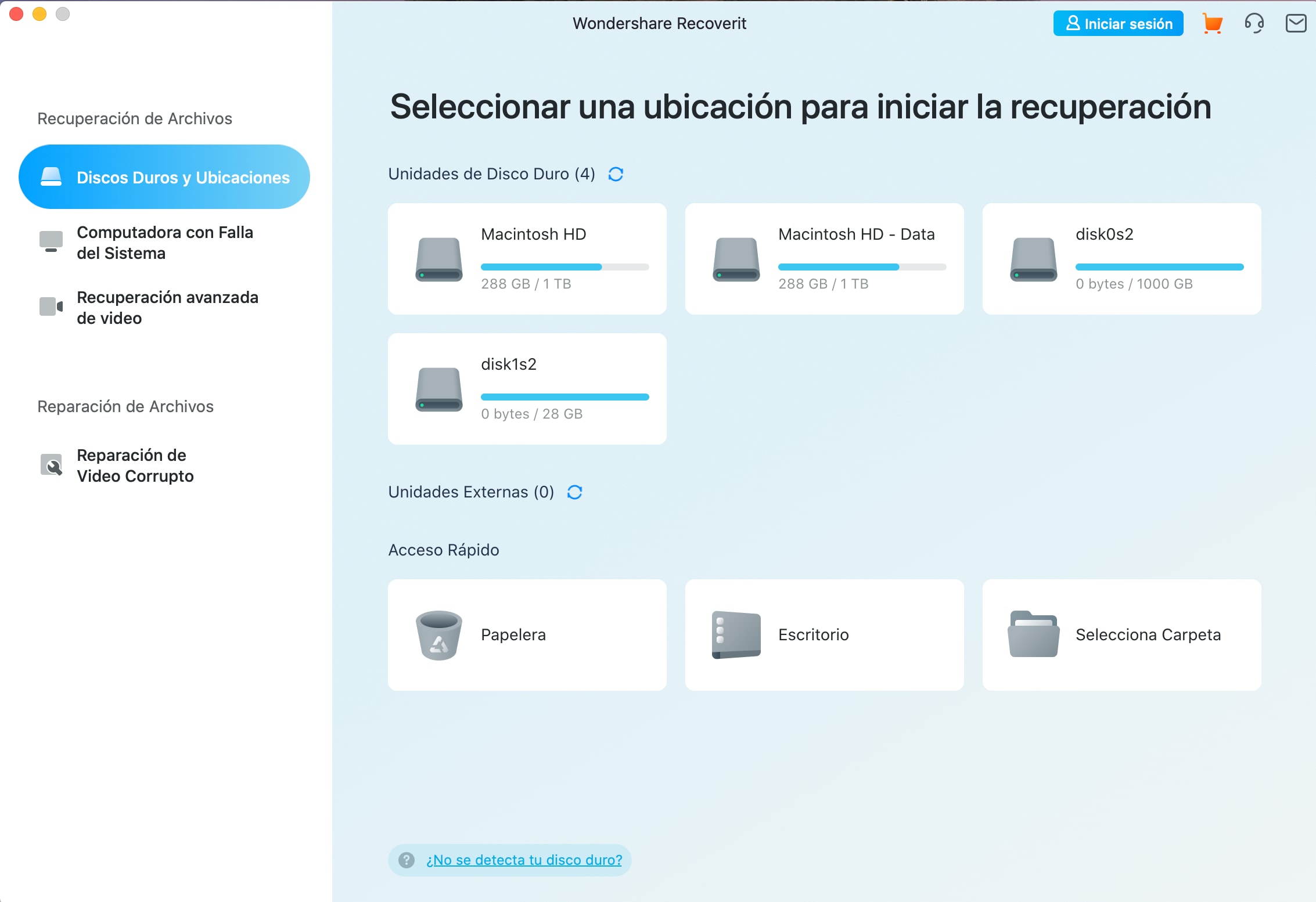
Paso 2: Escanear la ubicación
Busca los archivos perdidos mientras realizas el análisis completo en la unidad seleccionada. El escaneo puede pausarse en el medio si se encuentra algo inusual.
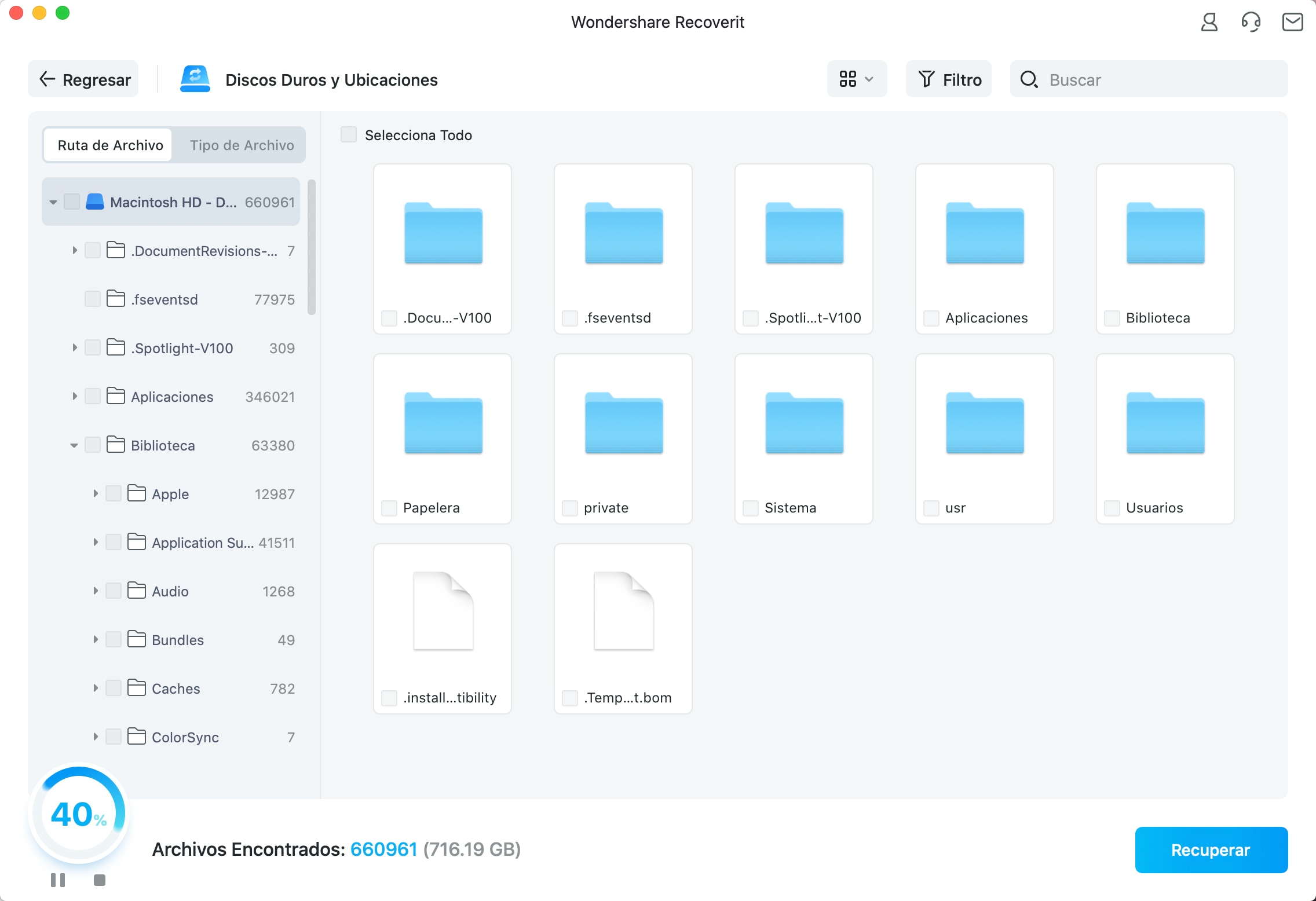
Paso 3: Vista previa y recuperación
Los archivos recuperados se mostrarán en la ventana Recuperar. Puedes seleccionar los datos navegando y ubicando el archivo deseado usando la función de vista previa, ya sean imágenes y videos, puedes obtener una vista previa del archivo en Recoverit. Haz clic en el botón "Recuperar" después de seguir el procedimiento para recuperar los archivos. Los datos restaurados se guardarán nuevamente en la ubicación de origen.

Estos pasos son probados y verdaderos. Algunos de ellos pueden no resolver los problemas que enfrentas con tu MacBook, pero es extremadamente improbable que al menos una de las soluciones no funcione. Solo necesitas un poco de paciencia y ser lo suficientemente disciplinado como para seguir instrucciones simples.
Cualquier usuario de Mac te dirá que ver una pantalla congelada es una razón más que suficiente para entrar en pánico. Porque lo primero que se te ocurre es el estado de todos tus archivos importantes e irremplazables.
El peor de los casos es que tu MacBook se cuelgue y pierdas tus archivos, ¿verdad? Pero con tal potente software de recuperación de datos en tus manos, ¿Es realmente necesario que te preocupes por eso? No, no hay que preocuparse por nada en lo más mínimo.
Qué pasa con mi Mac
- Recuperar datos de Mac
- Recuperar archivos en la papelera.
- Recuperar carpetas borradas.
- 3 formas para recuperar fotos en mac
- Recuperar archivos de Tarjeta SD en Mac.
- Recuperar archivos de discos duros externos
- Reparar Mac
- Reparar la pantalla gris de inicio
- Arreglar Problemas de Ethernet
- Reparar una Mac que no se apaga
- Signo de interrogación intermitente en Mac
- Wifi lento después de la actualización
- Limpiar Mac
- Formatear tu USB
- Delete APFS partition.
- Cómo formatear Unidad APFS.
- Limpiar tu Mac.
- Format external hard drive.
- Trucos para Mac




Alfonso Cervera
staff Editor