Aug 14, 2025 • Categoría: Soluciones para Mac • Soluciones probadas
Un MacBook Pro casi nunca se queda negro y no responde, comúnmente denominado "pantalla negra de la muerte". Cuando sucede, a veces es un incidente aleatorio, lo que resulta en la destrucción y pérdida de archivos y otros datos.
Cuando tu MacBook Pro se queda negro y no responde, rara vez es un problema de hardware. La mayoría de las veces, se trata de operaciones de software. Con algunos pasos de solución de problemas, como forzar el cierre de una Mac, puedes resolver problemas de software sin tener que reemplazar ningún componente de hardware.
Hemos preparado una guía para explicarte qué causa el problema y cómo recuperar tus datos de un MacBook Pro con pantalla negra. Además, hemos recopilado once maneras de solucionar el problema.
- ¿Qué causa la pantalla negra del MacBook Pro?
- ¿Cómo recuperar datos de MacBook Pro en pantalla negra?
- ¿Cómo solucionar la pantalla negra de Macbook? [Video tutorial]
- ¿Cómo arreglar Macbook con pantalla negra? [13 métodos con guía paso a paso]
- Otros problemas de pantalla negra en tu MacBook Pro
- Conclusión
- Preguntas frecuentes sobre la pantalla negra de MacBook Pro
¿Qué causa la pantalla negra del MacBook Pro?
Los problemas de pantalla negra en el MacBook Pro pueden ocurrir por diversas razones. Pueden estar relacionados con el hardware o el software.
Estas son las causas más comunes de la pantalla negra en un MacBook Pro:
- Problemas de pantalla: Si puedes escuchar que tu MacBook se inicia como de costumbre, pero la pantalla está negra, el problema podría ser una pantalla defectuosa.
- Agotamiento de la batería: Si has estado usando tu MacBook Pro todo el día, pero aún no funciona cuando lo conectas, podrías tener problemas con la batería o el cable de alimentación.
- Errores o fallos: Si la pantalla de tu MacBook Pro se pone negra cuando usas aplicaciones o programas específicos, el problema podría deberse a errores y fallos.
- Problemas con macOS: Si la pantalla se pone negra después de actualizar tu sistema operativo, podrías tener problemas de compatibilidad con tu OS.
- Despertar del modo de suspensión: La pantalla de tu MacBook Pro puede ponerse negra después de despertarlo del modo de suspensión. Se enciende pero permanece sin respuesta ya que la pantalla está negra.
- Elementos de inicio: Algunas aplicaciones se inician cuando enciendes tu MacBook Pro. Sin embargo, a veces pueden causar una pantalla negra en tu portátil.
- Fallas en una aplicación: Algunas aplicaciones de terceros vienen con errores. Estos errores causan problemas técnicos en tu MacBook Pro y uno de los problemas técnicos puede ser la pantalla negra de la muerte. Podrías intentar hacer un cierre forzado en tu Mac y ver si funciona.
Independientemente de la causa de la pantalla negra en tu MacBook Pro, te ayudaremos a solucionarlo. Sin embargo, primero debes recuperar los datos.
¿Cómo recuperar datos de MacBook Pro en pantalla negra?
Si su MacBook Pro sigue sin responder después de forzar el reinicio, existen problemas más serios con su MacBook Pro que no se pueden solucionar fácilmente. Por lo tanto, es posible que desee recuperar primero sus datos del MacBook Pro antes de tomar medidas adicionales para evitar una posible pérdida de datos.
Recoverit Data Recovery puede guardar datos de una MacBook Pro muerta o que no responde. Su función Recuperación de computadoras con Fallas en el Sistema puede permitirle crear fácilmente una unidad de arranque. Luego, inicia la MacBook Pro en pantalla negra desde la unidad de arranque y recupera los archivos, fotos, videos y audio que necesita.
Nota: necesita una MacBook funcional y una unidad USB o DVD/CD vacía para ayudar a crear una unidad de arranque para la MacBook que no responde.
 Garantía de descarga segura, sin malware
Garantía de descarga segura, sin malware- Paso 1: Descarga Recoverit
Descarga e instala Recoverit Data Recovery en la nueva MacBook.

- Paso 2: Crea una unidad de arranque
Abre Recoverit y selecciona "Recuperación de computadoras con Fallas en el Sistema" en la página de inicio. Inserta una unidad USB o CD/DVD en la MacBook y haz clic en "Iniciar". Sigue las instrucciones en pantalla para seleccionar la unidad, formatearla e instalar archivos de medios de arranque en la unidad. No muevas la unidad hasta que veas "Crear unidad de arranque completada".

- Paso 3: Inicia MacBook Pro en pantalla negra desde la unidad de arranque
Conecta la unidad de arranque a la MacBook Pro que está atascada en la pantalla negra. Después de eso, inicia la MacBook Pro y mantén presionada la tecla Opción al reiniciar. Cuando veas la unidad de medios de arranque de Recoverit en la pantalla, selecciónala para iniciar la MacBook que no responde.
- Paso 4: Recupera datos de la MacBook Pro que no responde
Obtén un nuevo disco duro o una memoria USB y copia los archivos que necesitas de la MacBook Pro a la nueva unidad. Después de haber copiado los archivos necesarios de la MacBook Pro, puedes continuar reparando la MacBook con los siguientes consejos.
¿Cómo solucionar la pantalla negra de Macbook? [Video tutorial]
 Garantía de descarga segura, sin malware
Garantía de descarga segura, sin malware¿Cómo arreglar Macbook con pantalla negra? [13 métodos con guía paso a paso]
Por lo tanto, estas son algunas de las soluciones a un problema que discutiremos en este artículo:
- Método 1. Ajusta el brillo de la pantalla de Mac
- Método 2. Verifica la fuente de energía de Mac
- Método 3. Reinicia el MacBook Pro
- Método 4. Ejecuta el ciclo de energía de Mac
- Método 5. Fuerza el reinicio del MacBook Pro
- Método 6. Restablece PRAM/NVRAM
- Método 7. Reinicia el chip T2 o el SMC
- Método 8. Verifica problemas de aplicación
- Método 9. Reinstala Mac OS
- Método 10. Desconecta Todos los Dispositivos Externos
- Método 11. Arranca tu MacBook Pro en Modo Seguro
- Método 12. Arranca tu MacBook Pro en Modo de Recuperación
- Método 13. Usa la secuencia de teclado
Método 1. Ajusta el brillo de la pantalla en Mac
Tu MacBook Pro podría no tener ningún problema que cause la pantalla negra. Podrías haber presionado accidentalmente las teclas de brillo y haber bajado la retroiluminación al mínimo. Si es así, tu MacBook Pro parecerá que tiene una pantalla negra cuando solo necesitas ajustar el nivel de brillo.
Las teclas F1 y F2 pueden disminuir y aumentar el brillo de tu pantalla. Presiona F2 para aumentar el brillo de tu MacBook. Si tu pantalla se ilumina, tu MacBook está funcionando correctamente y no necesita ninguna reparación. De lo contrario, prueba un método diferente.
Cuando tu MacBook Pro viene con controles táctiles en la parte superior. Al usar el dispositivo, puedes empujar rápidamente el control deslizante de brillo hasta el último punto oscuro. Podría deberse a que no estás acostumbrado a que esté allí como un nuevo usuario o simplemente por accidente.
Para ajustar el brillo de la pantalla, empuja el control deslizante hacia la derecha para aumentar el brillo.
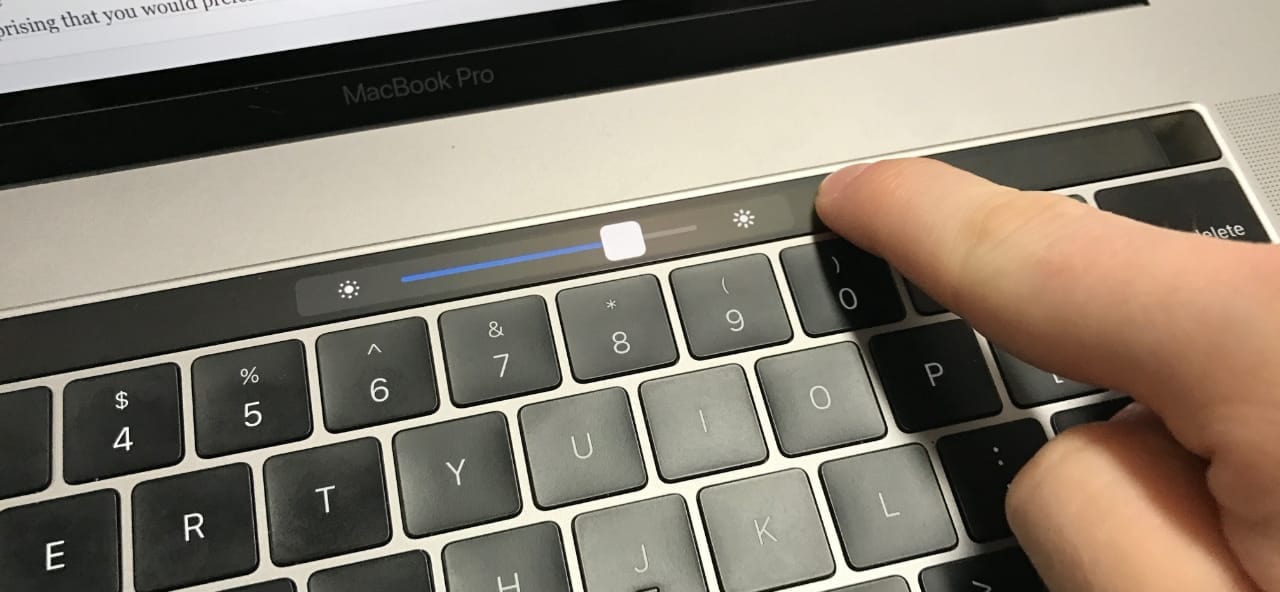
Ten en cuenta que esto solo funcionará si tu MacBook Pro es uno de los modelos de gama alta de 13 pulgadas (A1989, A1706) o 15 pulgadas (A1707, A1990) con una barra táctil.
Los modelos producidos a mediados de 2017 no tienen barra táctil y en su lugar usan los botones de brillo para controlar el brillo de la pantalla.
Método 2. Verifica la fuente de energía de Mac
Verificar la energía de tu MacBook Pro tiene que ver con la batería. Si la pantalla sigue en negro y no responde, puedes intentar lo siguiente:
1. Conecta el cargador y ve si el indicador de carga se enciende.
Tu MacBook Pro podría tener una pantalla negra debido a que se quedó sin batería. Puedes solucionar el problema conectando tu MacBook Pro con un cargador. Déjalo cargando por unos minutos y enciende tu MacBook.
El indicador del cargador ubicado en la parte superior del extremo del cable se enciende cada vez que hay carga que lo atraviesa.
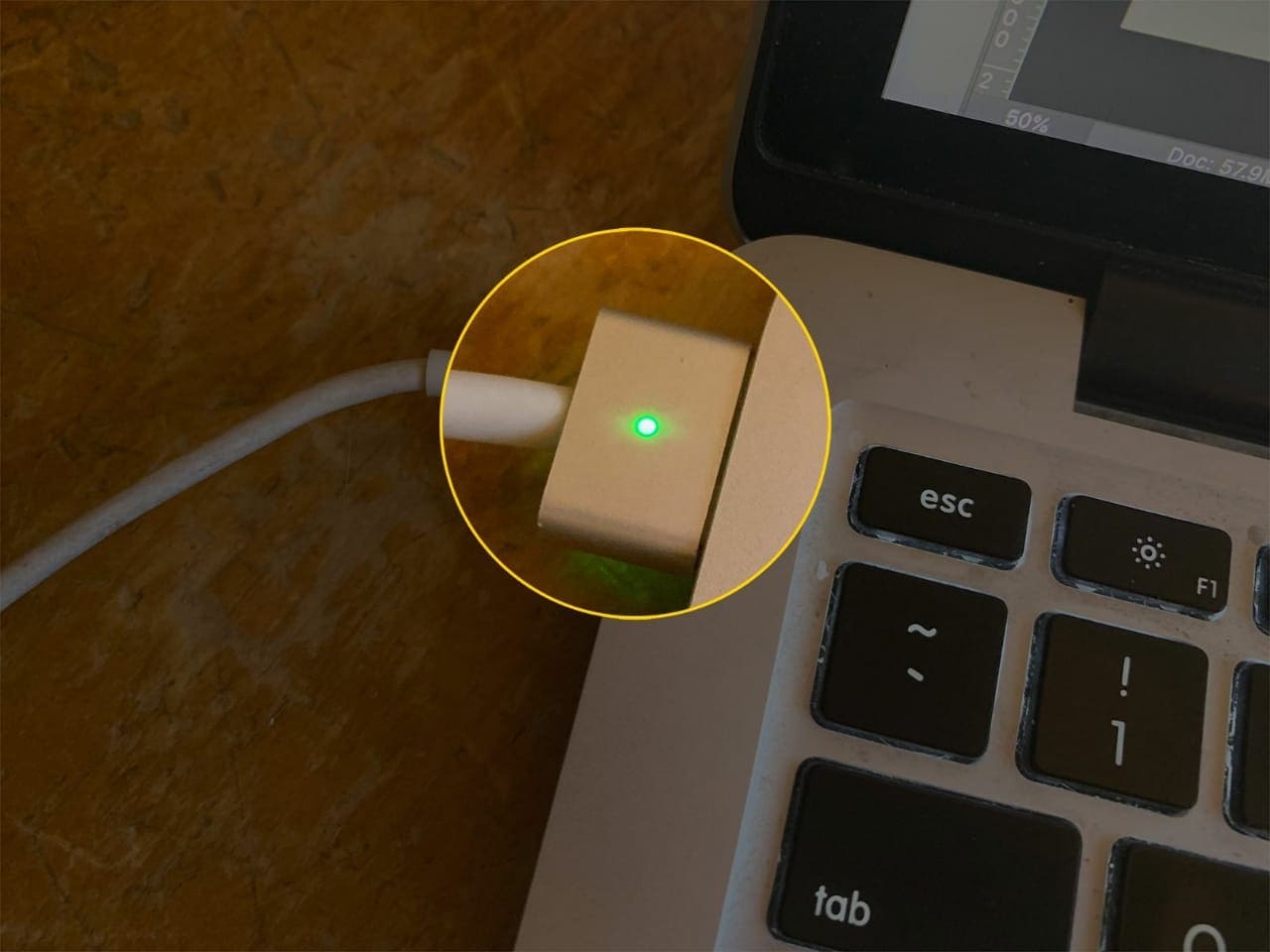
2. Si no está encendido, verifica si hay daños físicos en el cable de carga.
Si aún muestra una pantalla negra, revisa tu cable de alimentación. Si el cable de alimentación está dañado, reemplázalo e inténtalo de nuevo. El daño físico podría ser el resultado de que el cable se pise o se rompa debido a una caída.
3. Además, escucha el tipo de ruido que se produce para confirmar si es el ruido habitual.
Aquí el término ruido normal se refiere a lo que generalmente se escucha cuando se enciende la computadora portátil. Por lo tanto, debes tener cuidado con cualquier cosa extraña.
Si tu MacBook Pro está en silencio y la luz indicadora está apagada, probablemente significa que la batería no se está cargando y podría necesitar un reemplazo.
Cuando reemplaces las baterías, ya sean desmontables o no, asegúrate de verificar el número de serie como punto de referencia para que coincida con el nuevo producto.
Método 3. Reinicia el MacBook Pro
A veces, todo lo que necesitas hacer es reiniciar tu computadora portátil. Si puedes hacer un reinicio normal de tu computadora con una pantalla en negro, significa que responde, e incluso puedes ver la barra de Apple en la parte superior de la pantalla.
Aquí solo una parte de tu pantalla está negra. Por lo tanto, puedes utilizar el cursor del mouse. En este punto, puedes reiniciar:
- Paso 1: Ve al menú de Apple haciendo clic en el icono de la manzana en la parte superior izquierda.
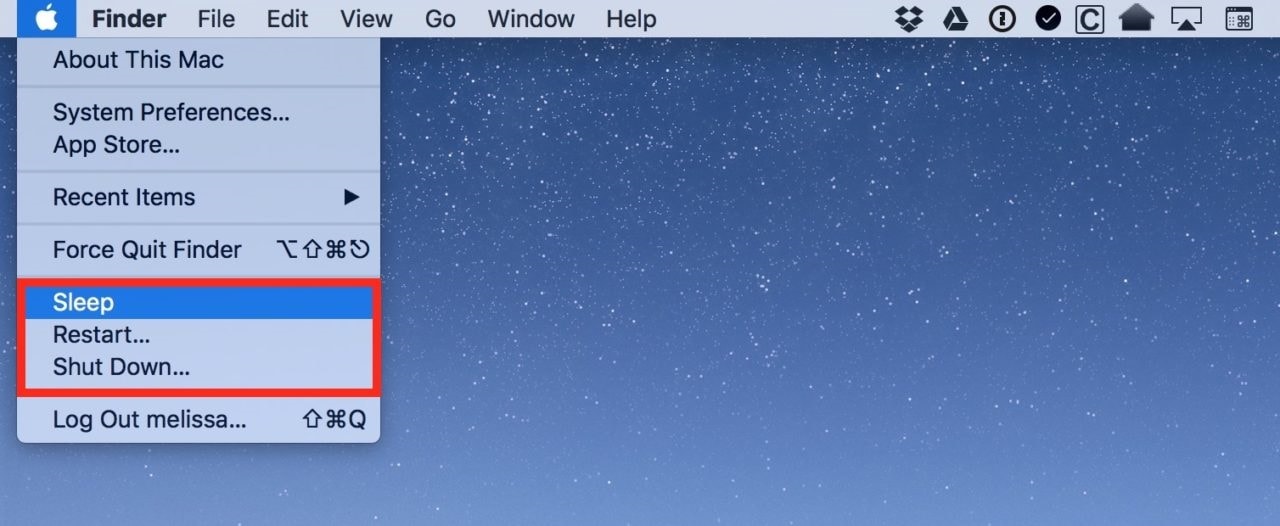
- Paso 2: Abajo, en el menú de Apple está la opción de reinicio, haz clic en él y espera unos 15 segundos.
Cuando tu computadora portátil se reinicie, ahora debería verse normal, de lo contrario, sigue leyendo para ver más opciones disponibles.
Método 4. Ejecuta el ciclo de energía de Mac
La mayoría de las nuevas MacBook Pro tienen hasta 1000 ciclos de batería, lo que se considera lo suficientemente bueno para hasta 3 años de uso regular. Mil ciclos, por lo tanto, se traducen aproximadamente a 1000 días, cargando una vez al día.
Para ejecutar un ciclo de encendido, primero debes hacer que tu pantalla funcione porque necesita la pantalla. Por lo tanto, deberás realizar uno de los procedimientos de reinicio que se muestran arriba para encender la pantalla.
El ciclo de energía de Mac verifica el estado de la batería. Un ciclo se refiere a cuántas veces se ha descargado la batería y se ha cargado hasta el 100%. Este proceso de descarga y carga produce un recuento de ciclos.
Para verificar el ciclo de encendido de Mac:
- Paso 1: En la esquina superior izquierda está el ícono de la manzana. Haz clic en él y abre "acerca de esta Mac".
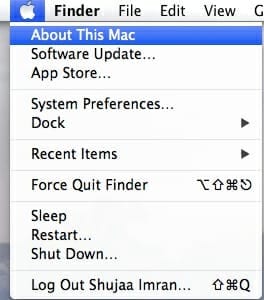
- Paso 2: En la parte inferior izquierda de la ventana que se abre, verás un botón de informe del sistema.
- Paso 3: Presiónalo.
- Paso 4: Aparece una nueva ventana que muestra toda la información relacionada con el hardware. Selecciona la sección de energía.
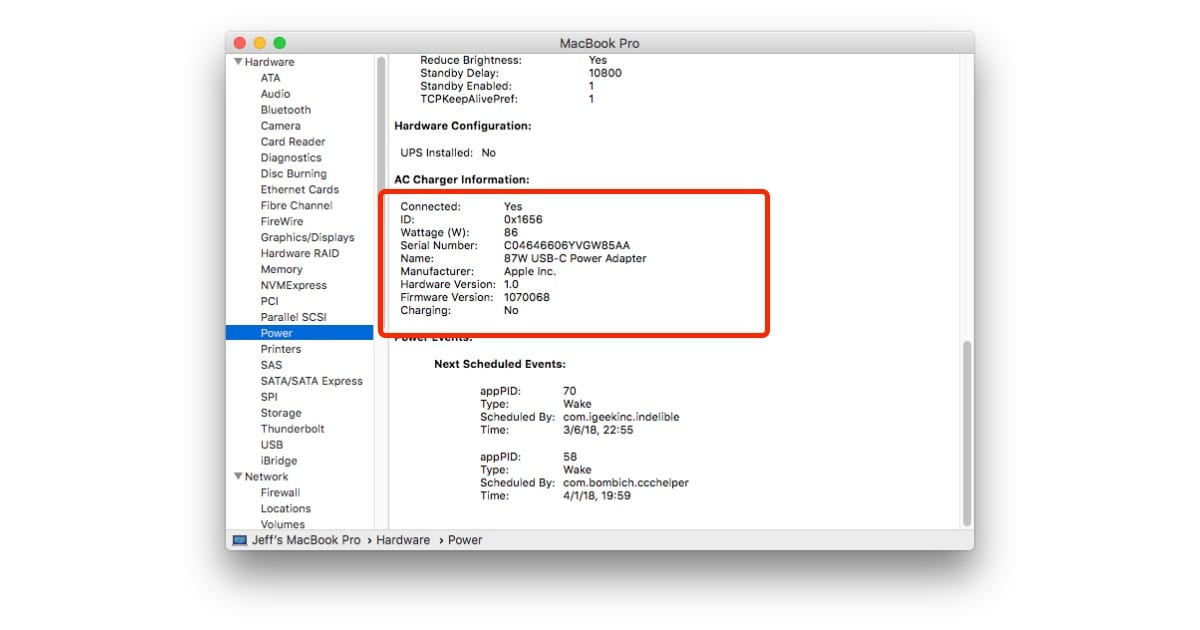
- Paso 5: En la ventana de la derecha, busca información de salud. Muestra la cuenta del ciclo y si la batería está bien.
Cuando el recuento de ciclos es igual o superior a mil, la batería está en uso crítico y, por lo tanto, debe reemplazarse.
Método 5. Forzar reinicio del MacBook Pro
NVRAM es el segmento no volátil de RAM en una computadora que almacena el inicio forzado. Restablecer tu MacBook Pro suele ser el último recurso. Se considera forzado porque las opciones de reinicio estándar no pueden funcionar. Es cuando la pantalla se ha vuelto negra y no responde.
Si has comprobado que tu pantalla no está muerta y simplemente estás atascado en la pantalla negra, forzar el reinicio de tu MacBook Pro puede ayudar.
Hay varios métodos para usar especialmente para una pantalla negra que no responde:
- Paso 1: Puedes optar por mantener presionado el botón de encendido para apagar Mac, luego presionar el botón de encendido para encenderlo.
- Paso 2: Puedes presionar las teclas Control + Command + Botones de encendido, para forzar el reinicio de tu MacBook Pro.
También puedes usar la tecla S que pone tu Mac en modo de suspensión y luego mantén presionado el botón de encendido para apagarlo. Después de unos 15 segundos, enciéndelo.
Si posees un MacBook Pro con el botón Touch ID, también sirve como un botón físico que puedes presionar. Usando la barra táctil:
- Paso 1: Encuentra el botón Touch ID en la esquina superior derecha.

- Paso 2: Presiónalo hasta que escuches un clic. Sigue presionándolo.
- Paso 3: Suelta cuando la computadora se reinicie.
Método 6. Restablecer PRAM/NVRAM
La PRAM y la NVRAM son pequeñas cantidades de memoria que almacenan varios ajustes para tu MacBook Pro. Sin embargo, si tienen archivos corruptos, puede provocar una pantalla negra o pantalla blanca en tu MacBook Pro.
Por lo tanto, puedes restablecer tu PRAM o NVRAM siguiendo estos pasos:
- Paso 1: Mantén presionado el botón de encendido o mantén presionado el Touch ID.
- Paso 2: Enciéndelo inmediatamente después de un apagado completo. Mantén presionado el botón de encendido, presiona command + option + P + R.
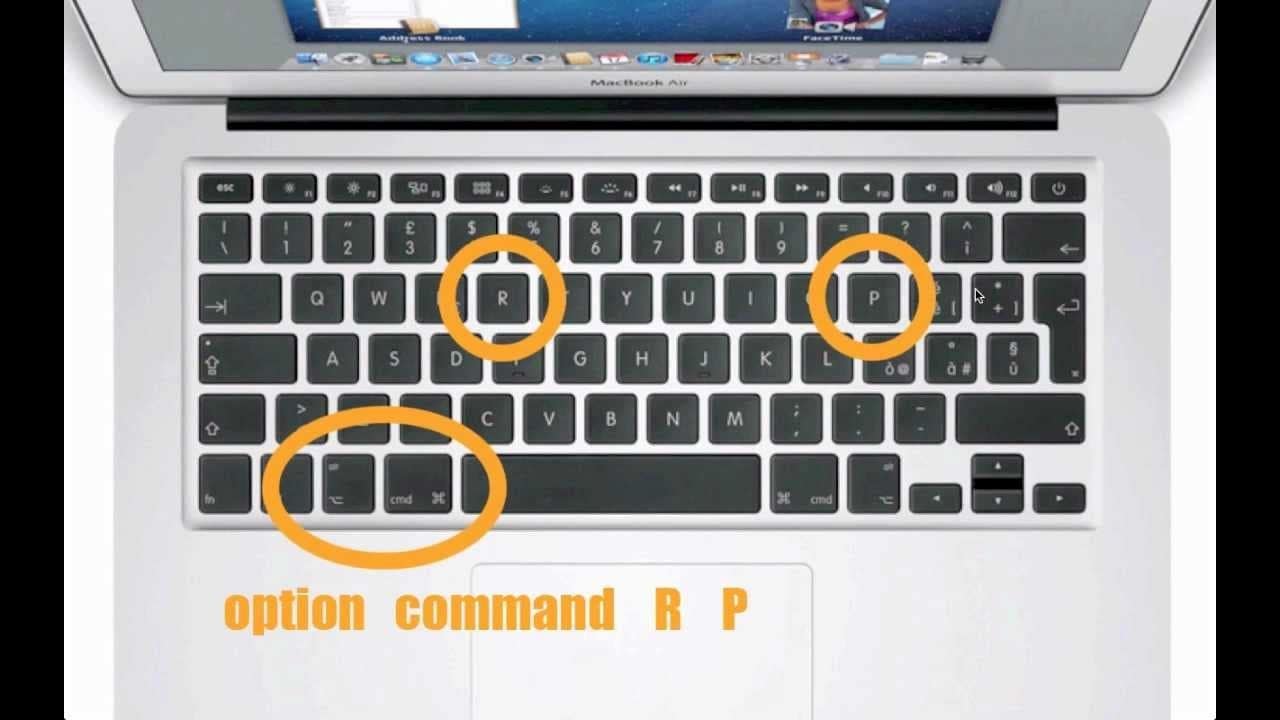
- Paso 3: Si tu MacBook reproduce un sonido de inicio al arrancar, suelta las teclas después del segundo sonido de inicio. Para las computadoras portátiles MacBook Pro que tienen el chip de seguridad Apple T2, suelta las teclas una vez que aparezca el logotipo de Apple y luego desaparezca por segunda vez.
- Paso 4: Si tu MacBook usa una contraseña de firmware, esta combinación de teclas no funcionará o hará que se inicie desde MacOS Recovery. Por lo tanto, deberás desactivar la contraseña del firmware.
- Paso 5: Espera a que tu MacBook Pro se reinicie, automáticamente restablecerá tu PRAM o NVRAM.
Método 7. Reinicia el chip T2 o el SMC
El SMC significa el controlador de gestión del sistema. Controla la mayoría de las funciones de potencia en las Mac modernas, como las últimas computadoras portátiles MacBook Pro. Al restablecer el SMC se resuelven varios problemas, incluida una pantalla negra que no responde en el MacBook Pro.
Sin embargo, las MacBooks con un procesador M1 o M2 no tienen el Controlador de Gestión del Sistema, por lo que no puedes intentar este método en un MacBook Pro más nuevo.
Sigue estos pasos para reiniciar el SMC en un MacBook con un chip T2:
- Paso 1: Apaga tu MacBook.
- Paso 2: Mantén presionado el botón de Encendido durante diez segundos.
- Paso 3: Espera unos segundos más, luego presiona el botón de Encendido nuevamente para encender tu MacBook.
- Paso 4: Si el problema persiste, apaga tu Mac. En el teclado, mantén presionadas las teclas Shift + Control + Option y el botón de encendido al mismo tiempo.
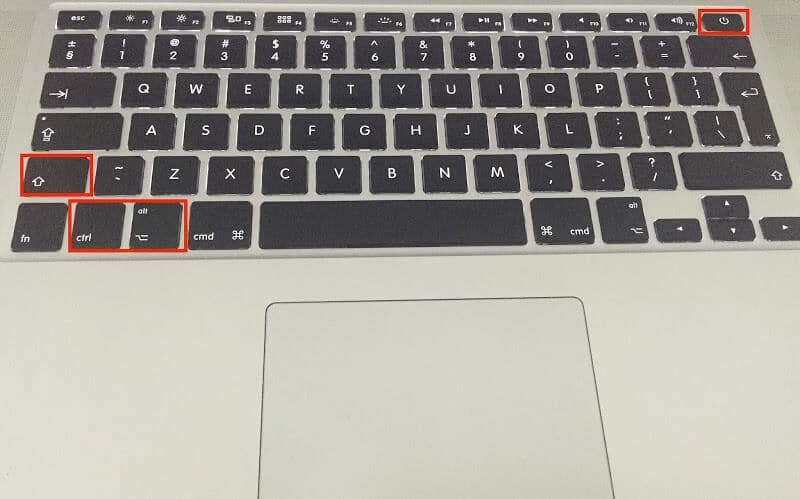
- Paso 5: Suelta todas las teclas simultáneamente. Ten en cuenta los cambios de color en tu adaptador. Indica que el SMC se ha restablecido correctamente.
- Paso 6: Espera unos segundos, luego presiona el botón de encendido para encender tu Mac
Hacer esto te hace perder personalizaciones en la configuración de energía. Además, el tiempo de arranque puede parecer más largo después de reiniciar el SMC, pero es normal.
Sigue estos pasos para reiniciar el SMC en un MacBook sin un chip T2:
- Paso 1: Apaga tu MacBook Pro.
- Paso 2: Desenchufa el cable de alimentación.
- Paso 3: Mantén presionadas todas las teclas durante diez segundos.
- Paso 4: Enchufa el cable de alimentación y enciende tu MacBook Pro.
A menos que haya un problema más importante, restablecer el SMC debería resolver cualquier problema de hardware que hayas tenido en relación con la alimentación.
Método 8. Verificar problemas de aplicación
Existen bastantes problemas de aplicaciones que pueden deberse a descargas fallidas, errores durante la compra, etc. Esto puede ocasionar problemas de aplicaciones como:
1. Faltan compras en la tienda de aplicaciones
Puede deberse a que Apple elimina la aplicación porque está desactualizada, el desarrollador ya no la vende o podría tener problemas de compatibilidad, por lo que la tienda la oculta. Cuando una aplicación se oculta, ya no aparece en la lista de aplicaciones Compradas y tampoco recibirás notificaciones para actualizarla. No significa que no esté allí.
Para ver la aplicación nuevamente, abre App store y haz clic en "ver mi cuenta". Inicia sesión en la página de información de la cuenta. Desplázate hacia abajo hasta los elementos ocultos y haz clic en Administrar.
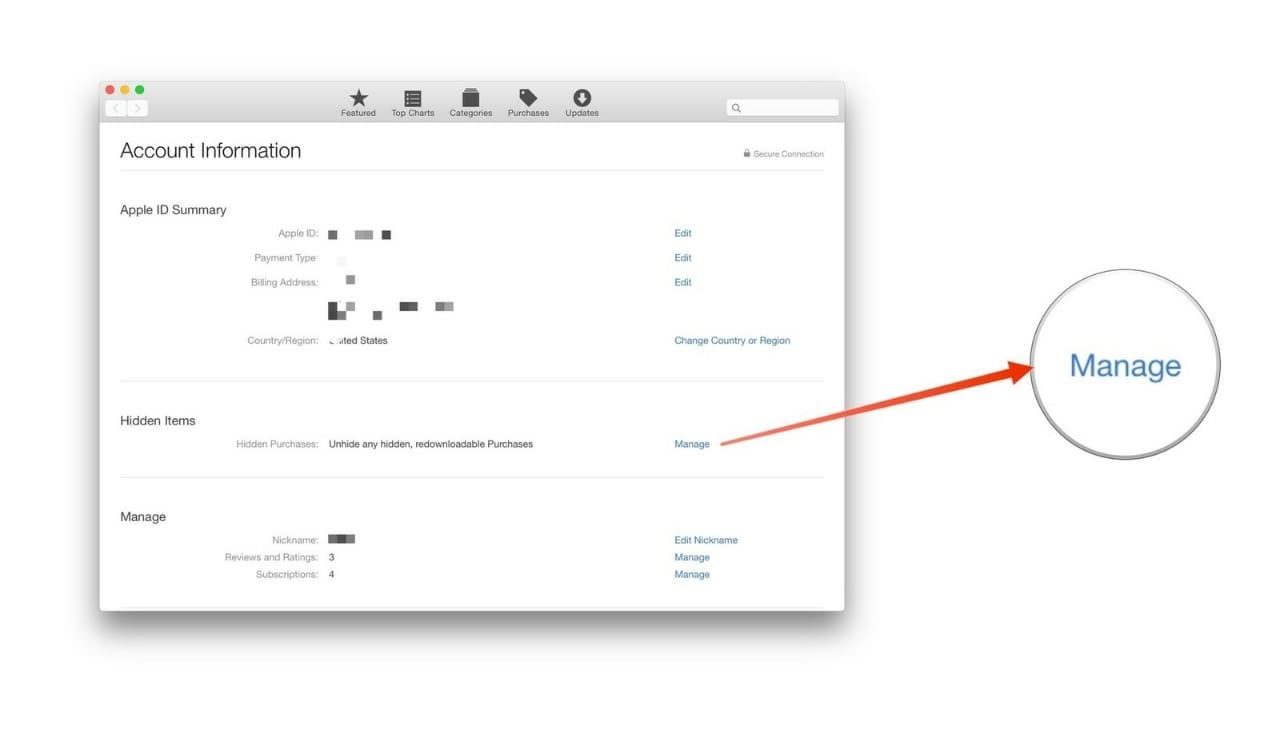
Ahora puedes mostrar de nuevo las aplicaciones que deseas ver.
2. Errores al comprar aplicaciones
La actualización de Mac OS o el uso de múltiples ID de Apple provoca el error "no pudimos completar tu compra: error desconocido". Por lo tanto, debes asegurarte de que el ID de Apple que usas sea el mismo en todas las aplicaciones.
3. Aplicaciones mostradas incorrectamente como instaladas
Lo anterior puede ser el resultado de un problema de carpeta de caché con tu Mac. La solución es borrar la carpeta de caché manualmente.
La presencia de una versión beta de MacOS X instalada en otra unidad también puede causar esto. Para resolver esto, elimina la copia duplicada y reconstruye el índice de Spotlight. La reconstrucción del índice de Spotlight requiere:
- Paso 1: Abre el menú de Apple, selecciona las preferencias del sistema.
- Paso 2: Elige la función Spotlight y cambia a la pestaña de privacidad.
- Paso 3: Haz clic en el botón Agregar en la parte inferior de la pantalla.
- Paso 4: Se abre una nueva ventana de Finder.
- Paso 5: Agrega el nombre que hayas usado para tu unidad a la lista y cierra las preferencias del sistema.
- Paso 6: Cierra sesión en tu cuenta e inicia sesión nuevamente.
- Paso 7: Usando el signo menos en la pestaña de privacidad, elimina la unidad que agregaste a la lista.
- Paso 8: Cierra la ventana de preferencias del sistema. Eso hace que el sistema comience a volver a indexar todo en el disco y tomará un tiempo.
El uso de una cuenta compartida con otro usuario también puede causar el mismo problema. Para resolver esto, tendrás que reconstruir el índice de Spotlight, como se explicó anteriormente.
4. Actualizaciones y descargas atascadas
Para resolver este problema, puedes hacer lo siguiente:
- Eliminar la carpeta de caché de la aplicación
- Eliminar el contenido de la carpeta de actualizaciones
- Mata el proceso de la tienda de aplicaciones
- Eliminar el archivo de preferencias
5. Visualización de una página de la tienda de aplicaciones en blanco
Como usuario de Mac, debes estar familiarizado con el mensaje de error "no se puede conectar a la App Store". Por lo general, podría deberse a una mala conexión a Internet o los servicios del sistema de Apple podrían estar inactivos.
Método 9. Reinstala MacOS
Si ninguno de los métodos anteriores funciona, tu sistema operativo podría estar experimentando problemas. Si ves una pantalla negra después de actualizar tu macOS, tu portátil y el nuevo sistema operativo podrían tener problemas de compatibilidad.
Por lo tanto, puedes reinstalar tu sistema operativo para solucionar la pantalla negra de tu MacBook. Sin embargo, reinstalar tu macOS puede causar pérdida de datos. Por lo tanto, recupera y haz una copia de seguridad de tus datos utilizando Wondershare Recoverit de antemano.
Antes de realizar la reinstalación, deberás realizar ciertas verificaciones:
- Paso 1: Haz un respaldo de todos tus datos. Puedes hacer un respaldo de tu MacBook Pro utilizando Time Machine de Apple, iCloud o un disco externo, preferiblemente un disco duro, dependiendo de la cantidad de datos que tengas.
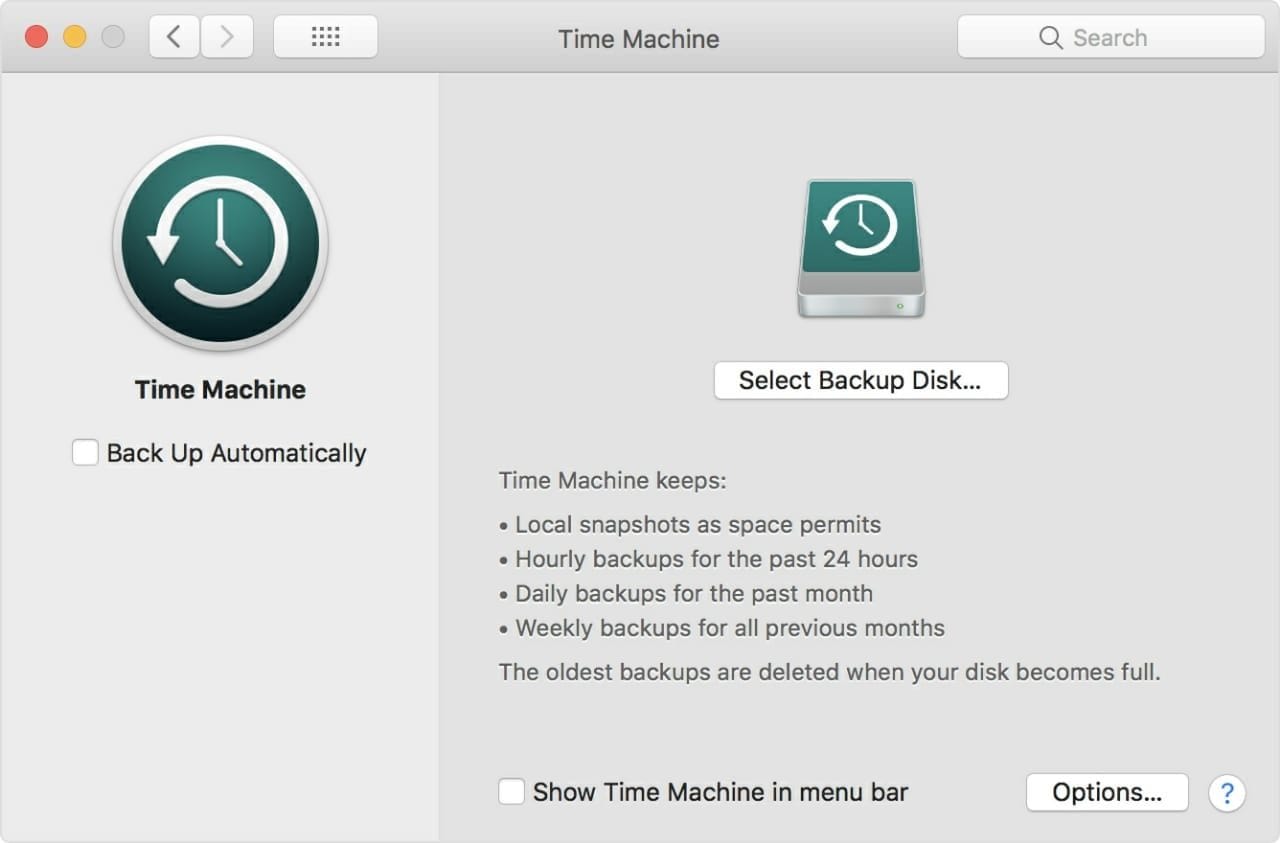
- Paso 2: Limpia el espacio de almacenamiento después del respaldo para liberar tu sistema.
- Paso 3: Verifica la generación de tu MacBook Pro para no tener problemas de compatibilidad.
Ahora puedes realizar una reinstalación, sigue estos pasos para reinstalar macOS:
- Paso 1: Pulsa y mantén pulsado el botón Encendido en tu MacBook Pro hasta que veas la pantalla de Cargando inicio.
- Paso 2: Haz clic en Opciones y luego en Continuar.

- Paso 3: Selecciona el usuario y haz clic en Siguiente. Escribe la contraseña y presiona Enter.
- Paso 4: Haz clic en Reinstalar macOS.

- Paso 5: Haz clic en Continuar y espera a que el sistema se reinstale.
- Paso 6: Verás un Asistente de configuración. Sigue las instrucciones en pantalla para terminar la instalación.
Método 10. Desconecta Todos los Dispositivos Externos
Si tu MacBook Pro tiene una pantalla negra al iniciar, tus dispositivos externos podrían ser el problema. Un disco externo defectuoso en tu MacBook Pro puede causar una pantalla negra.
Por lo tanto, desconecta todos los dispositivos, incluyendo el ratón, teclado, monitores externos, unidades USB, impresoras, trackpads, etc. Si tu MacBook Pro funciona sin problemas ahora, algunos de tus accesorios podrían necesitar reparación.
Método 11. Arranca tu MacBook Pro en Modo Seguro
Si tu MacBook Pro tiene problemas de software o archivos de disco corruptos, probablemente tendrás problemas para arrancarlo y terminarás con una pantalla negra. Afortunadamente, el Modo Seguro puede ayudarte a aislar esos archivos y arrancar tu MacBook Pro de forma segura.
Sigue estos pasos para arrancar tu MacBook Pro basado en Intel en Modo Seguro:
- Paso 1: Apaga tu MacBook Pro.
- Paso 2: Déjalo apagado durante 20 segundos y vuélvelo a encender.
- Paso 3: Mantén presionada la tecla Shift mientras se inicia.
- Paso 4: Una vez que aparezca la ventana de inicio de sesión, inicia sesión en tu Mac.
Sigue estos pasos para arrancar tu MacBook Pro con Apple Silicon en Modo Seguro:
- Paso 1: Apaga tu MacBook Pro.
- Paso 2: Mantén presionado el botón Power hasta que aparezcan las Opciones de inicio de carga.
- Paso 3: Selecciona un volumen y mantén presionada la tecla Shift.
- Paso 4: Haz clic en Continuar en Modo Seguro.
Una vez que hayas arrancado tu MacBook Pro en modo seguro, déjalo completar el arranque en modo seguro hasta el final. Después de que haya terminado, reinicia tu MacBook Pro. De esta manera, saldrás del Modo Seguro y arrancarás tu MacBook normalmente.
Método 12. Arranca tu MacBook Pro en Modo de Recuperación
Otra forma de arrancar tu MacBook Pro es en Modo de Recuperación. Determinará si la causa de tu pantalla negra es de software o relacionada con el hardware. Si arrancas tu macOS en modo de recuperación, la pantalla de tu MacBook funciona correctamente y estás lidiando con un problema de software.
Primero, determina qué CPU tiene tu MacBook Pro. Sigue estos pasos si tiene una CPU Intel:
- Paso 1: Mantén presionado el botón Power durante diez segundos.
- Paso 2: Suéltalo y presiónalo nuevamente con las teclas Command y R.
- Paso 3: Mantén presionadas las tres teclas.
Si aparece el logo de Apple, tu hardware de pantalla funciona y un problema de software está causando la pantalla negra. Si no sucede nada y aún tienes una pantalla negra, tu pantalla está dañada.
Si verificas que tu pantalla está dañada, deberías cambiarla. Si algún problema de software está causando la pantalla negra, prueba nuestros otros métodos para solucionar el problema.
Para arrancar un MacBook Pro con una CPU de Apple Silicon en Modo de Recuperación, solo necesitas presionar y mantener presionado el botón Power durante diez segundos.
Si se abre la ventana de Opciones de inicio, la razón de tu pantalla negra es un problema de software. De lo contrario, tienes una pantalla defectuosa. Para problemas de software, puedes usar Utilidad de Disco para resolver el problema.
Sigue estos pasos para usar Utilidad de Disco para solucionar una pantalla negra en tu MacBook Pro:
- Paso 1: Verás las Opciones de inicio ya que has ingresado al Modo de Recuperación. Selecciona Utilidad de Disco.
- Paso 2: Encuentra tu disco de arranque en el menú del lado izquierdo y selecciónalo.
- Paso 3: Haz clic en Primeros Auxilios en la parte superior de la pantalla y haz clic en Ejecutar.
- Paso 4: Espera a que Primeros Auxilios repare tu disco de arranque y reinicia tu MacBook Pro. Debería encenderse normalmente y tu pantalla negra se solucionará.
Método 13. Usa la secuencia de teclado
Si la pantalla de tu MacBook Pro no está muerta y atrapada en la Pantalla Negra de la Muerte, puedes usar la secuencia de teclado para solucionarlo. Si tu MacBook Pro está atascada en la pantalla negra, aún puedes realizar acciones aunque no las puedas ver.
Sigue estos pasos para probar la secuencia de teclado para solucionar la pantalla negra en tu MacBook Pro:
- Paso 1: Pulsa una vez el botón Power.
- Paso 2: Luego, presiona S, que es un atajo para dormir en un MacBook Pro.
- Paso 3: Ahora presiona y mantén pulsado el botón Power durante 4 segundos para forzar un apagado.
- Paso 4: Espera unos 16 segundos y vuelve a pulsar el botón Power para encenderlo.
Siguiendo el enfoque integral de las soluciones enumeradas anteriormente, debes ser capaz de restablecer la estabilidad de la funcionalidad de tu MacBook Pro. Rara vez fallan estas soluciones, pero la mayoría de las veces, pueden provocar la pérdida de datos.
Puedes perder datos al realizar tareas como la reinstalación de MacOS o la reconstrucción de Spotlight, especialmente si la unidad falla.
Cuando el problema requiera un reemplazo de hardware, es mejor verificar el modelo actual y el número de serie de tu equipo y reemplazarlo por uno correspondiente. Las incompatibilidades pueden dar lugar a escenarios aún peores de falla del sistema que pueden ser costosos de resolver.
Otros problemas de pantalla negra en tu MacBook Pro
Además de la instancia donde la pantalla negra no muestra nada, puedes tener otros problemas de pantalla negra en tu MacBook Pro. Si encuentras lo siguiente, tu MacBook puede encenderse pero no puede arrancar.
Problema 1: Un círculo con una línea a través de él

Si tu pantalla negra tiene un círculo con una línea a través de él (el signo de prohibición), tu disco de inicio no puede usar macOS. Eso significa que tu MacBook Pro no puede usar la versión de macOS que contiene. Presiona el botón Encendido durante diez segundos hasta que tu portátil se apague y reinstala macOS.
Problema 2: Un icono de carpeta con un signo de interrogación parpadeante

Si tu pantalla de MacBook tiene un icono de carpeta con un signo de interrogación parpadeante, tu disco de inicio ya no está disponible o no tiene macOS funcional.
Para solucionar el icono de carpeta en la pantalla negra, presiona y mantén presionado el botón Encendido durante diez segundos, luego usa Utilidad de Discos para reparar el disco de inicio.
Problema 3: Icono de candado
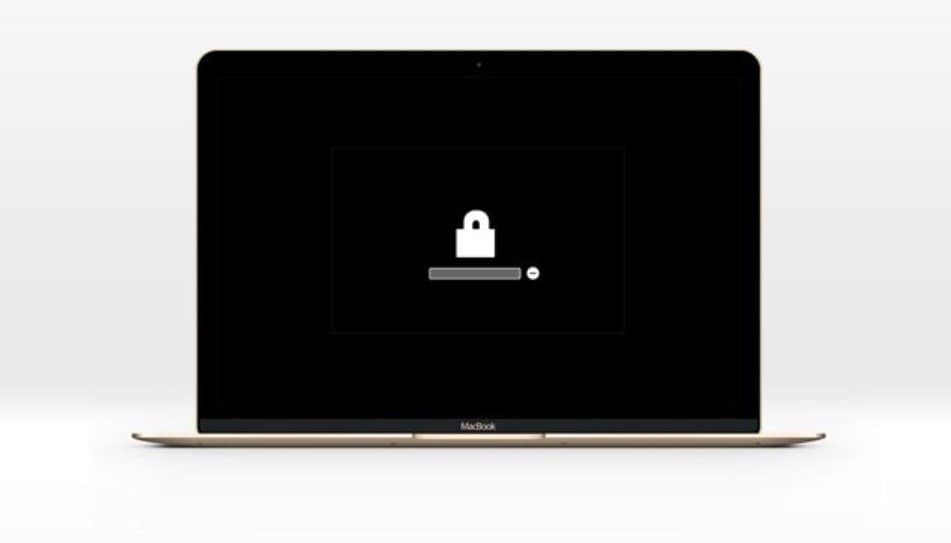
Si has establecido una contraseña de firmware, tu pantalla negra aparecerá con el icono de candado al iniciar desde otro disco. Eso puede ocurrir si intentas arrancar tu macOS bloqueado desde el Modo de Recuperación. Para solucionar el problema, ingresa la contraseña de firmware.
Problema 4: Logo de Apple y una barra de progreso atascada

El logo de Apple y una barra de progreso atascada pueden aparecer en tu pantalla negra. Puedes solucionar el problema de MacBook atascado en el logo de Apple manteniendo presionado el botón Encendido durante diez segundos y encendiendo nuevamente tu portátil. Si la pantalla negra vuelve a aparecer, desconecta todos los dispositivos externos y reinstala macOS.
Conclusión
MacOS apenas experimenta problemas como una pantalla negra que no responde, pero cuando lo hace, hay medidas para contrarrestar el problema. Algunos de los procedimientos pueden ser complejos para un usuario promedio, pero con imágenes a tu disposición, este artículo te brinda la orientación necesaria que necesitas. Ahora no tienes que buscar en Google cómo forzar el cierre de Apple Mac u otras búsquedas relacionadas.
Un MacBook Pro atascado en una pantalla negra indica un mal funcionamiento de hardware o software. Puede ocurrir por varias razones, como problemas de pantalla, agotamiento de la batería, fallas, problemas con macOS, modo de reposo o elementos de inicio de sesión. Afortunadamente, puedes solucionar la pantalla negra en tu MacBook Pro, pero recupera y haz una copia de seguridad de tus datos utilizando Wondershare Recoverit antes.
Puedes solucionar el problema de la pantalla negra desenchufando dispositivos externos, revisando el cargador y el nivel de brillo, o restableciendo SMC, PRAM o NVRAM. También puedes arrancar tu MacBook en Modo Seguro o Modo de Recuperación, reiniciarlo forzadamente, desactivar el cambio automático de gráficos o reinstalar macOS.
Estas soluciones a veces resultan en pérdida de datos; Sin embargo, no es el final para ti. Datos perdidos debido a forzar el apagado de Mac si no funciona siempre se puede recuperar con el software de recuperación de datos Recoverit.
Por lo tanto, prueba las soluciones anteriores y comparte el artículo con tus amigos y familiares que también tuvieron que forzar el cierre de Mac.
Preguntas frecuentes sobre la pantalla negra de MacBook Pro
-
1. ¿Por qué mi MacBook Pro está encendido pero la pantalla está negra?
Tu MacBook Pro puede encenderse pero aún tener una pantalla negra. La posible razón para este escenario es que el brillo esté ajustado al nivel más bajo. Si ese no es el caso, es posible que tu pantalla necesite ser reemplazada. -
2. ¿Mi pantalla de MacBook Pro está negra, qué puedo hacer?
Puedes solucionar el problema de la pantalla negra de varias maneras. Primero, desconecta todos los dispositivos externos, verifica el cargador y aumenta el brillo. Si esos métodos no funcionan, restablece tu SMC, PRAM o NVRAM, arranca tu MacBook en Modo Seguro o Modo de Recuperación, desactiva el cambio automático de gráficos, reinicia forzadamente tu portátil o reinstala macOS. -
3. ¿Mi MacBook Pro no arranca en absoluto. ¿Cuál es el problema?
Si tu MacBook Pro no arranca, podrías tener un problema con tu cargador. Verifica el cable de alimentación en busca de daños. Si hay daños, tu conexión de firmware y hardware está defectuosa y no podrás iniciar tu MacBook Pro. -
4. ¿Mi pantalla de MacBook Pro murió. ¿Se puede reemplazar?
Puedes y debes reemplazar la pantalla de tu MacBook Pro si muere. Contacta a una tienda Apple local y lleva tu MacBook Pro a profesionales para reemplazar tu pantalla.

Recoverit - Tu mejor software de recuperación de archivos
- Recupera archivos de más de 1000 formatos de forma rápida, segura y fácil.
- Admite la recuperación de datos desde papelera de reciclaje, disco duro, tarjeta de memoria, unidad USB, cámara y más de 2000 dispositivos de almacenamiento.
- Recuperar datos perdidos por borrado accidental, corrupción de dispositivo, ataque de virus, y en más de 500 escenarios.
- Sistema operativo compatible: Windows 11/10/8/7/Vista, macOS 10.10 ~ 14 (Sonoma). Compatible con Bitlocker, T2, M1 y M2
Qué pasa con mi Mac
- Recuperar datos de Mac
- Recuperar archivos en la papelera.
- Recuperar carpetas borradas.
- 3 formas para recuperar fotos en mac
- Recuperar archivos de Tarjeta SD en Mac.
- Recuperar archivos de discos duros externos
- Reparar Mac
- Reparar la pantalla gris de inicio
- Arreglar Problemas de Ethernet
- Reparar una Mac que no se apaga
- Signo de interrogación intermitente en Mac
- Wifi lento después de la actualización
- Limpiar Mac
- Formatear tu USB
- Delete APFS partition.
- Cómo formatear Unidad APFS.
- Limpiar tu Mac.
- Format external hard drive.
- Trucos para Mac




Alfonso Cervera
staff Editor