Aug 13, 2025 • Categoría: Soluciones para Mac • Soluciones probadas
Aunque Mac y OS X tienen fama de ser la mejor combinación de software y hardware, siguen teniendo problemas normales. Cuando una aplicación de Mac se comporta mal, forzar la salida puede solucionar el problema. La aplicación se queda atascada cuando entra en un bucle infinito, o está a punto de bloquearse. No es una solución ideal para forzar el cierre de la Mac, pero realmente no causa ningún daño a la aplicación.
Por lo tanto, en este artículo, vamos a aprender los diversos métodos que pueden decirte cómo forzar el cierre de Mac. Echa un vistazo a los métodos y prueba si tus aplicaciones también se comportan mal.
Parte 1. ¿Cómo Forzar la Salida de la Mac?
Generalmente, las personas dicen que forzar la salida de la aplicación en la Mac daña la aplicación. Pero no dirías eso si conoces el significado y el proceso de forzar el cierre.
Forzar la salida significa forzar el cierre de un programa informático que no responde utilizando una característica específica del sistema como la pulsación de teclas u otros comandos. Simplemente obliga a una aplicación congelada a cerrarse, al igual que deshacerte de los síntomas cuando intentas curarla de un virus. Así, la aplicación se cierra y evita algunos daños graves al sistema.
La razón más inminente para probar el método de forzar el cierre de la aplicación es la falta de suficiente memoria RAM en el sistema. Si no hay suficiente memoria en la computadora para que el sistema funcione de forma óptima, si abres numerosas aplicaciones al mismo tiempo, la utilización de los recursos disminuye y la aplicación deja de responder. Como resultado, tendrás que forzar el cierre de la aplicación. Pero si no conoce el método correctamente, entonces te quedarás atascado con una pantalla congelada y podrías tener que esperar durante horas para cerrar la aplicación.
Así que, en la siguiente sección, descubriremos "¿Cómo forzar el cierre de una Mac?"
Parte 1. ¿Cómo Forzar el Apagado de Mac?
Tendrás que forzar el apagado de la Mac cuando dejes de responder por completo. Por lo general, cuando los usuarios no saben cómo forzar el cierre de la Mac terminan empeorando el problema. Por lo tanto, no queda otra opción que apagar todo el sistema.
Cuando intentas forzar el cierre de la Mac, ten en cuenta lo siguiente:
- Cierra la mayoría de los programas que se están ejecutando en la Mac antes de forzar el apagado.
- Guarda los archivos que necesites porque el cierre forzado no los guardará.
- Si algunas de las funciones todavía sirven, prefieres utilizarlas y evitar el cierre forzado.
- Forzar el cierre hará que el sistema sea vulnerable a la corrupción y a graves daños internos de hardware.
A menos que, no puedas hacer nada, elegir un cierre forzado no es recomendable. Pero a veces, el reinicio forzoso (Hard reset) es la única opción. Para forzar el apagado de la Mac, sigue los pasos a continuación:
- Pulsa el botón de encendido de tu Mac y mantenlo pulsado de 5 a 10 segundos.
- Espera un minuto y luego reinicia la Mac normalmente.
Si este método no funciona, puedes intentar desconectar la Mac de la fuente de alimentación manualmente.
Parte 2. ¿Cómo Forzar la Salida de una Aplicación en Mac?
Si el problema no es tan drástico, siempre puede intentar simplemente forzar el cierre de una aplicación. Como muchos de los usuarios no saben realmente cómo forzar la salida de una aplicación de Apple en Mac, te proporcionamos una guía detallada para el proceso.
1. ¿Cuándo forzar la salida de un programa en la Mac?
La única razón para utilizar el método de forzar la salida es que tu Mac no tiene suficiente memoria RAM. O quizás, no manejas bien el sistema. Al quedarse sin espacio en la memoria para utilizar los recursos de la aplicación, las aplicaciones dejan de responder. La RAM es, después de todo, un banco de trabajo físico para el sistema. Cuando tienes suficiente espacio de memoria RAM, las aplicaciones funcionarán perfectamente. Una vez que te quedas sin memoria, el sistema sufrirá contigo para ejecutar bien los programas.
En esta situación, la única solución plausible que tendrás es forzar el cierre de los programas en Mac para salir de él. Sin embargo, al forzar el cierre se borrará el trabajo que has estado haciendo en la aplicación. Pero al menos tu dispositivo empezará a funcionar, lo cual es suficiente. Por lo tanto, no se arrepiente de perder los datos y archivos como el sistema de Mac se guardará.
2. 5 Formas de Forzar la Salida de un Programa en la Mac
Como hay varios métodos para llevar a cabo la tarea, hemos explicado cada método en detalle para ayudarte a solucionar el problema en tu Mac.
I. Utiliza el Menú de Apple para Forzar la Salida en la Mac:
El método más fácil que puedes utilizar para esto es forzar la salida de Apple Mac utilizando el menú de Apple. Es una forma convencional de cerrar los programas congelados en la Mac.
- Haz clic en el icono de Apple en la esquina superior izquierda de la pantalla. Allí, verás la opción de Forzar el Cierre.
- Pulsa sobre la opción y aparecerá una ventana donde verás las aplicaciones en ejecución. Elige la aplicación que deseas cerrar y pulsa la opción Forzar salida en la parte inferior de la ventana.

Esto cerrará la aplicación inmediatamente y podrás utilizar la Mac libremente.
II. Usar el Menú Apple para Forzar la Salida en la Mac:
Otra cosa que puedes probar en estos casos es utilizar el atajo de teclado. El atajo de teclado para forzar la salida de Mac cerrará instantáneamente la aplicación en ejecución; sólo tienes que seguir los siguientes pasos:
- Pulsa al mismo tiempo las teclas Comando + Opción + Escape y aparecerá la ventana de Forzar salida en la pantalla.

- Elige la aplicación que no responde y pulsa la opción Forzar salida para cerrar la aplicación.
Puedes volver a iniciar la aplicación después de unos minutos para asegurarte de que no vuelvas a mostrar el mismo problema.
III. Utilizar el Dock para Forzar la Salida de las Aplicaciones:
Muchos usuarios de Mac no saben que pueden salir de una aplicación también desde el Dock. De este modo, puedes forzar la salida de una aplicación en la Mac.
- Pulsa la tecla Opción del teclado o utiliza el botón derecho del ratón sobre la aplicación presente en el Dock.
- Elige la opción Forzar salida del menú y la aplicación se cerrará.

Cuando utilices este método, si recibes una advertencia para guardar el archivo que se está abriendo en la aplicación, significa que no has elegido la opción correcta. Durante el cierre forzoso, no habrá ninguna advertencia y por lo tanto, perderás los datos no guardados o los cambios que hiciste en el archivo.
IV. Utilizar el Monitor de Actividad para Forzar el Cierre de la Aplicación:
El Monitor de Actividad en Mac es igual que la función del Administrador de Tareas en Windows PC. Cuando abras el Monitor de Actividad, obtendrás información sobre el estado actual de tu Mac, las aplicaciones en ejecución y los recursos. Y lo bueno es que, también te permite forzar la salida de un programa en la Mac. Puedes acceder a la función alternativa Ctrl + Alt + Eliminar en Mac siguiendo los pasos a continuación:
- Pulsa las teclas Comando + Espacio en el teclado y se abrirá la ventana de búsqueda de Spotlight para ti. Escribe Monitor de Actividad y pulsa la tecla Enter cuando esté resaltado.
- El Monitor de Actividad aparecerá en la pantalla y verás las aplicaciones en ejecución en la pantalla. Elige la aplicación que se está comportando mal y haz clic en la opción Forzar el cierre de un proceso en el lado izquierdo.
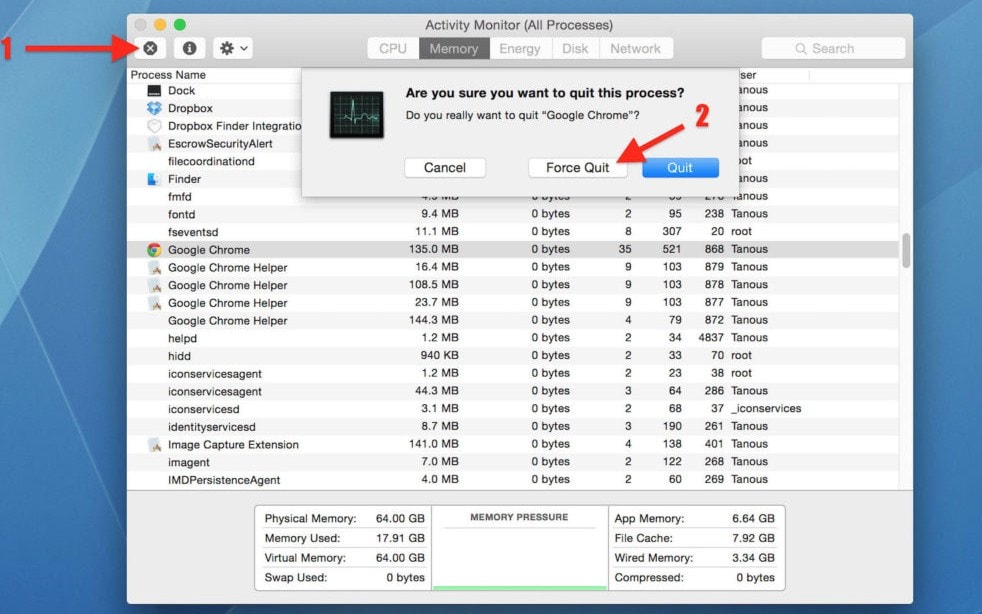
La opción aparece como una cruz. Cuando haces clic en ella, el programa se cerrará a la fuerza y podrás volver a iniciarlo después de un tiempo.
V. Usar el Comando de Forzar el Cierre en la Mac:
El Monitor de Actividad en la Mac es igual que la función del Administrador de Tareas en Windows PC. Cuando abras el Monitor de Actividad, obtendrás información sobre el estado actual de tu Mac, las aplicaciones en ejecución y los recursos. Y lo bueno es que, también te permite forzar la salida de un programa en la Mac. Puede acceder a la función alternativa Ctrl + Alt + Del en Mac siguiendo los pasos a continuación:
- Para utilizar la línea de comandos para cerrar las aplicaciones en ejecución, necesitarás el ID de proceso (PID) de la aplicación. Se trata de un valor numérico que OS X utiliza para hacer un seguimiento de los programas. Puedes encontrar el PID en el Monitor de Actividad. El PID aparecerá en una columna.
- Inicia la Terminal y escribe el comando as- killall [nombre de la aplicación] o PID y pulsa la tecla Enter.

Ten en cuenta que, el comando de forzar la salida en Mac funciona a nivel de sistema. Por lo tanto, cuando utilices este comando, la opción de autoguardado se desactivará y perderá los datos importantes no guardados.
¿Qué Pasa si Forzar la Salida de Mac No Funciona?
Si forzar la salida en Mac no funciona, entonces, tendrás que optar por la opción de forzar el apagado. El reinicio forzado cerrará los programas que se estén ejecutando y podrás acceder a tu Mac de nuevo. Simplemente, pulsa el botón de encendido y la Mac se apagará. Espera unos segundos y vuelve a pulsar la tecla de encendido para encenderlo.
Como es la RAM la que está causando este problema, tendrás que aumentar la RAM para evitar este problema en el futuro. Pero la última opción que te queda es forzar el apagado. Y esto también borrará todos los archivos de datos no guardados de la memoria. Por lo tanto, necesitarás la ayuda de una herramienta que puedas realizar la recuperación de datos de Mac.
Parte 3. ¿Cómo Forzar la Salida de una Mac sin Perder Datos?
Si no quieres perder los datos cuando estás utilizando forzar salida en la MacBook, entonces, tenemos la solución perfecta para ti. La herramienta que te proporcionamos se asegurará de que, incluso cuando se utilizan los métodos anteriores, no habrá pérdida de datos. Echa un vistazo al programa de recuperación de datos Recoverit para Mac.
Descarga gratuita del programa de recuperación de datos para Mac:
La única herramienta que puede asegurarte que no perderás ningún dato es Recoverit Data Recovery para Mac. Después de forzar el cierre de una aplicación en Mac, la pérdida de datos es inevitable. Pero eso no significa que no puedas recuperar los archivos perdidos o eliminados en tu dispositivo. Recoverit es un método de recuperación de datos fácil, rápido y confiable.
Para recuperar los archivos de datos en tu Mac, tendrás que descargar e instalar el programa en tu Mac al principio. Por lo tanto, si utilizas el comando de forzar la salida en Mac y perdió los datos, entonces, sigue los pasos indicados a continuación:
Paso 1: Selecciona una ubicación
Inicia el programa y especifica una ubicación desde donde se eliminaron los archivos. En caso de que no conozcas dónde se encuentran los archivos, elige la opción "No puedo encontrar mi partición" y pulsa el botón de Inicio.

Paso 2: Escanear la ubicación
El programa escaneará la unidad y mostrará los resultados en la pantalla ordenados según el formato. También puedes pausar el escaneo en cualquier momento.

Paso 3: Previsualizar y recuperar
Puedes seleccionar cualquier archivo y tener una vista previa del mismo antes de la recuperación. Selecciona todos los archivos que quieras recuperar y finalmente, pulsa sobre la opción Recuperar en la parte inferior de la pantalla.

Presta atención a la ubicación donde se guardan los archivos. No guardes los archivos en la ubicación anterior ya que podría corromperlos de nuevo.
Conclusión:
En este artículo, has aprendido a cómo forzar el cierre de Mac con métodos fáciles y sencillos. Junto con esto, descubriste que hay una herramienta que es simple y eficaz en la recuperación de datos. Por lo tanto, si experimentas cualquier problema similar en el futuro, sabes lo que puedes hacer para resolver el problema. Asegúrate de hacer saber a los demás que Recoverit puede ayudarlos a recuperar los datos borrados de tu dispositivo.
Soluciones para Mac
- Recuperar datos de Mac
- 1.Recuperar papelera de Mac
- 2.Recuperar datos de Mac gratis
- 3.Recuperar disco muerto en Mac
- 4.Recuperar Excel eliminados en Mac
- Reparar tu mac
- 1.MP4 no se puede reproducir en Mac
- 2.Expandir archivo Zip en Mac
- 3.Reproducir MKV en Mac
- 4.Mac no se actualiza
- Eliminar datos de mac
- 1.Recuperar correos electrónicos eliminados de Mac
- 2.Eliminar archivos que no se pueden eliminar en Mac
- 3.Recuperar el historial eliminado en Mac
- 4.Recuperar carpetas eliminados en Mac
- Consejos para Mac




Alfonso Cervera
staff Editor