Nota: No puedes usar este método si no has configurado previamente las copias de seguridad de Time Machine.
Aug 14, 2025 • Categoría: Soluciones para Mac • Soluciones probadas
Como usuario de Mac, al utlizar Word en Mac siempre te puedes encontrar con una de estas situaciones siguientes:
- 1: Borrado de un documento de Word accidental en Mac.
- 2: Cierre inesperado de archivos de Word sin guardar.
- 3: Pérdida de documento Word en Mac debido a un apagón repentino o un colapso.
Si tu documento de Word se borró o perdió accidentalmente, siempre puedes ir al basurero de Mac para restaurarlo en su ubicación original. Si esto no es posible, no te preocupes. En la mayoría de los casos, es posible recuperar documentos de Word en Mac, ya sea que estés lidiando con archivos Word eliminados o no guardados.
En este artículo te ofreceremos las mejores maneras para ayudarte con la recuperación de Word en Mac. Al final de este artículo, sabrás exactamente cómo recuperar documentos de Word perdidos en Mac.
- ¿Cómo Recuperar Arichvos Word Borrados o Perdidos en Mac con solo 3 clics?
- Video Tutorial: ¿Cómo Recuperar Documentos/ Archivos de Word No Guardados/ Eliminados/ Borrados en Mac?
- [Método Oficial]¿Cómo Utilizar la AutoRecuperación de para Recuperar Archivos Word no Salvados en Mac?
- ¿Cómo Recuperar Archivos Word no Salvados desde Archivos Temporales en Mac:
- Consejos para Evitar la Pérdida o Eliminación de Archivo Word en Mac
¿Es posible recuperar archivos Word eliminados o no guardados en Mac?
Para ayudarte a dominar la recuperación de documentos de Word eliminados o no guardados en el futuro en tu dispositivos Mac, hemos compilado una lista de los escenarios más plausibles de pérdida de archivos, incluyendo sus causas y métodos de solución respectivos. Puedes encontrarlo a continuación y utilizarlo para relacionar tu situación específica de pérdida de datos con una posible solución.
| Escenario de pérdida de Word en Mac | Causa | Solución |
| Eliminar accidentalmente un archivo .doc/.docx o formatear un HDD/SSD |
|
|
| Malware y virus | Infección a través de correos electrónicos sospechosos, nombres de imágenes y aplicaciones descargadas. | |
| Archivos de Word corruptos |
|
|
| Cerrar accidentalmente un documento de Word sin guardar |
|
|
| Microsoft Word y los bloqueos de macOS. |
|
|
| Dispositivo de almacenamiento dañado físicamente | Fallo del HDD/SSD de Mac. | Método 4: Contactar a un servicio de recuperación de datos. |
¿Cómo recuperar arichvos Word eliminados o perdidos en Mac
Sí, puedes recuperar archivos Word perdidos o eliminadso en Mac. Tus archivos de Word pueden eliminarse o perderse por descuido o por error. Haciendo clic en Shift-Command-Delete, debido a un colapso de sistema, ataque de virus, formateo o corrupción de disco duro y más. Sin importar las causas, podemos decirte que claro que puedes recuperar un archivo de Word perdido o borrado.
Manera 1. Utiliza software de recuperación de Word para Mac
Como la herramienta de recuperación de documentos Word más poderosa, recomendamos Recoverit - Recuperación de Datos para Mac. Este programa recuperador de archivos es seguro y confiable. Puede ayudarte de forma fácil y efectiva a recuperar archivos de Word perdidos o eliminados en Mac y Windows, incluso aquellos documentos que no están guardados. Sigue leyendo para obtener una guía paso a paso de recuperar documentos de Word eliminados, perdidos o no guardados en Mac.

Recoverit - Tu mejor software de recuperación de archivos Word para Mac
- Recupera documentos de Word no salvados, borrados o perdidos en Mac de forma efectiva, segura y completa.
- Recupera documentos de Word perdidos debido a eliminación accidental, transferencia interrumpida, colapsos de sistema o ataques de virus.
- Recupera cualquier tipo de archivos e información como fotos, archivos de Office, emails y videos en Mac con un 96% de tasa de éxito.
- Sistema operativo compatible: macOS 10.10 ~ 14 (Sonoma), compatible con Bitlocker, T2, M1 y M2. Windows 11/10/8/7/Vista,
Guía para uzar Recoverit a recuperar arichvos Word eliminados o perdidos en Mac
Descarga e instala en tu ordenador de forma gratuita el Recuperador de Datos Mac Recoverit. Sigue estos pasos para ejecutar el recuperador de archivos eliminados en Mac. Tan solo en 3 pasos y algunos minutos, puedes recuperar tus archivos perdidos al instante.
 Garantía de descarga segura, sin malware
Garantía de descarga segura, sin malware- Paso 1: Selecciona la ubicación de un archivo de Word eliminado
Para recuperar archivos de Word perdidos o eliminados en Mac, necesitas seleccionar una ubicación en donde el documento de Word estaba almacenado. Haz clic en"inicio" para empezar.

- Paso 2: Escaneo de archivos de Word perdidos en Mac
El software de recuperación de archivos Recoverit empezará a escanear el disco duro. Tomará un momento realizar un escaneo profundo buscar la ubicación de los archivos eliminados.

- Paso 3: Previsualiza y recpera documentos Word
Después del escaneo, puedes revisar todos los archivos recuperables. Visualiza las fotos recuperadas, selecciona tus documentos de Word y haz clic en el botón de"Recuperar" para tenerlos de vuelta.

Con el recuperador de datos Recoverit, puedes recuperar archivos de Word perdidos o eliminados en Mac de forma fácil . Este software confiable de recuperación de datos mantendrá tu Sistema e información privados. Descárgalo y pruébalo gratis ahora.
 Garantía de descarga segura, sin malware
Garantía de descarga segura, sin malwareVideo tutorial: ¿Cómo recuperar documentos Word eliminados y no guardados en Mac?
Manera 2. Recuperar un documento de Word eliminado de la papelera de reciclaje
Siempre existe la posibilidad de que tus documentos de Word solo se hayan eliminado de una carpeta en la que normalmente se guardan. Si ese es el caso, es posible que puedas encontrarlos en la Papelera de reciclaje de Mac, así que veamos de inmediato cómo puedes restaurarlos en un escenario tan improbable.
- Paso 1: Localiza la Papelera de reciclaje en el dock de tu Mac y ábrela.

- Paso 2: Busca tus documentos de Word. Puedes usar la herramienta de búsqueda de Mac en la esquina superior derecha.
- Paso 3: Haz clic derecho en un archivo de Word eliminado y selecciona la Opción de Restaurar para devolverlo a su carpeta habitual.

Si bien sin duda es un método sencillo de recuperación de Word en Mac, las posibilidades de encontrar un archivo eliminado en la Papelera de Mac son escasas.
Manera 3. Restaurar documentos de Word eliminados usando Time Machine
Los usuarios que hayan recordado activar sus copias de seguridad de Time Machine también pueden utilizar este método para recuperar documentos de Word eliminados en Mac:
- Paso 1: Conecta la unidad de almacenamiento externa que contiene tus copias de seguridad de Time Machine.
- Paso 2: Abre la carpeta que suele contener tus documentos de Word y abre Time Machine haciendo clic en su icono en la parte superior derecha y seleccionando Explorar copias de seguridad de Time Machine.

- Paso 3: Usando las teclas Flecha, busca las copias de seguridad y encuentra el archivo de Word que deseas restaurar.
- Paso 4: Selecciona el archivo de Word y pulsa Restaurar botón debajo de él para recuperarlo.


Manera 4. Usa copias de seguridad de iCloud
Los usuarios que no hayan configurado su Time Machine aún pueden usar copias de seguridad para recuperar archivos de Word eliminados en un Mac, ya que iCloud ofrece otra opción de copia de seguridad integrada que puedes usar. Así es como:
- Paso 1: Abre un navegador y ve a tu cuenta de iCloud. .
- Paso 2: Toca el botón Menú en la esquina superior derecha y haz clic en Recuperación de datos.

- Paso 3: Haz clic en la opción Restaurar archivos.Selecciona tus documentos de Word eliminados y pulsa

- Paso 4: Al igual que con Time Machine, este método solo es utilizable si has activado las copias de seguridad automáticas de iCloud.Restaurar.

Si bien la recuperación de documentos de Word eliminados en Mac requiere herramientas especializadas de recuperación de datos, copias de seguridad de Time Machine o iCloud, y suerte para encontrar estos archivos en la Papelera de Mac, las cosas son diferentes en relación a los documentos de Word que no se han guardado. Como resultado, la recuperación de documentos de Word no guardados en Mac utiliza las siguientes soluciones.
¿Cómo encontrar documentos Word no guardados en Mac?
Mientras que recuperar documentos de Word borrados en Mac requiere herramientas de recuperación de datos dedicadas, copias de seguridad de Time Machine o iCloud, y suerte, las cosas son diferentes con respecto a los documentos de Word que no han sido guardados. Para documentos de Word que no han sido guardados de forma apropiada, existen algunos métodos para ayudarte a tenerlos de vuelta.
Manera 1. Utiliza AutoRecuperación para encontrar Word no guardados en Mac
El primero es la AutoRecuperación. Microsoft Word tiene una función de auto guardado, que almacena tus datos en una carpeta específica. En este método no necesitas ningún software de recuperación de Word.
A lo largo de los años, Microsoft ha notado la frustración de los usuarios que salen accidentalmente de la aplicación sin guardar o pierden archivos con frecuencia debido a cierres de la aplicación y el sistema. Por eso, la compañía desarrolló una herramienta fantástica para prevenir esto: la función de AutoRecuperación.
Afortunadamente, está activada de forma predeterminada y guarda una copia de su archivo de Word cada 10 minutos. Puede usar esa copia para restaurar su archivo no guardado:
Normalmente, Word reanudará su trabajo automáticamente, y la próxima vez que se abra la aplicación, se produzca un corte de energía u otro cierre inesperado, detectará la presencia de un archivo de autorrecuperación y lo abrirá automáticamente. Si deseas conservar el archivo recuperado, debes guardarlo inmediatamente antes de cerrarlo o editarlo.
Si desea buscar archivos de autorrecuperación en su computadora, cambie a Buscar, luego haga clic en Ir > Ir a la carpeta (o presione Maya+Comando+G) y escriba el nombre de la carpeta correspondiente en la tabla debajo de la ruta de acceso. Reemplace el "nombre de usuario" con el tuyo:
Ahora, lo que haremos es acceder a esa carpeta para recuperar tus archivos perdidos. Sigue los pasos:
- Paso 1: Accede a esta ruta /Usuarios/"nombre de usuario"/Library/containers/com. Microsoft/datos/Librería/Preferencias/Autorrecuperación. Ten en mente que debes presionar la Tecla de “Opción” mientras clickeas “Ir” para poder accede a la carpeta que generalmente está escondida.
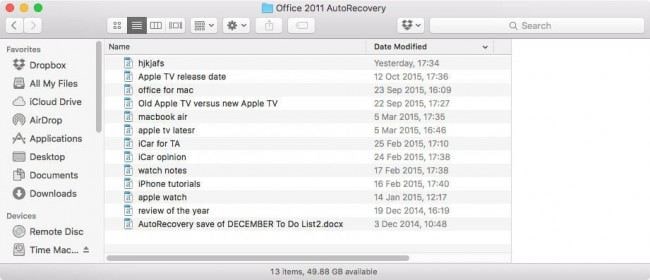
- Paso 2: Una vez que visualices tu archivo, ábrelo;
- Paso 3: Guarda tu archivo en alguna locación;
- Paso 4: Has recuperado satisfactoriamente tu archivo.
Como alternativa, también puedes hacer lo siguiente:
- Paso 1: Abra Finder y escriba "AutoRecuperación"en la ventana de Búsqueda, asegúrate de seleccionar Esta Mac para buscar en todo el dispositivo.
- Paso 2: Deberías ver documentos de Word como "AutoRecuperación guardada de..."

- Paso 3: Haz doble clic en un archivo de Word y ábrelo a través de la aplicación de Microsoft.
- Paso 4: Si es el archivo que quieres, guárdalo en una ubicación segura. Si no lo es, revisa los otros elementos de AutoRecuperación.

Como utiliza la función de AutoRecuperación de Microsoft Word, este método solo funciona para archivos abiertos o trabajados durante un fallo del sistema o de la aplicación.
- La carpeta "Autorrecuperación" es una carpeta oculta, por lo que si solo deseas desplazarse hasta ella en Finder, es posible que no la vea. Utiliza la herramienta "Ir a la carpeta" y escribe la ruta de acceso completa para solucionar este problema.
- Si cierras el archivo y haces clic en "No guardar", el archivo de Autorrecuperación se eliminará porque Word asume que todo es correcto y no necesita autorrecuperar el archivo.
Manera 2. Usa el historial de versiones de Word
Los usuarios de Mac tienen más suerte con los archivos no guardados, ya que muchas aplicaciones guardan versiones automáticamente cuando se trabaja en ellos, se abren, se guardan, se duplican, se bloquean, se cambian de nombre, etc. Estas versiones de archivos se pueden utilizar para recuperar archivos de Word no guardados en Mac, y aquí te explicamos cómo hacerlo:
- Paso 1: Abre la aplicación Microsoft Word y abre una versión reciente de un archivo que necesitas recuperar.
- Paso 2: avega hasta Archivo > Examinar el historial de versiones.

- Paso 3: Explore el panel que contiene las versiones guardadas anteriormente para encontrar la que necesita.

- Paso 4: Seleccione una versión del archivo, ábrala y toqueRestaurar para revertir su documento de Word no guardado a esta versión.


Nota: Este método solo funciona para recuperar archivos que ha guardado previamente al menos una vez.
Manera 3. Usa Terminal para recuperar documentos de Word no guardado en Mac
Aunque sea poco probable, existe la posibilidad de que puedas recuperar documentos de Word no guardados en un Mac con Terminal. Para acceder a él, puedes seguir estos pasos:
- Paso 1: Busca y abre "Terminal" en Utilidades.
- Paso 2: Escribe "
open $TMPDIR" y presiona "Enter". - Paso 3: Busca y abre la Carpeta TMP llamado "TemporaryItems"
- Paso 4: Selecciona y guarda los documentos de Word no salvados que necesites.

Navegar por la carpeta temporal puede ser desafiante, por lo que buscar el nombre exacto del archivo es lo mejor.
Usualmente, tu documento de Word no salvado correctamente debería estar en la carpeta temporal en Mac. Si no lo consigues es porque los has borrado o limpiado de la carpeta.
Manera 4. Contacta a un servicio de recuperación de datos
Cuando todo lo demás falla, o no puedes recuperar documentos de Word no guardados en un Mac por ti mismo, puede ser hora de contactar a profesionales. Utilizar un servicio de recuperación de datos puede ser costoso, pero los expertos que trabajan en salas limpias de recuperación de última generación pueden recuperar tus archivos, incluso si tu dispositivo de almacenamiento físico está dañado.
¿Cómo evitar la pérdida o eliminación de archivo Word en Mac?
Prevenir la pérdida de datos de Word es mucho mejor que buscar diversos métodos de recuperación. Por eso hemos compilado una lista de consejos que pueden ayudarte a evitar situaciones similares en el futuro. Veamos más detalles.
Usa AutoRecuperación
Aunque debería estar habilitada de forma predeterminada, también debes verificar manualmente la funcionalidad de la herramienta AutoRecuperación de Microsoft en tus aplicaciones de Office. Esta herramienta incorporada generalmente se encuentra navegando a Preferencias > Guardar > AutoRecuperación en cualquier aplicación de Microsoft Office, pero puede depender de una versión específica de Office. Aquí puedes ajustar la configuración de tiempo y ubicación de la característica.
Obtén un sistema de protección contra sobretensiones
Las pérdidas repentinas de energía son una de las principales causas de pérdida de datos, especialmente para computadoras de escritorio como iMacs y Mac Pros. Por eso se recomienda encarecidamente invertir en un sistema de protección contra sobretensiones de buena reputación, ya que puede salvar tus dispositivos electrónicos y prevenir la pérdida de datos causada por subidas repentinas de energía.

Usa un antivirus confiable
A diferencia de lo que se cree popularmente, los Mac pueden ser infectados por virus. Por eso se recomienda utilizar software antivirus confiable. La mayoría de estas aplicaciones tienen escudos de protección en tiempo real para evitar la pérdida de datos, incluyendo la pérdida de archivos de Word en un dispositivo Mac.
No vacíes la papelera instantáneamente
Puede optar por hacer copias de seguridad en dispositivos externos con Time Machine, copias de seguridad en la nube con iCloud de Apple, o aplicaciones de terceros que pueden crear copias de seguridad rápidas en una memoria USB.
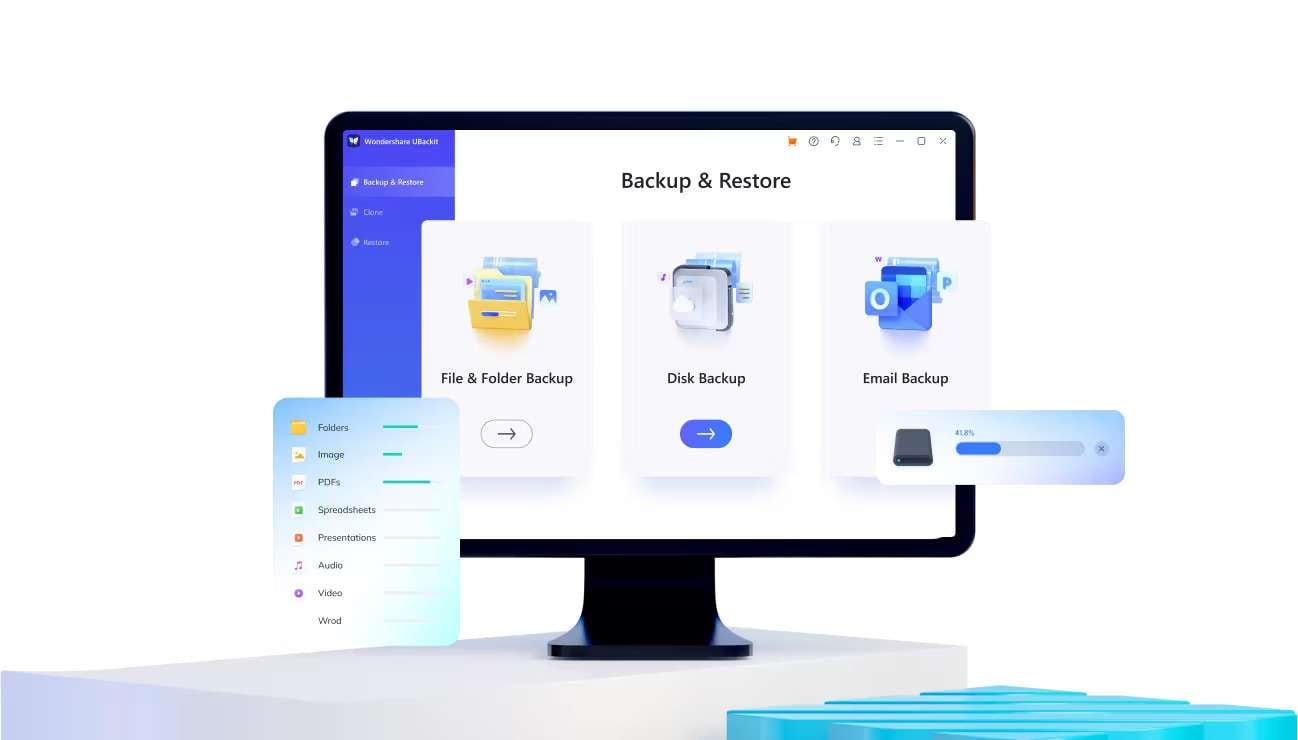
Administra tus archivos correctamente
La mayoría de nosotros suele hacer clic derecho en la Papelera y seleccionar Vaciar Papelera inmediatamente después de borrar un archivo o carpeta, lo cual no es un buen hábito. Al evitar estas acciones, puede ahorrarse muchos problemas, ya que deja espacio para una recuperación sin esfuerzo en caso de que necesite alguno de los archivos eliminados.
Administrar correctamente su archivo
Una correcta gestión de archivos es fundamental para mantener seguros sus datos vitales. Esto incluye transferencias de archivos ininterrumpidas, prácticas seguras de expulsión de disco externo/USB, y guardar con frecuencia. También sería útil practicar el uso de múltiples ubicaciones de copia de seguridad y evitar cerrar forzosamente cualquier aplicación para prevenir la pérdida de datos.
Conclusión
Si bien los documentos de Word eliminados y no guardados son una molestia, todos los usuarios de Mac los experimentan al menos una vez en su vida. Estos archivos a menudo se borran, formatean, infectan y corrompen accidentalmente, mientras que la aplicación de Word y macOS pueden fallar debido a fallos en el disco duro/SSD, sobrecalentamiento, fugas de memoria y pérdida de energía.
Afortunadamente, existen soluciones para la mayoría de estos escenarios de pérdida de datos. Para documentos de Word eliminados, las soluciones de recuperación incluyen Time Machine y copias de seguridad de iCloud, recuperación de archivos de la Papelera de Mac y aplicaciones de recuperación de datos como Wondershare Recoverit, probablemente la mejor solución para la mayoría de los escenarios de pérdida de datos.
Para datos de Word no guardados, los usuarios de Mac pueden utilizar el Historial de versiones y las funciones de AutoRecuperación de la aplicación de Word o usar Terminal para recuperar el archivo de la carpeta temporal. También es una opción un servicio profesional de recuperación de datos, pero debido a su costo, solo debe utilizarse para dispositivos de almacenamiento dañados físicamente.
Preguntas frecuentes sobre recuperar Word eliminado o no guardado en Mac
-
1. ¿Cómo se recuperan documentos de Word no guardados en un Mac sin AutoRecuperación?
Si, por cualquier motivo, la función de AutoRecuperación de la aplicación de Word está desactivada, no podrá encontrar copias o versiones de su documento en ninguna parte de su Mac. En su lugar, tendrá que confiar en Wondershare Recoverit, una herramienta de recuperación de datos dedicada que puede recuperar archivos de manera rápida y eficiente en muchas situaciones de pérdida de datos. -
2. ¿Cómo se recupera un documento de Word eliminado permanentemente en un Mac?
Si bien los documentos de Word eliminados permanentemente no son tan fáciles de manejar como los archivos no guardados, pueden recuperarse mediante copias de seguridad de Time Machine y iCloud. Si no tiene estas opciones, deberá utilizar un servicio profesional de recuperación de datos como Wondershare Recoverit. Por supuesto, también puede llevar su Mac a un centro de recuperación de datos, pero recuerde: estos servicios son costosos. -
3. ¿Cómo recuperar una versión anterior de un documento de Word en un Mac?
La aplicación Time Machine es responsable de crear versiones de todos sus archivos, incluidos documentos de Word. Como resultado, puede utilizarla para recuperar una versión anterior de un documento de Word, y aquí le mostramos cómo:1. Conecta un dispositivo de almacenamiento externo que utilices para las copias de seguridad de Time Machine.
2. Toca el icono de Time Machine en la esquina superior derecha y selecciona Entrar en Time Machine.
3. Explora los archivos, selecciona la versión que deseas restaurar y toca el Restaurar botón. Esta acción recuperará un documento de Word anterior del período elegido.

Recoverit - Tu mejor software de recuperación de archivos
- Recupera archivos de más de 1000 formatos de forma rápida, segura y fácil.
- Admite la recuperación de datos desde papelera de reciclaje, disco duro, tarjeta de memoria, unidad USB, cámara y más de 2000 dispositivos de almacenamiento.
- Recuperar datos perdidos por borrado accidental, corrupción de dispositivo, ataque de virus, y en más de 500 escenarios.
- Sistema operativo compatible: Windows 11/10/8/7/Vista, macOS 10.10 ~ 14 (Sonoma). Compatible con Bitlocker, T2, M1 y M2
Soluciones para Mac
- Recuperar datos de Mac
- 1.Recuperar papelera de Mac
- 2.Recuperar datos de Mac gratis
- 3.Recuperar disco muerto en Mac
- 4.Recuperar Excel eliminados en Mac
- Reparar tu mac
- 1.MP4 no se puede reproducir en Mac
- 2.Expandir archivo Zip en Mac
- 3.Reproducir MKV en Mac
- 4.Mac no se actualiza
- Eliminar datos de mac
- 1.Recuperar correos electrónicos eliminados de Mac
- 2.Eliminar archivos que no se pueden eliminar en Mac
- 3.Recuperar el historial eliminado en Mac
- 4.Recuperar carpetas eliminados en Mac
- Consejos para Mac




Alfonso Cervera
staff Editor