La pantalla del Macbook Air M1 se acaba de quedar en negro. ¿Puedes ayudarme?- Reddit
Las computadoras Macbook Air se encuentran entre los productos Apple más populares y vendidos en todo el mundo. Su éxito radica en su comodidad y eficacia; se encuentran entre los portátiles más confiables.
Sin embargo, como con cualquier otra tecnología, puedes experimentar problemas con tu Macbook Air. Por ejemplo, que la pantalla de tu MacBook Air se quede en negro es algo no tan raro en estos dispositivos. Si estás experimentando una pantalla negra en tu MacBook Air, te ayudaremos a resolver este problema.
Contenido
Síntomas de la pantalla negra del Macbook Air
La pantalla negra de la muerte en MacBook Air puede manifestarse de varias maneras, tales como:
- Una pantalla completamente negra: Uno de los signos más evidentes de que se trata de la pantalla negra de la muerte en tu MacBook Air es una pantalla completamente negra sin iconos visibles. Es posible que a veces veas un cursor si la pantalla se queda en negro.
- Fondo tenue: Otra señal común es cuando la pantalla se vuelve poco nítida y apenas puedes ver la pantalla de inicio, los iconos y otros elementos.
- Una pantalla parpadeante: Si la pantalla parpadea en negro, puede indicar la pantalla negra de la muerte. Eso puede ocurrir al azar o puede ser un hecho constante.
Causas de una pantalla negra del Macbook Air
Numerosas razones pueden hacer que la pantalla de tu MacBook Air se quede en negro. Algunas son las siguientes:
- Caídas del sistema operativo: Si tu sistema operativo falla, puedes experimentar problemas con tu computadora, como la pantalla negra de la muerte.
- Un disco de inicio dañado: Si el disco que contiene tu sistema operativo se daña y no hay disco de inicio al arrancar tu MacBook, la computadora no podrá cargarse correctamente, causando el problema de la pantalla negra.
- Virus y programas maliciosos: Cuando tu dispositivo se infecta con un virus u otro malware, el código malicioso se "come" partes de tu software, provocando la aparición de la pantalla negra.
- PRAM o NVRAM dañadas: La corrupción en estos almacenamientos de memoria afecta directamente al rendimiento y al arranque de tu computadora, impidiéndote utilizar tu MacBook Air.
- Problemas de potencia: Si tu computadora no recibe suficiente energía, no funcionará correctamente y puede causar la pantalla negra de la muerte.
Recupera datos en cuanto la pantalla de tu Macbook Air se queda en negro
Recomendamos acceder y hacer un respaldo de los datos antes de tomar cualquier medida e intentar arreglar la pantalla negra de tu MacBook Air. Algunas de las soluciones que presentaremos a continuación pueden provocar la pérdida de datos, por lo que es fundamental realizar una recuperación y una copia de seguridad de los mismos.
Como no podrás navegar por tu pantalla de inicio ni acceder a tus archivos, necesitarás que alguien te ayude a extraerlos y guardarlos en otro destino. Aquí es donde Wondershare Recoverit para Mac viene al rescate. Puede ayudarte a crear una unidad USB de arranque fácilmente y a recuperar datos del MacBook Air averiado.
Consigue otra computadora y una unidad flash USB en blanco para comenzar tu viaje de recuperación. Descarga Wondershare Recoverit en la computadora en funcionamiento y sigue los pasos que se indican a continuación:
- Instala e inicia el programa y selecciona Sistema de computadora colapsada. Haz clic en Inicio.

- Inserta tu unidad USB en blanco y elígela entre las opciones disponibles. Haz clic en Inicio para continuar.

- El programa te pedirá que formatees la unidad flash, así que haz una copia de seguridad de tus datos de antemano. Haz clic en Formatear para continuar.
- Después de formatear el USB, Recoverit lo hará arrancable. No desenchufes el USB durante este proceso.

- Una vez que el programa haga que tu USB sea arrancable, sácalo e insértalo en la computadora MacBook Air averiada.

- Mientras reinicias la computadora averiada, mantén pulsada la tecla Opción.
- Selecciona Recoverit Bootable Media Drive cuando aparezca.
- Selecciona los archivos que deseas copiar.
- Inserta un disco duro externo y selecciónalo como destino. Haz clic en Iniciar copia.
El proceso puede llevar algún tiempo, pero tu yo futuro te lo agradecerá.
Recupera fácilmente archivos borrados o perdidos de más de 2000 dispositivos de almacenamiento como discos duros, unidades SSD, unidades externas, unidades USB, tarjetas de memoria y mucho más. El software recupera con seguridad todos los tipos de datos, independientemente de cómo se perdieron.
Cómo arreglar un Macbook Air con una pantalla en negro
Una vez que hayas recuperado y hecho una copia de seguridad de tus datos, arregla la pantalla negra de tu MacBook Air siguiendo los métodos que te indicamos a continuación.
Solución 1: Revisar la alimentación
Como se mencionó anteriormente, si tu MacBook Air no recibe suficiente energía, no funcionará correctamente y podría mostrar la pantalla negra de la muerte. Por lo tanto, revisa su potencia antes de intentar otras soluciones.
En primer lugar, revisa si utilizas cables de alimentación, adaptadores y cargadores adecuados. Los productos que no son de Apple pueden causar problemas. Además, el rendimiento de tu laptop puede disminuir drásticamente si el cargador u otras fuentes de energía han sufrido daños físicos.

La batería de tu laptop también puede jugar un papel importante en el problema de la pantalla negra de la muerte. Revisa su estado de salud y su temperatura para determinar si es la causa del problema.
Solución 2: Reparar el disco de inicio con First Aid
First Aid es una función de la Utilidad de Discos que te deja revisar y arreglar problemas con cualquier disco conectado a tu MacBook Air. Es una de las soluciones más confiables y eficaces para reparar un disco duro dañado en Mac.
Para solucionar el problema de la pantalla en negro, ejecuta First Aid en el disco de inicio (el que tiene el sistema operativo) para eliminar posibles problemas de macOS. He aquí cómo hacerlo:
- Inicia tu Mac en Modo Recuperación (para dispositivos Apple Silicon, enciende tu dispositivo, haz clic en Opciones y selecciona Continuar. Para dispositivos basados en Intel, mantén pulsadas las teclas Comando + R mientras enciendes la computadora).
- En la sección Utilidades, selecciona Utilidad de Discos y haz clic en Continuar.
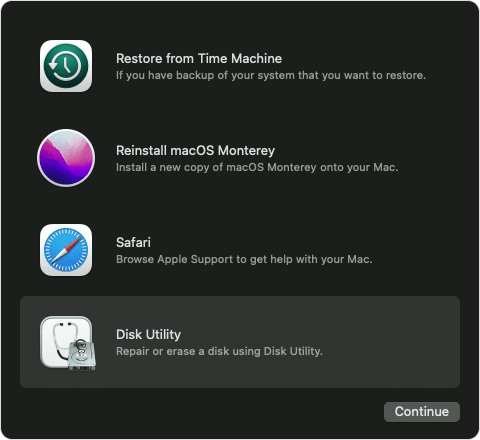
- Ve a Ver y haz clic en Mostrar todos los dispositivos.

- Selecciona tu disco y haz clic en el botón First Aid para iniciar el proceso de reparación.

Este método debería resolver todos los problemas que puedas experimentar con el disco de arranque.
Solución 3: Utiliza el modo seguro para eliminar el software malicioso
El modo seguro es una función muy valiosa para aislar y solucionar problemas de software en dispositivos Mac. Inicia tu MacBook Air en modo seguro para ayudar a detectar y eliminar todos los posibles peligros, como virus y otros programas maliciosos. Por lo tanto, este método puede resolver eficazmente el problema de que la pantalla del MacBook Air se quede en negro pero siga funcionando si la causa es un código malicioso. He aquí cómo utilizarlo:
- Apaga el MacBook Air.
- Mantén presionado el botón de encendido.

- Mantén presionado Shift inmediatamente después de pulsar el botón de encendido.

- Verás la pantalla de inicio de sesión habitual con el indicador de arranque seguro en la esquina superior derecha.

Después de introducir el arranque seguro, solo podrás utilizar herramientas y software confiables. Por lo tanto, deja tu computadora funcionando en el Arranque Seguro por un par de horas y deja que identifique software o comportamientos maliciosos. También puedes identificar tú mismo estos elementos y eliminarlos de tu dispositivo. Puedes revisar problemas de disco y software mientras estás en el Arranque Seguro.
Solución 4: Reiniciar PRAM o NVRAM
La PRAM y la NVRAM guardan la configuración de tu computadora y garantizan que todo funcione sin problemas. Si algunos ajustes cambian de repente, toda tu experiencia puede dar un vuelco. Eso incluye síntomas como la pantalla blanca o la pantalla negra de la muerte del MacBook, así que restablece tu PRAM o NVRAM si notas estos problemas.
Sigue esta guía para resetear la PRAM o NVRAM y arreglar la pantalla negra:
- Apaga el MacBook Air.
- Presiona el botón de encendido y mantén pulsadas las teclas ⌘ + Opción + P + R.

- Mantén presionadas estas teclas hasta que tu MacBook se reinicie por segunda vez.
Después de esto, reinicia su dispositivo para aplicar los cambios. También es posible que cambien algunos ajustes (como el teclado, el ratón, etc.), por lo que puedes volver a configurarlos y seguir utilizando el dispositivo con normalidad.
Solución 5: Reiniciar el SMC
El controlador de gestión del sistema (SMC) se encarga de la comunicación entre el hardware y el software. También es responsable de suministrar energía a su computadora y hacer que funcione sin problemas. Por lo tanto, tu MacBook Air no funcionará como debería si tiene problemas con tu SMC. Puedes restablecer la SMC de los dispositivos MacBook Air con chips T2 siguiendo la siguiente guía:
- Apaga tu MacBook Air.
- Presiona Shift derecha + Opción izquierda + Control izquierda. Mantén pulsadas estas teclas durante unos siete segundos.

- Mantén presionado el botón de encendido.
- Mantén presionadas todas las teclas durante otros siete segundos.
- Reinicia tu dispositivo MacBook Air.
La guía anterior funcionará para MacBook Air con chip T2. Si tienes una computadora MacBook Air con otros chips, puedes seguir los siguientes pasos para restablecer la SMC:
- Apaga el Mac.
- Presiona las teclas Shift + Control + Alt de tu teclado. Mantén presionado también el botón de encendido.
- Mantén pulsadas las teclas durante 10 segundos.
- Enciende tu dispositivo.
Si tienes Apple Silicon, solo tienes que reiniciar el dispositivo para restablecer la SMC.
Solución 6: Haz Power Cycling
Los ciclos de alimentación son una práctica excelente para resolver problemas de potencia. Por ejemplo, si tu MacBook Air recibe demasiada o muy poca energía, puede causar problemas, como que el MacBook Air se encienda pero con la pantalla en negro.
Prueba este método para eliminar las posibles causas de energía detrás de la pantalla negra de tu MacBook Air:
- Apaga la computadora.
- Desenchúfalo de la fuente de alimentación.
- Deja reposar la computadora unos minutos.
- A continuación, conecta el MacBook Air a la corriente.
- Enciende tu computadora.

Puedes repetir este proceso varias veces para asegurarte de que has resuelto los problemas de hardware.
Solución 7: Reinstala tu macOS
Tu sistema operativo es responsable de numerosos aspectos de tu computadora. Un macOS sano y actualizado cuenta con funciones de seguridad críticas para mejorar el rendimiento de tu laptop. Por lo tanto, si hay un problema con tu sistema operativo, tu MacBook Air comenzará a actuar de manera diferente, y la pantalla puede quedar en negro y dejar de responder.
En estos casos, reinstala tu macOS siguiendo esta guía:
- Mantén presionado el botón de encendido hasta que aparezcan las opciones de inicio.
- Haz clic en Opciones > Continuar.

- Haz clic en Reinstalar macOS.

- Sigue las instrucciones en pantalla para completar el proceso.
Resumen
El MacBook Air es uno de los mejores portátiles que puedes encontrar. Sin embargo, si llevas tiempo utilizando este dispositivo, es posible que experimentes problemas como que el MacBook Air se quede bloqueado en una pantalla negra. Por suerte, ahora ya sabes cómo reconocer este problema y comprendes sus causas.
Por lo tanto, prueba las soluciones anteriores para arreglar la pantalla negra del MacBook Air y sigue utilizando tu dispositivo como de costumbre. Sin embargo, recupera y haz una copia de seguridad de tus datos antes de aplicar cualquier método para evitar la pérdida de datos.

![Cómo arreglar una pantalla en negro en el MacBook Air [7 maneras]](https://images.wondershare.com/recoverit/article/macbook-air-black-screen.jpg)
