El disco de arranque desempeña un papel vital en tu Mac. Este disco duro almacena todos los archivos del sistema y tu sistema operativo. En otras palabras, no podrías hacer funcionar tu Mac sin el disco duro de arranque.
Sin embargo, los ordenadores Mac pueden dejar de arrancar de repente y mostrar el mensaje "no hay disco de arranque en la Mac" aunque tu unidad esté presente. Este problema puede ser molesto porque tu Mac no se enciende o no funciona correctamente. Por suerte, hay métodos que puedes utilizar para solucionar el problema.
Contenido
Acerca del problema de que no hay disco de arranque en la Mac
Tu disco de arranque suele ser una unidad interna que viene con tu Mac. Cuando recibas el mensaje de error no hay disco de arranque, tu Mac no se iniciará y no podrás realizar ninguna acción. Este problema puede manifestarse de distintas formas, con distintas causas potenciales.
Puede que tengas un problema con el disco de arranque cuando:
- Borraste accidentalmente la unidad;
- El dispositivo no reconoce tu disco de inicio y no aparece en la Utilidad de Discos, en tu computadora o en el Finder;
- Tu unidad tiene un círculo a su alrededor con una línea que lo atraviesa;
- Tu disco no aparece al actualizar macOS;
- Tu dispositivo muestra una carpeta parpadeante con un signo de interrogación al arrancar.
Cosas que debes hacer antes de intentar solucionar el problema de que no hay disco de arranque en la Mac
Antes de intentar las correcciones, te recomendamos una solución básica de problemas.
- Revisa si tu disco está conectado a tu dispositivo. Abre tu computadora y revisa la conexión. Revisa si el cable de conexión funciona y cámbialo para ver si así se soluciona el problema.
- Tu dispositivo podría estar muy sucio y lleno de polvo, así que limpia todos los conectores y enchufes. Y lo que es más importante, antes de probar cualquiera de las soluciones, asegúrate de recuperar los datos de la unidad.
- Cuando no hay disco de arranque en tu Mac, no puedes acceder a tus datos. Al intentar solucionar este problema, puede producirse una pérdida de datos. Por lo tanto, consigue un software profesional de recuperación de datos que pueda recuperar los datos de una Mac que no arranca. Hemos elegido Wondershare Recoverit para Mac, porque ha sido calificado como Líder en Recuperación de Datos por los usuarios del G2.
Aquí tienes un videotutorial sobre cómo recuperar datos de un Mac que no arranca.
Antes de poder recuperar datos de un Mac que no arranca con Wondershare Recoverit, tendrás que:
- Consigue una unidad USB vacía;
- Consigue una computadora que funcione;
- Descarga e instala Wondershare Recoverit en la Mac funcional.
Guía paso a paso para recuperar archivos del Mac que no arranca utilizando Wondershare Recoverit:
- Inicia Wondershare Recoverit y haz clic en Sistema Computadora Averiada.

- Inserta tu USB, selecciónalo y haz clic en Iniciar para crear una unidad USB de arranque.

- Espera a que se complete el proceso y haz clic en Aceptar.
- Conecta el USB de arranque a una Mac que no arranque.
- Mantén pulsada la tecla Opción al reiniciar la Mac y selecciona arrancar desde el USB de arranque conectado cuando se muestre.

- Conecta una unidad que funcione o un USB a tu Mac averiada.
- Selecciona la unidad de trabajo y selecciona los archivos que quieres recuperar. Haz clic en Iniciar copia cuando estés listo y espera a que se complete el proceso.
Cómo arreglar que no hay disco de arranque en la Mac
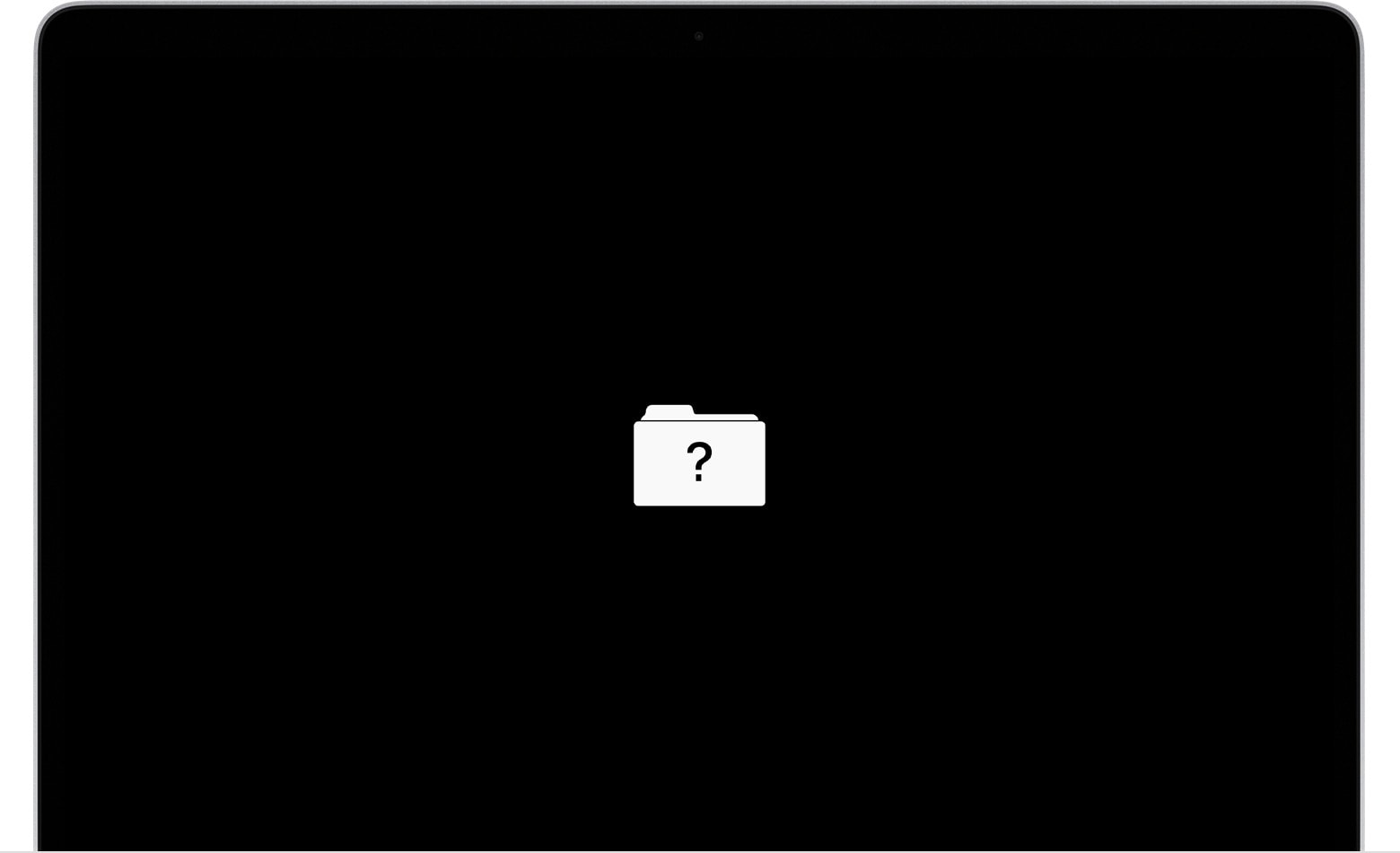
Aunque los síntomas de este problema suelen ser los mismos, las razones por las que recibes el mensaje de error en primer lugar pueden ser muy diferentes. Según la causa del problema, las soluciones son diferentes.
Aquí tienes una tabla de situaciones que podrían provocar el problema y las soluciones correspondientes que deberías probar para esos problemas.
| Escenario | Solución |
| No hay disco de arranque seleccionado, se ha seleccionado un disco de arranque incorrecto; | Selecciona un disco de arranque diferente |
| La NVRAM almacena información sobre la selección del disco de arranque, y si se interrumpe, puedes tener problemas; | Reinicia la NVRAM |
| Disco borrado accidentalmente, errores de disco, disco dañado, problemas de firmware, problemas de controladores, etc; | Utiliza Recuperación de macOS para reparar el disco |
| El disco duro está dañado físicamente; | Cambia la unidad |
| Borraste accidentalmente el disco de arranque; | Reinstala macOS |
| El disco duro u otro hardware está dañado físicamente. | Lleva tu unidad al taller |
Solución 1: Selecciona un disco de arranque diferente
A veces tu SO simplemente necesita despejarse y selecciona el disco de arranque equivocado o simplemente deja el disco de arranque sin especificar. Revisar y cambiar la selección del disco de arranque siempre es una buena idea, porque se trata de una solución sencilla. He aquí cómo hacerlo:
- Apaga tu dispositivo.
- (Apple Silicon) Enciende tu Mac, mantén pulsado el botón de encendido y suéltalo cuando aparezca la pantalla de inicio. Verás el mensaje "Cargando opciones de inicio".
- Verás una lista de los discos de arranque disponibles. Selecciona la correcta y haz clic en Continuar (Apple Silicon) o haz clic en la flecha hacia arriba (Mac basado en Intel).

- Reinicia tu dispositivo y tu Mac intentará arrancar desde la unidad que hayas seleccionado.
(Mac con procesador Intel) Enciende tu Mac y mantén pulsada la tecla Opción o Alt.

Solución 2: Reinicia la NVRAM
Si arrancas tu Mac y se inicia con un icono parpadeante con un signo de interrogación, tu disco de arranque no funciona correctamente o no tiene un SO operativo. Si esto ocurre cada vez que intentas arrancar, puedes probar a reiniciar la NVRAM:
- Enciende tu Mac y mantén pulsados el botón de comando, el botón de opción, P y R durante unos 20 segundos.

- Suelta el botón cuando oigas otro sonido de inicio. Si tienes un dispositivo basado en T2, el logotipo de Apple se mostrará y desaparecerá dos veces.
Solución 3: Utiliza Recuperación de macOS para reparar el disco de arranque
Como tu disco de arranque no se muestra y no puedes arrancar la computadora para utilizar la Utilidad de Discos, debes acceder a la Utilidad de Discos a través del modo Recuperación para reparar el disco. Estos son los pasos:
- (Intel Mac) Inicia tu Mac y mantén pulsados (⌘) y R hasta que aparezca el logotipo de Apple.

(Apple Silicon Mac) Inicia tu Mac y mantén pulsado el botón de encendido hasta que se muestren las opciones de inicio.
- Selecciona el usuario, introduce tu contraseña y entrarás al Modo Recuperación. Selecciona Utilidad de Discos y haz clic en Continuar.

- Cuando estés en la Utilidad de Discos, haz clic en Ver y mostrar todos los dispositivos.

- Selecciona tu unidad, haz clic en el icono de First Aid y haz clic en Ejecutar.

Solución 4: Sustituye la Unidad
Sustituir un disco duro de una Mac puede ser un proceso diferente, según el modelo y el tipo. Algunos son más fáciles que otros. Si no tienes experiencia en este tipo de trabajo, es mejor que se lo dejes a los profesionales y lleves tu unidad a un taller de reparación autorizado de Apple.
Estos son los pasos generales:
- Apaga tu Mac.

- Quita los tornillos del panel trasero.

- Quita el panel y desconecta el conector de la batería.

- Quita los tornillos que sujetan el disco duro.
- Retira la barra negra y quita los tornillos si los hay.

- Quita la unidad e invierte los pasos con una unidad nueva.
Solución 5: Reinstala MacOS
Si borraste accidentalmente tu unidad o algunos archivos del sistema, tu Mac no podrá arrancar. Por suerte, puedes reinstalar tu macOS sin arrancar utilizando la recuperación de macOS:
- (Intel Mac) Inicia tu Mac y mantén pulsados (⌘) y R hasta que introduzcas Recuperación.

(Apple Silicon Mac) Inicia tu Mac y mantén pulsado el botón de encendido hasta que entres a Recuperación.
- Haz clic en Reinstalar macOS y, a continuación, en Continuar.

- Sigue las instrucciones y espera a que se complete el proceso.
- No apagues el dispositivo ni cierres la tapa mientras se realiza la instalación.
Solución 6: Contacta con Apple o con un centro de servicio autorizado para una reparación
Si ninguno de estos pasos te funciona o no tienes la experiencia o los conocimientos necesarios para seguirlos, lo mejor es que lleves tu Mac al centro de servicio más cercano. Es mejor dejar el trabajo a los profesionales si no tienes experiencia técnica en tratar este tipo de problemas.
Conclusión
Para solucionar el problema de que no hay disco de arranque en la Mac, puedes seleccionar otro disco de arranque, restablecer la NVRAM, reparar el disco con la reparación de macOS, cambiar la unidad de disco, reinstalar el disco o llevar tu Mac al servicio de reparación más cercano. Muchas personas se han enfrentado a este problema por sí solas.
Sin embargo, si no tienes experiencia arreglando problemas de software o tu unidad está dañada físicamente, lo mejor es que lleves el dispositivo al taller y dejes que te ayuden. Sigue estos pasos cuidadosamente y te garantizamos que podrás reparar tu Mac.


