Aug 14, 2025 • Categoría: Soluciones para Mac • Soluciones probadas
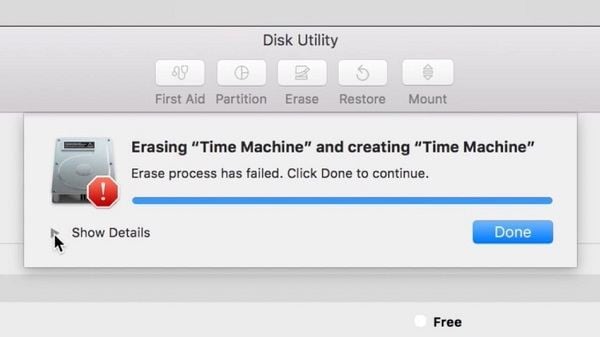
Si bien el problema no es tan común, es probable que también obtengas el error "El proceso de eliminación de la utilidad de disco ha fallado" en tu Mac. El problema ocurre cuando intentamos formatear el Macintosh HD o cualquier otro disco duro externo. Dado que puede suceder debido a un dispositivo o un problema relacionado con el firmware, es importante diagnosticar el problema primero. En esta guía, te diré cómo resolver el proceso de borrado que falló en Mac con algunas otras sugerencias inteligentes.
Parte 1: ¿Por qué falla el proceso de eliminación en Mac?
Para aprender diferentes formas de corregir el error del proceso de borrado de la Utilidad de disco de Mac, es importante diagnosticarlo primero. Las siguientes son algunas de las principales razones del error para ayudarte a comprender sus causas.
- El disco duro de tu Mac puede estar corrupto o no disponible.
- La presencia de malware o virus en tu Mac también puede causar este problema.
- Si estás intentando formatear un dispositivo externo y lo has eliminado mientras formateas.
- Podrías estar intentando formatear un volumen en Mac HD que podría no estar presente de manera lógica.
- Cualquier otro problema relacionado con la seguridad podría haber detenido el proceso en el medio.
- Es posible que tu sistema esté utilizando una versión de macOS antigua o desactualizada.
- Es posible que los componentes esenciales de Mac relacionados con la Utilidad de Discos no se inicien correctamente.
Una vez que aparece el mensaje "Error el proceso ha fallado" en Mac, la Utilidad de Discos detiene el proceso de formateo en el medio. Como resultado, no podemos borrar la unidad Mac (o un dispositivo externo) usando la Utilidad de Discos. Por lo tanto, si deseas solucionar un problema o deseas formatear el disco, debes encontrar formas de solucionarlo.
Parte 2: Soluciones comunes para arreglar "El proceso de eliminación ha fallado" en Mac
Dado que puede haber varias razones para que el proceso de eliminación haya fallado en Mac, puedes buscar diferentes formas de solucionarlo. Aquí hay algunos consejo que puedes implementar para arreglar el error del proceso de eliminación de la Utilidad de Discos.
Método 1: Eliminar tu disco a través de la terminal
Si hay un problema con la aplicación Utilidad de Discos en tu Mac, puedes intentar hacer lo mismo a través del Terminal. Es un enfoque más limpio para borrar un disco y te ayudaría a cumplir tus requisitos fácilmente.
Paso 1. Para empezar, ve al Buscador y navega hasta Aplicaciones > Utilidad para iniciar la aplicación Terminal como administrador.

Paso 2. Una vez que se abre la aplicación Terminal, simplemente escribe el comando "diskutil list" y presiona Enter. Esto mostrará información detallada sobre varios discos y volúmenes en tu Mac. Desde aquí, ten en cuenta el identificador del disco que deseas formatear (como disk2 o disk1).

Paso 3. ¡Genial! Una vez que hayas anotado el identificador, usa el comando "erase disk" para borrar todo el disco o el comando "erase volumen" para borrar un volumen.
Paso 4. El formato completo del comando diskutil es diskutil erase disk. Por ejemplo, para formatear el disk2 en el formato HFS+, puedes ingresar el comando "diskutil eraseDisk HFS+ DISK disk2" y presionar la tecla de retorno.
Paso 5. Después de eso, simplemente espera a que se procesen los comandos ya que el disco seleccionado se formateará en el sistema de archivos compatible.

Método 2: Actualizar macOS
Como se indicó anteriormente, si tu Mac se está ejecutando en una versión de firmware desactualizada, entonces puedes encontrar el problema "el proceso de eliminación de la Utilidad de Discos ha fallado". Afortunadamente, se puede solucionar fácilmente actualizando tu Mac a su más reciente firmware compatible. Puedes buscar la más reciente actualización para macOS en la App Store. Alternativamente, también puedes hacer clic en el logotipo de Apple en la parte superior, ir a Preferencias del sistema > Actualizar el software y buscar actualizaciones desde aquí.

Método 3: Eliminar volúmenes en específico
A veces, los usuarios obtienen un error en el proceso de borrado en Mac al formatear todo el disco. Por lo tanto, puedes considerar formatear volúmenes específicos del disco. De esta manera, puedes verificar si el problema es con un volumen en específico o no.
Paso 1. Primero, ve al Buscador de tu Mac > Aplicaciones > Utilidad e inicia la aplicación Utilidad de Discos en tu sistema.
Paso 2. Una vez que se inicia la aplicación Utilidad de Discos, ve a la esquina superior izquierda de la interfaz. En el menú desplegable, puedes elegir ver todos los volúmenes o dispositivos externos.

Paso 3. Ahora, simplemente selecciona un volumen de la barra lateral (en lugar de todo el disco) y haz clic en el botón "Borrar" en la barra de herramientas para formatearlo.

De manera similar, también puedes intentar borrar todo el disco para diagnosticar más a fondo el problema. De esta manera, puedes estar seguro de si el problema está en todo el disco o en volúmenes específicos.
Método 4: Ajustar los niveles de seguridad para formatear un dispositivo externo
Si estás obteniendo el error de que ha fallado el proceso de borrado de la Utilidad de Discos al formatear un dispositivo externo, entonces debes seguir este ejercicio. Idealmente, si el nivel de seguridad para la unidad USB o el disco duro externo es demasiado alto, es posible que la Utilidad de Discos no pueda formatearlo correctamente. Para ajustar su nivel de seguridad y arreglar el error del proceso de borrado en Mac, sigue estos pasos:
Paso 1. En primer lugar, inicia la aplicación Utilidad de Discos en tu Mac y asegúrate de que el dispositivo externo esté conectado a ella.
Paso 2. Ahora, selecciona el dispositivo externo de la barra lateral y haz clic en el botón "Eliminar". Como se lanzaría la siguiente ventana emergente, ve a tus Opciones de seguridad.

Paso 3. Desde aquí, puedes ajustar el nivel de seguridad para formatear el dispositivo externo. Recomendaría mantener el nivel de seguridad bajo para evitar el error de que el proceso de eliminación ha fallado en Mac.

Parte 3: Un proceso completo para borrar el disco duro en Mac
Si sigues las técnicas mencionadas anteriormente, podrás superar el problema del proceso de borrado de la Utilidad de disco. Sin embargo, si no deseas encontrarlo en primer lugar, asegúrate de seguir todos los pasos correctos para eliminar un disco duro en Mac. Si no cometes ningún error y no hay problemas con tu sistema, entonces no encontrarás el problema de que el proceso de borrado de la Utilidad de disco de Mac ha fallado.
Puede haber diferentes motivos para formatear un disco duro o un dispositivo externo en Mac. Algunos de ellos pueden ser los siguientes:
- Es posible que desees solucionar un problema formateando el disco duro.
- Puede haber un problema con tu dispositivo externo y formatearlo puede solucionarlo.
- Es posible que desees cambiar el sistema de archivos o el estilo de partición de la unidad de tu Mac.
- Si el malware ha dañado tu Mac, puedes arreglarlo fácilmente formateando el disco.
- Si revendes tu Mac, es posible que desees formatearla para proteger tus datos.
No importa cuál sea el motivo para formatear un disco duro o un dispositivo externo, el proceso es extremadamente sencillo. Ya he proporcionado una solución inteligente para formatear un disco a través de la Terminal que puedes seguir. Aunque para formatear el disco a través de la interfaz gráfica de usuario de Mac, se pueden seguir los siguientes pasos.
Paso 1: Iniciar la aplicación Utilidad de disco
Como sabes, la Utilidad de Discos es responsable de ejecutar las operaciones de formateo y borrado en el disco. Por lo tanto, puedes ir al Buscador > Aplicaciones > Utilidad e iniciar la aplicación Utilidad de Discos desde aquí.

Paso 2: Seleccionar un disco o dispositivo para formatear
Ahora, puedes ver una lista de todos los discos disponibles y los dispositivos conectados en la barra lateral de la aplicación Utilidad de Discos. Si lo deseas, puedes ir al menú desplegable de la esquina superior izquierda para ver todos los volúmenes y dispositivos. Desde aquí, puedes seleccionar un disco, volumen o incluso un dispositivo externo que desees formatear.

Paso 3: Eliminar el disco seleccionado
Después de seleccionar la unidad interna o el dispositivo externo de tu elección, ve a la barra de herramientas de la Utilidad de Discos a la derecha y haz clic en el botón "Borrar".

Esto abrirá una ventana emergente para que puedas realizar los cambios necesarios para formatear la unidad. Por ejemplo, puedes darle un nuevo nombre, cambiar su sistema de archivos o incluso su esquema de partición. Después de realizar los cambios apropiados, simplemente haz clic en el botón "Borrar" y espera un momento mientras se borra la unidad seleccionada.

Parte 4: Consejos para borrar un disco sin perder datos
No hace falta decir que cuando formateamos un disco, todos los datos guardados en él se eliminan automáticamente. Por lo tanto, si no deseas perder tus archivos importantes en el proceso, considera realizar una copia de seguridad de tus datos con anticipación. Por ejemplo, puedes copiar manualmente tus datos y guardarlos en otra ubicación (como otro volumen o un disco duro externo). Aparte de eso, también puedes usar Time Machine para realizar una copia de seguridad completa de tu unidad que luego puedes restaurar.

Sin embargo, si no has realizado una copia de seguridad con anterioridad y has formateado tu disco, utilizar una herramienta de recuperación de datos sería una solución ideal. Puedes recibir la ayuda de Wondershare Recoverit, que es una aplicación de recuperación de datos extremadamente confiable, compatible con todas las principales versiones de macOS. Al seguir un simple proceso de clics, puedes recuperar tus fotos, videos, música, documentos y todo tipo de datos perdidos. La aplicación tiene una de las tasas de recuperación de datos más altas y se puede utilizar de la siguiente manera:
Paso 1: Elige una fuente para escanear
En primer lugar, inicia la aplicación Recoverit Recuperación de Datos en tu Mac visitando su Buscador > Aplicaciones. Ahora, desde tu escritorio, puedes seleccionar una ubicación para escanear. Puede ser cualquier unidad, volumen o incluso un dispositivo externo. También puedes seleccionar una carpeta en particular para escanear.

Paso 2: Inicia el proceso de extracción de datos
Después de seleccionar una fuente, simplemente comienza el proceso de recuperación de datos que escaneará la ubicación seleccionada. Puedes esperar a que finalice el proceso, ver los resultados del escaneo e incluso detener el proceso en el medio.

La aplicación también proporciona diferentes filtros para que busques los archivos que has perdido. Puedes filtrar los resultados de la búsqueda por tamaño de archivo, tipo, fecha de última modificación, etc.

Paso 3: Restaura tus archivos eliminados
Después de completar el proceso, la aplicación enumerará automáticamente el contenido extraído en diferentes categorías. Ahora puedes previsualizar tus fotos, videos, música, documentos, etc. aquí y seleccionar los archivos que deseas recuperar. Al final, simplemente haz clic en el botón "Recuperar" y ve a una ubicación segura para restaurar tus datos eliminados.

Estoy seguro de que después de leer esta guía, podrás solucionar el problema del proceso de borrado de la utilidad de disco en tu Mac. Como puedes ver, he enumerado diferentes soluciones probadas y comprobadas para el error "El proceso de borrado ha fallado" en Mac que puedes implementar. Además de eso, también he proporcionado una solución paso a paso para eliminar con éxito un disco duro (o un dispositivo externo). Sin embargo, si terminaste eliminando tus datos por error, simplemente usa Recoverit Recuperación de Datos. Recomendado por expertos; te permitirá recuperar todo tipo de datos de diferentes fuentes en tu Mac sin ningún problema.
Qué pasa con mi Mac
- Recuperar datos de Mac
- Recuperar archivos en la papelera.
- Recuperar carpetas borradas.
- 3 formas para recuperar fotos en mac
- Recuperar archivos de Tarjeta SD en Mac.
- Recuperar archivos de discos duros externos
- Reparar Mac
- Reparar la pantalla gris de inicio
- Arreglar Problemas de Ethernet
- Reparar una Mac que no se apaga
- Signo de interrogación intermitente en Mac
- Wifi lento después de la actualización
- Limpiar Mac
- Formatear tu USB
- Delete APFS partition.
- Cómo formatear Unidad APFS.
- Limpiar tu Mac.
- Format external hard drive.
- Trucos para Mac




Alfonso Cervera
staff Editor