Aug 13, 2025 • Categoría: Soluciones para Mac • Soluciones probadas
Desde que se presentaron los dispositivos de almacenamiento de medios, sus riesgos nacieron junto con ellos. Almacenar datos importantes es una de las cosas más importantes. Para respaldar datos, los usuarios utilizan todo tipo de métodos. Una de las maneras de respaldar y almacenar datos es a través de discos duros externos. Pero los problemas ocurren con los dispositivos de almacenamiento de datos/medios, como discos duros externos. Estos problemas, incluyendo fallas del disco externo, ataques de virus, formateo de disco Mac y más, pueden hacer que los datos almacenados se vuelva inutilizables porque están perdidos o dañados. También los errores humanos al eliminar accidentalmente discos duros externos pueden causar pérdida de datos.
En este artículo, hablaremos sobre cómo recuperar archivos de discos duros externos en Mac y seguiremos discutiendo qué podemos hacer para prevenir los problemas.
Parte 1: El Mejor Software para Recuperar Discos Duros Externos de Mac
Necesitarás una utilidad profesional para recuperar discos que te ayude a recuperar archivos eliminados de discos duros externos en Mac. Los softwares para recuperar discos duros externos permiten recuperar archivos eliminados o perdidos de cualquier dispositivo de almacenamiento, incluyendo discos externos. Aquí te recomendamos Recoverit Recupera Datos para Mac. Es un software confiable y efectivo para recuperar discos duros externos para ayudarte a recuperar de manera fácil y segura tus datos de discos duros externos en Mac y otros dispositivos de almacenamiento.

Tu Software Seguro y Confiable para Recuperar Discos Mac
- De manera sencilla, eficaz, segura y completa recupera archivos perdidos o eliminados, fotos, audios, música, correos electrónicos de cualquier dispositivo de almacenamiento.
- Permite recuperar datos de papeleras de reciclaje, discos duros, tarjetas de memoria, memorias USB, cámaras digitales y videocámaras.
- Permite recuperar datos por eliminación repentina, formateo, discos duros dañados, ataques de virus, fallas del sistema en diferentes situaciones.
Video tutorial sobre la recuperación de datos del disco duro externo
Parte 2: Cómo Recuperar Archivos Eliminados de Discos Duros Externos en Mac
Recuperar archivos de discos duros externos en Mac es un trabajo fácil y no tarda nada si utilizas un software para recuperar datos. Ahora descarga e instala la utilidad de recuperación de dispositivos externos Recoverit en tu Mac y luego con algunos sencillos clics restaura archivos eliminados en Mac.
Paso 1 Conectar disco duro externo
Para recuperar archivos eliminados de discos duros externos, primero debes asegurarte de que tu disco duro externo esté conectado a tu Mac y sea reconocido.
Paso 2 Seleccionar disco duro externo
Luego, todos los discos duros en Mac aparecerán en la lista. Selecciona la ubicación del disco duro externo donde se perdieron/eliminaron tus datos y haz clic en el botón "Iniciar".

Paso 3 Analiza el disco seleccionado en Mac
Recoverit empezará un análisis completo para buscar profundamente los archivos eliminados en tu disco externo Mac.

Paso 4 Recupera archivos eliminados
Después de finalizar el análisis, en el panel izquierdo aparecerá una lista de archivos encontrados. Puedes seleccionar los archivos específicos para previsualizar y hacer clic en el botón "Recuperar" para tener de vuelta tus archivos.
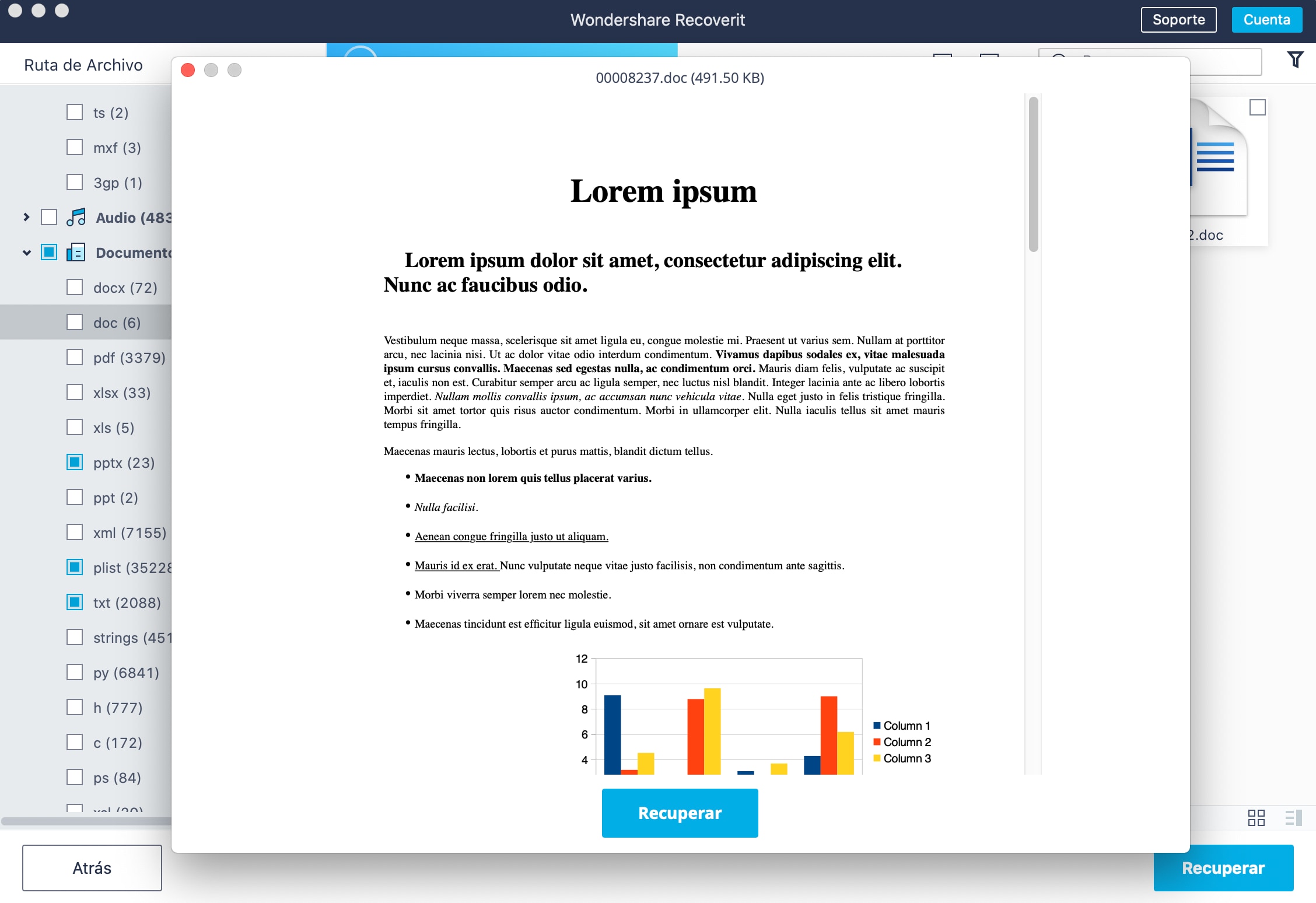
Nota: Por favor no guardes ningún archivo recuperado en un disco duro externo donde perdiste archivos.
Consejos para Proteger Datos de Discos Mac
Aprender por qué nuestros archivos se eliminan o pierden puede ayudarnos a tomar algunas medidas proactivas. Generalmente hablando, perder datos se basa en estos factores:
- Eliminación Accidental de datos.
- Posibles Fallas del disco duro externo.
- Virus o daños debido a un error.
- El disco duro externo podría estar físicamente dañado.
- Fallas de energía.
No es suficiente solamente saber las causas comunes de perder archivos importantes. Debes seguir algunos consejos que suenan sencillos, pero son bastante efectivos y ponlos en práctica.
- Es mejor tener al menos 2 copias de tus archivos importantes en diferentes lugares, como otro disco externo, disco Mac y almacenamiento en la nube. Respaldar datos puede protegerlos bien y reducir la posibilidad de pérdida permanente.
- Un disco duro externo de baja calidad puede provocar muchos problemas innecesarios, como fallas y bloqueos más frecuentes, mensajes de error de formateo, menor durabilidad, etc. Asegúrate de que tu disco duro externo esté hecho por un fabricante calificado y cómpralo de un minorista confiable.
- Coloca tu disco externo de manera segura. Debes tener en cuenta que cuando tu disco duro externo está físicamente dañado, es casi imposible recuperar archivos. Entonces, debes ponerlo en un lugar seguro para evitar daño físico a tu disco duro externo.
- Desconecta el disco externo adecuadamente. Desconectar toscamente el disco duro externo de Mac sí daña tu disco. Deja de hacer eso a partir de ahora, a menos que los datos no sean importantes para ti y quisieras cambiar otro disco duro.
Nota: Recupera Datos de Mac Perdidos en Mac OS X 10.13 (High Sierra)
Debido a los requisitos de macOS High Sierra (macOS 10.13), los usuarios Mac no pueden acceder a la unidad integrada del sistema de ninguna aplicación. Por lo tanto, si necesitas restaurar datos perdidos del disco del sistema con macOS 10.13, primero debes "desactivar la Protección de Integridad del Sistema".
¿Cómo desactivar la "Protección de Integridad del Sistema"? Sigue los pasos a continuación.
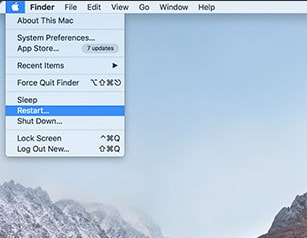
Paso 1Reinicia la Mac y mantén presionadas las teclas "Command + R" simultáneamente después de escuchar el timbre de inicio, esto iniciará OS X en Modo de Recuperación.
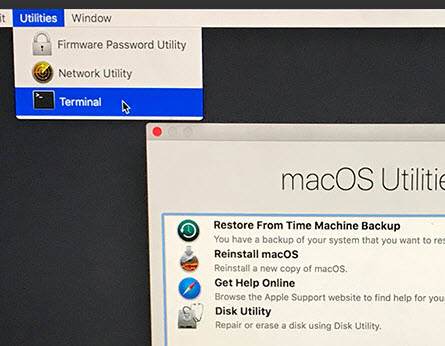
Paso 2Cuando aparezca la ventana de "Utilidades de OS X" despliega el menú de "Utilidades" en la parte superior de la pantalla y elige "Terminal".
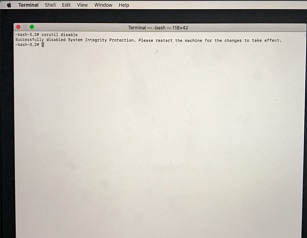
Paso 3En la ventana "Terminal", escribe "desactivar csrutil" y presiona "Enter", luego reinicia tu Mac.
Soluciones para Mac
- Recuperar datos de Mac
- 1.Recuperar papelera de Mac
- 2.Recuperar datos de Mac gratis
- 3.Recuperar disco muerto en Mac
- 4.Recuperar Excel eliminados en Mac
- Reparar tu mac
- 1.MP4 no se puede reproducir en Mac
- 2.Expandir archivo Zip en Mac
- 3.Reproducir MKV en Mac
- 4.Mac no se actualiza
- Eliminar datos de mac
- 1.Recuperar correos electrónicos eliminados de Mac
- 2.Eliminar archivos que no se pueden eliminar en Mac
- 3.Recuperar el historial eliminado en Mac
- 4.Recuperar carpetas eliminados en Mac
- Consejos para Mac




Alfonso Cervera
staff Editor