Aug 14, 2025 • Categoría: Soluciones para Mac • Soluciones probadas
¿Sabes el mini ataque al corazón que sufres cuando tu Mac falla/colapsa/congela o no se inicia? es la peor sensación del mundo, especialmente si tiene toda una vida de trabajo almacenada dentro de su máquina. ¿Qué debes hacer en estas situaciones? Como es probable que se lo haya recomendado muchas veces, realizar una copia de seguridad de sus datos con regularidad es una buena práctica. Para los usuarios de Mac, configurar un disco de recuperación de OS X sería beneficioso cuando surjan problemas.
¿Qué es un Disco de Respaldo de OS X?
El disco de recuperación o respaldo OS X es un volúmen de recuperación oculto en su disco duro Mac. Esta función se puede usar para iniciar la máquina y realizar servicios de mantenimiento de emergencia, como reparar una unidad dañada ejecutando la Utilidad de Discos, navegar por Internet para evaluar el problema que puede estar experimentando o descargar las actualizaciones necesarias. También puede usar el Disco de recuperación OS X para reinstalar su sistema operativo.
Parte 1 Cómo Restablecer una Mac OS X con un Disco de Respaldo
Ahora que sabe que su máquina tiene una herramienta de recuperación incorporada, puede preguntar "¿Cómo usar OS X Recovery Disk?" La característica le permite hacer las siguientes opciones:
- Utilizar el respaldo Time Machine para restablecer su Mac.
- Reinstalar OS X.
- Obtener ayuda en Línea o verificar la conexión a internet.
- Utilizar las Herramientas del Disco para verificar y reparar las unidades conectadas.
Aqui le enseñamos como recuperar una Mac con un disco de respaldo de OS X:
-
Para colocar su Mac en Modo de Recuperación, reinicie su maquina y presione las teclas Comando + R en su teclado simultáneamente. Siga haciendo esto hasta que aparezca el logo de Apple.
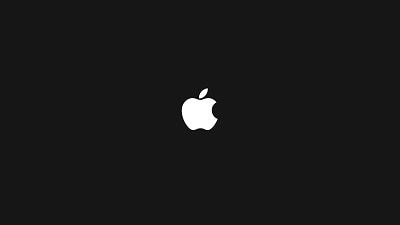
-
Cuando se inicie su Mac, aparecerá la ventana Utilidades OS X y le pedirá que Elige una de las cuatro opciones enumeradas anteriormente. (Nota: si no ve esto, pero en cambio ve una página de inicio de sesión, deberá reiniciar su Mac y volver a realizar todo el proceso).
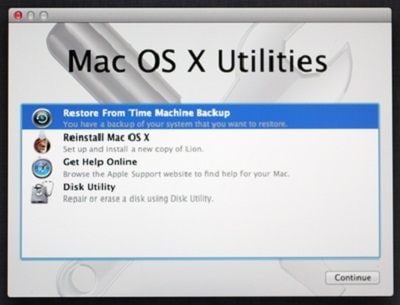
-
Haga click en Utilidades del Disco y Elige la unidad que desea reparar en su Mac. Abre la pestaña Primeros auxilios . Para verificar el problema que tiene su Mac, haga click en el botón Verificar disco . Haga click en el botón Reparar disco para comenzar a corregir este botón.
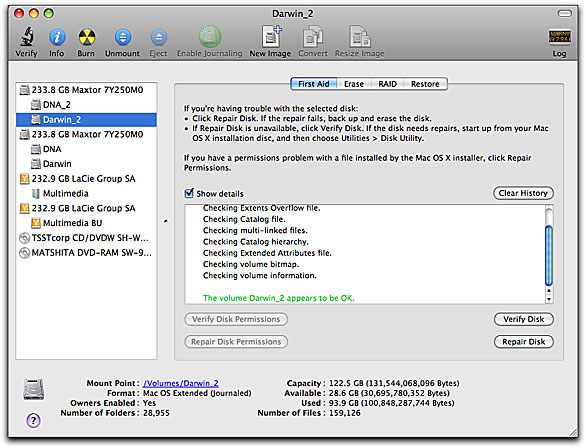
Parte 2 Cómo Crear un Disco de Respaldo de OS X
Desde OS X Mountain Lion, todo se volvió digital y los usuarios de Mac con mentalidad de mantenimiento ya no podían depender de los discos de recuperación físicos para ayudarlos a solucionar cualquier problema en sus máquinas. Pero, ¿cómo puede acceder a esta partición oculta si algo falla con tu disco duro? Siempre puede conectar su máquina en línea e iniciar la función de recuperación de Internet de OS X, pero de manera realista, es posible que no siempre tenga una conexión a Internet. Este método tampoco funcionará si ha actualizado una Mac antigua para que se ejecute en una versión más nueva de OS X.
En estas situaciones, sería beneficioso tener tu disco de recuperación OS X fácilmente accesible en una unidad USB externa o tarjeta SD. Es realmente sencillo, siga leyendo para aprender cómo crear el Disco de recuperación OS X al que puedes acceder fácilmente desde cualquier lugar y en cualquier momento. Antes de comenzar, aquí hay algunas de las cosas que debe cumplir:
- Para crear un Disco de recuperación OS X, asegúrese de que su máquina se ejecute al menos en OS X Lion o Mountain Lion y que exista un Sistema de recuperación en su volumen de inicio. Si tiene una Mac más nueva, use la recuperación por internet para poner el sistema en línea.
- Un dispositivo USB o tarjeta SD con al menos 1Gb de espacio libre.
Una vez que ambos requerimientos han sido cumplidos, siga los siguientes pasos para crear un disco de recuperación de OS X:
-
Descargue el Asistente de Disco de Recuperación del sitio web de Apple si usted no la tiene todavia en su carpeta de aplicaciones/utilidades.
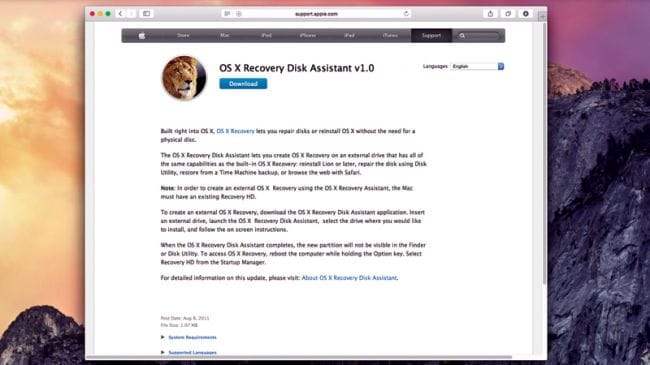
-
Espere hasta que se complete la descarga y haga doble click en el archivo que debería llamarse RecoveryDiskAssistant.dmg. esto creara el archivo Recovery Disk Assistant.appfile - arrástrelo a su carpeta de Aplicaciones.
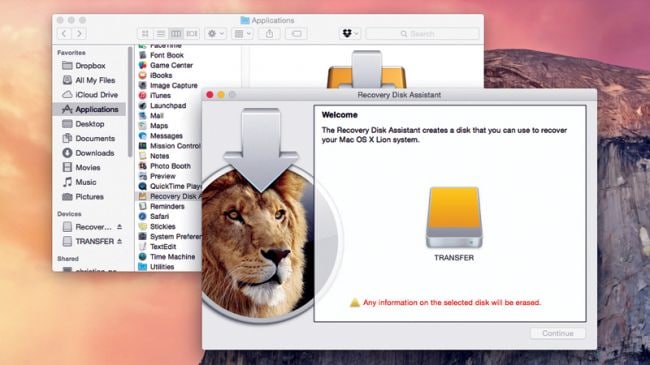
-
Conecte un disco duro externo o una memoria USB e inicie el Asistente de recuperación de disco . Acepte los términos y condiciones y espere hasta que el software detecte su unidad externa. Selecciona la unidad que desea utilizar para crear el Disco de recuperación OS X. Haz click en Continuar .
(Nota: todos los datos en la unidad seleccionada se sobrescribirán para que el asistente pueda instalar los datos necesarios para convertir la unidad de disco duro externa o USB en un disco de recuperación).
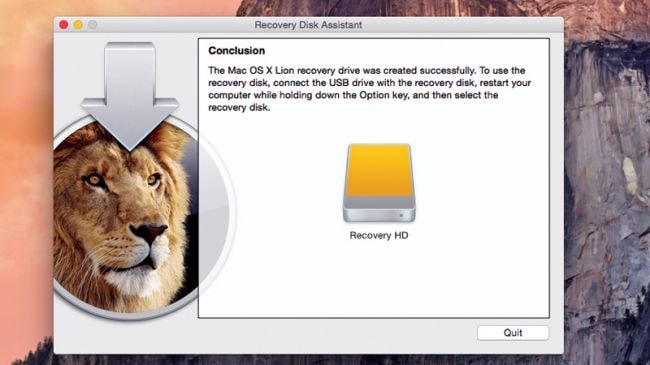
- Tomará algún tiempo para que el proceso se complete. Cuando el software le indique que está listo, haga click en el botón Salir . Expulse el nuevo disco de recuperación y guárdelo en un lugar seguro. Podrá usar el disco cuando más lo necesite. También es una buena idea actualizar este disco regularmente.
Tener una solución de recuperación integrada es excelente, especialmente cuando tiende a perder o extraviar los discos de recuperación. Sería genial aprender a usarlo y tener una copia almacenada fuera de la máquina para que pueda acceder a ella cuando no pueda hacerlo directamente desde su computadora.

Su Software Seguro y Confiable para la Recuperación de su Partición Mac
- Recupera archivos, fotos, audio, música y correos electrónicos perdidos o eliminados desde cualquier dispositivo de almacenamiento de manera efectiva, segura y completa.
- Permite la recuperación de datos desde la papelera de reciclaje, el disco duro, la tarjeta de memoria, la unidad flash, la cámara digital y las videocámaras.
- Admite la recuperación de datos luego de una eliminación repentina, formateo, daños en el disco duro, ataque de virus, colapso del sistema en diferentes situaciones.
Nota: Recuperar Datos de Mac Perdidos con el Sistema Operativo Mac OS X 10.13 (High Sierra)
Debido a los requerimientos de macOS High Sierra (macOS 10.13), a los usuarios de Mac no se les permite el acceso al sistema incorporado desde ninguna aplicación. Por lo tanto, debe restaurar los datos perdidos desde el disco del sistema, pero por favor "Deshabilite el Sistema Integrado de Protección" primero.
¿Cómo deshabilitar el "Sistema Integrado de Protección"? Por favor siga los pasos a continuación.
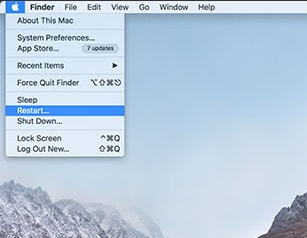
Paso 1 Reinicie la Mac y mantengra presionado las teclas "Comando + R" simultáneamente hasta que escuche que la configuración ha iniciado, esto reiniciara el sistema operativo OS X a modo recuperación.
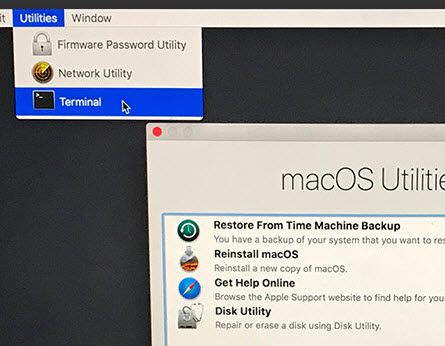
Paso 2Cuando la ventana que muestre "OS X Utilities" deslice hacia abajo el menu "Utilities" localizado en la parte superior de la ventana y escoja "Terminal".
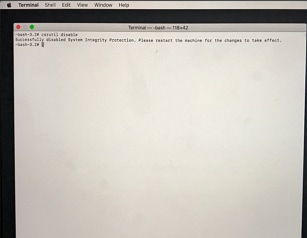
Paso 3En la ventana "Terminal", escriba "csrutil disable" y presione "Enter" luego reinicie su Mac.
Soluciones para Mac
- Recuperar datos de Mac
- 1.Recuperar papelera de Mac
- 2.Recuperar datos de Mac gratis
- 3.Recuperar disco muerto en Mac
- 4.Recuperar Excel eliminados en Mac
- Reparar tu mac
- 1.MP4 no se puede reproducir en Mac
- 2.Expandir archivo Zip en Mac
- 3.Reproducir MKV en Mac
- 4.Mac no se actualiza
- Eliminar datos de mac
- 1.Recuperar correos electrónicos eliminados de Mac
- 2.Eliminar archivos que no se pueden eliminar en Mac
- 3.Recuperar el historial eliminado en Mac
- 4.Recuperar carpetas eliminados en Mac
- Consejos para Mac




Alfonso Cervera
staff Editor