Aug 13, 2025 • Categoría: Soluciones para Mac • Soluciones probadas
¿Puedo recuperar los archivos sobrescritos?
Si has mantenido una copia de seguridad de tu Mac antes de que se sobreescribiera, puedes usar Time Machine para recuperarlo. Si por el contrario, desafortunadamente no lo has hecho. Pero no preocuparte, los archivos sobrescritos aún están en tu Mac. Lo que necesitas hacer es dejar de usar tu Mac y buscar un programa de recuperación de datos para Mac.
Parte 1. ¿Cómo recuperar archivos sobrescritos usando Time Machine?
Si has realizado una copia de seguridad, puede simplemente recuperar los archivos por Time Machine. Pero tiene que abrirlo antes. Y luego abre la carpeta en Finder donde están los archivos sobrescritos. Seleccione "Entrar en Time Machine" en el menú de Time Machine (el icono del reloj) o haga clic en su icono en el Doc. Y puedes encontrar los archivos reemplazados o sobrescritos. Solo haz un clic en el botóm "Restaurar"
Parte 2. Programa para recuperar archivos sobrescritos en Mac sin respaldo
En este link puedes encontrar y probar el software Recoverit para Mac. Este Recuperador puedes recuperar una variedad de archivos en tu Mac, no importa si tus archivos son sobrescritos en tu Mac o en tu cámara digital, disco duro externo, tarjetas de memoria, etc.

Recoverit - Recupera Archivos Sobreescritos en 3 Pasos
- Recupera archivos desde cualquier dispositivos con una tasa de éxito de 96%.
- Recupera más de 1.000 tipos archivos sin importa cómo perdiste tus datos.
- Analiza y hace uns vista previa totalmente gratis antes de la recuperación en Mac.
Parte 3. Recuperar archivos sobrescritos en Mac en 3 pasos con Recoverit.
Descarga e instala Recoverit en tu Mac. En este guía, concentraremos en cómo recuperar los archivos sobrescritos o reemplazados. Si solo tienes un ordenador del sistema Windows, funciona igualmente. Puedes ver cómo recuperar archivos en PC.
Paso 1Selecciona el disco duro relativo para escanear y analizarlo
Nota: Si desea recuperar archivos sobrescritos de un dispositovo de almacenamiento externo, por favor asegúrese de que su dispositivo de almacenamiento externo pueda ser reconocido como un disco duro en tu Mac. Y luego haz un clic en "Iniciar"

Paso 2Busca los archivos perdidos
Luego del escaneo todos los archivos encontrados serán enlistados en la ventana de la izquierda. Puedes verificar si los archivos encontrados son lo que deseas recuperar o no viendo los nombres de los archivos.

Si no puedes encontrar los archivos que quieres, puedes ir al Escaneo Profundo para obtener más resultados. Pero esto te tomorá más tiempo.
Paso 3Vista previa y recupera los archivos sobrescritos
Después del analiza, puedes hacer una vista previa. Y luego selecciona los archivos que desea restaurar y hacer click en “Recuperar” para guardarlos en su Mac.
Nota: por favor no guarda el archivo recuperado en la ubicación original ya que esto conllevarás aun problema de datos sobrescritos.
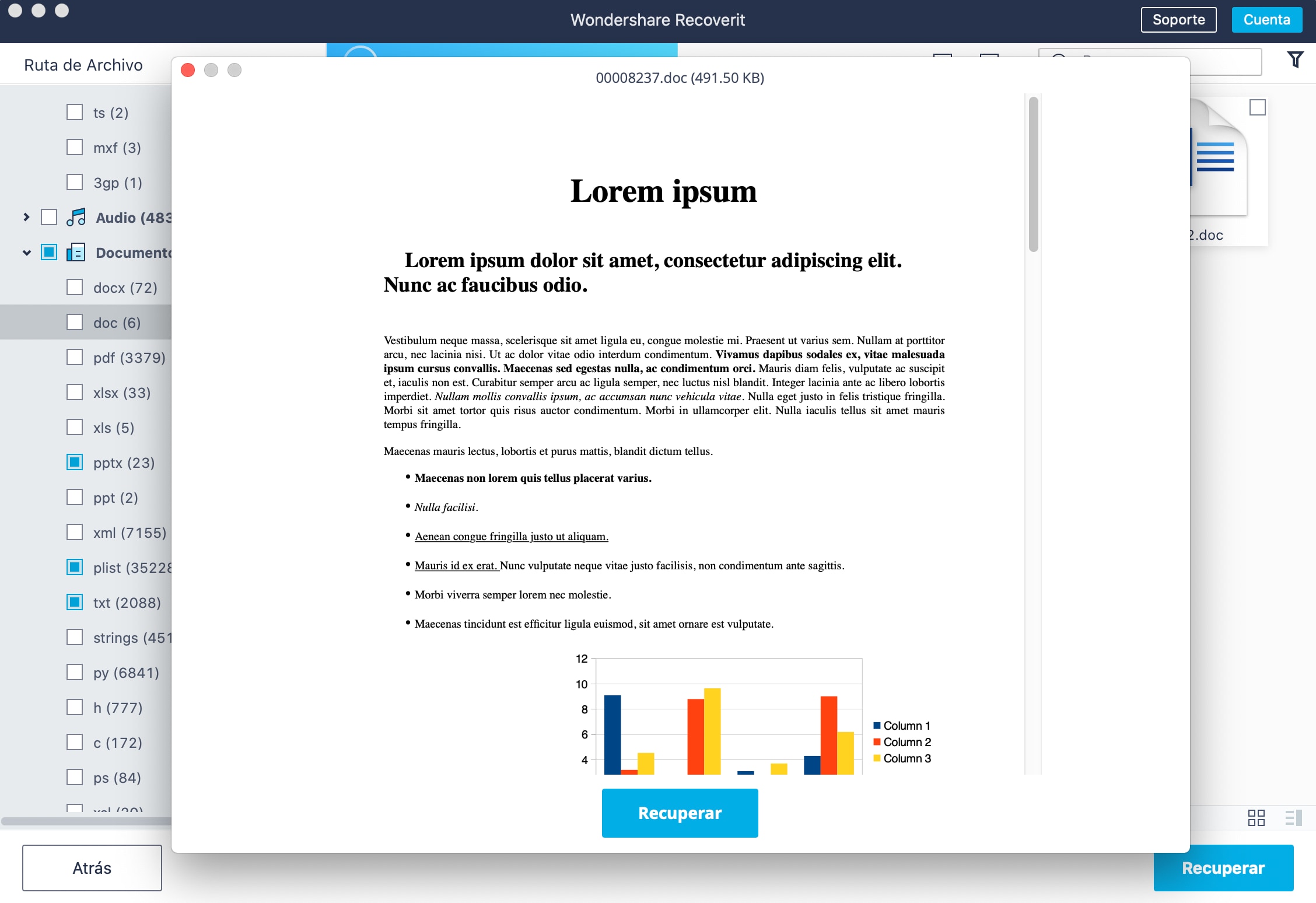
Nota: Recuperar los Datos Perdidos de Mac en Mac OS X 10.13 (High Sierra)
Según los requisitos de macOS High Sierra (macOS 10.13), los usuarios de Mac no se permiten a acceder a built-in system drive desde cualquier apps. Así, por favor desactiva el Sistema de Protección de Integridad(SIP) en primero si necesitas recuperar los datos perdidos desde el dico de sistema en macOS 10.13.
¿Cómo desactivar SIP? Sigue los pasos a continuación.

Paso 1Apaga el Mac y en el mismo tiempo pulsar"Command + R" para arrancar en el Modo de Recuperación.

Paso 2Cuando aparece "Utilidades OS X " en la pantalla, clic el menú "Utilidades" en la cima de la panralla, y selecciona "Terminal".

Paso 3En la ventana "Terminal", escribe in "csrutil disable" y presiona "Enter" y luego reinicia el Mac.
Soluciones para Mac
- Recuperar datos de Mac
- 1.Recuperar papelera de Mac
- 2.Recuperar datos de Mac gratis
- 3.Recuperar disco muerto en Mac
- 4.Recuperar Excel eliminados en Mac
- Reparar tu mac
- 1.MP4 no se puede reproducir en Mac
- 2.Expandir archivo Zip en Mac
- 3.Reproducir MKV en Mac
- 4.Mac no se actualiza
- Eliminar datos de mac
- 1.Recuperar correos electrónicos eliminados de Mac
- 2.Eliminar archivos que no se pueden eliminar en Mac
- 3.Recuperar el historial eliminado en Mac
- 4.Recuperar carpetas eliminados en Mac
- Consejos para Mac




Alfonso Cervera
staff Editor