Aug 14, 2025 • Categoría: Soluciones para Mac • Soluciones probadas
Ayer, mientras trabajaba, mi Mac mostró una pantalla blanca al intentar iniciarla. Pude escuchar el timbre, ver la pantalla, pero luego, no había ningún logotipo de Apple, ninguna marca de procesamiento, nada. Todo lo que sabía era que mi Mac tenía una pantalla blanca. Intenté encenderla, pero aún así, se quedó atascada en la pantalla blanca. ¿Alguien sabe cómo arreglar la pantalla blanca de la Mac?
Pues bien, la pantalla blanca de la muerte aparece cuando el hardware o el software desarrollan algún problema. Si tu Mac también empieza a fallar, este artículo te familiarizará con las distintas causas de la pantalla blanca de la MacBook y cómo solucionarlas.
También aprenderás el mejor método para recuperar tus archivos perdidos cuando la iMac se queda atascada en una pantalla blanca.
Razones: ¿Qué Causa la Pantalla Blanca de Mac?
La MacBook Pro es uno de las laptops más confiables que se han lanzado hasta la fecha. Pero, a veces, surgen ciertos problemas como que la MacBook pro se encuentra con una pantalla blanca. Incluso, no tienes ni idea de si tus documentos importantes están a salvo o los has perdido por completo.
Lo único que te queda es una pantalla blanca. Por lo general, la pantalla blanca completa se produce debido a los controladores incompatibles o cuando el sistema operativo se actualiza a una nueva versión. Tu computadora entra en modo de suspensión y luego, muestra una pantalla blanca.
Algunas de las Razones que provocan que la Mac se quede atascada en la pantalla blanca:
- Error en el sistema operativo
- Problema con el hardware
- Dispositivos externos defectuosos
- Controladores Incompatibles
Las siguientes partes te presentarán los diversos métodos que te ayudarán a recuperar tu Mac en condiciones de trabajo.
Preparación: Copia de Seguridad de Mac Atascada en la Pantalla Blanca
Antes de proceder a arreglar el problema de la pantalla blanca de la iMac, debes asegurarte de tener una copia de seguridad de tus datos esenciales. Existe la posibilidad de que pierdas tus datos mientras arreglas la pantalla blanca. Incluso, si no haces una copia de seguridad de tu Mac regularmente, no tienes por qué preocuparte.
Tienes la opción de hacer una copia de seguridad de tu MacBook cuando la Mac arranca con una pantalla blanca.
Sigue estos pasos para hacer una copia de seguridad de la MacBook atascada en la pantalla blanca:
Paso 1. Conectar la unidad externa y encender la Mac para llegar a la ventana de Utilidades
Asegúrate de que hay una unidad externa conectada a la Mac para guardar la copia de seguridad antes de apagar la MacBook. Ahora, arranca la laptop y cuando se encienda, mantén presionada la tecla Comando + R. Deja las teclas cuando aparezca el logo de Apple en la pantalla. Ahora, espera a que aparezca la ventana de Utilidades de Mac OS.
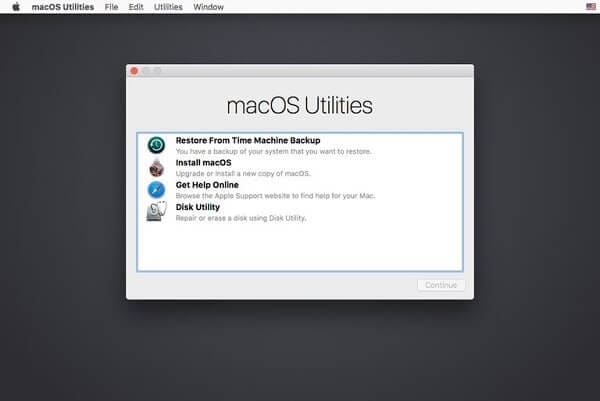
Paso 2. Haz una copia de seguridad de los datos y seleccionar la unidad para guardarlos
Selecciona "Utilidad de Discos" en la "ventana de utilidades de MacOS" y continúa eligiendo la unidad que necesita copia de seguridad. Busca "Verificar disco" para comprobarlo. Si se produce algún problema mientras verificas el disco, tienes que ir a "Reparar Disco".
Pulsa el icono "nueva imagen" de la barra de herramientas. Ahora, elige un disco duro externo donde quieras guardar los datos de la copia de seguridad.
Aquí se genera un disco comprimido para todo el contenido del disco.
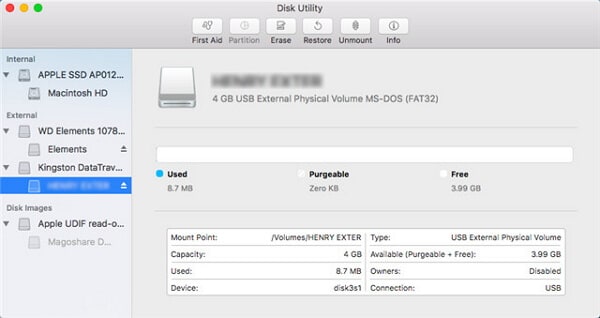
Los pasos mencionados pueden variar ligeramente según las diferentes versiones de los sistemas operativos de Mac.
Solución 1: Comprobar los Dispositivos Externos
1. Verificar los Dispositivos Externos
Antes de probar cualquiera de las opciones, comprueba tu dispositivo externo conectado. Deja el teclado, el ratón y cualquier otro dispositivo externo necesario para que el sistema se reinicie. Por lo general, los dispositivos externos causan problemas en la Mac. Te recomendamos que utilices un teclado y un ratón de la marca Apple.
Paso 1: Desconectar todos los dispositivos externos
Siempre que observes que la MacBook pro se queda atascada en una pantalla blanca, desconecta rápidamente todos los dispositivos conectados. Además, busca y retira cualquiera de las tarjetas de expansión instaladas.
Paso 2: Encender la Mac para buscar la falla
Si el sistema arranca con normalidad, uno de los dispositivos externos desconectados era el causante del problema. Puedes comprobarlo conectando los dispositivos desconectados de uno en uno para localizar el defectuoso. Después de cada conexión de dispositivos externos, es necesario apagar el sistema.
Incluso, deberías comprobar el ratón y el teclado si los discos externos no son los culpables.
Solución 2: Probar el Modo Seguro
Todos los sistemas operativos de Mac vienen con una función para iniciar el sistema de forma segura. La comprobación y reparación del disco también tiene lugar durante el arranque seguro. Sin embargo, la pantalla blanca en el arranque de la MacBook se puede arreglar con esta solución.
Paso 1: Apagar la Mac
Cuando tu Mac muestre la pantalla blanca de la muerte, apágala con el botón de encendido
Paso 2: Reiniciarla
Enciende la Mac y mantén presionada la tecla "Shift", suéltala cuando aparezca el logo de Apple y la barra de progreso.
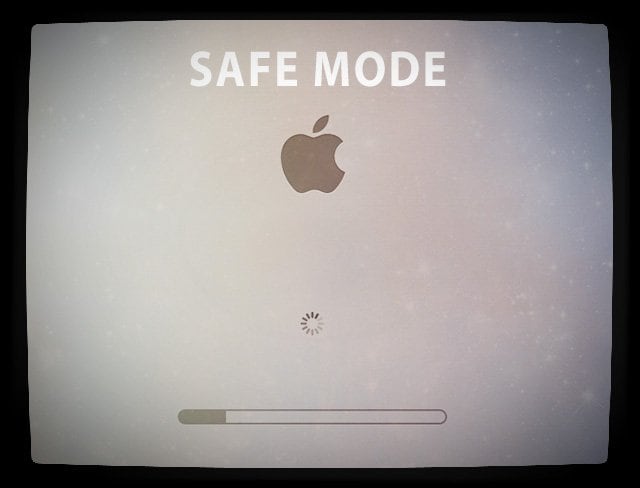
Paso 3: Reiniciar con normalidad
Una vez que el sistema haya intentado un arranque seguro, reinícialo de nuevo sin pulsar ninguna tecla. Cabe destacar que, el modo seguro tarda más en arrancar.
Solución 3: Reiniciar la SMC
El SMC es un controlador de gestión del sistema que controla tu Mac. Como la pantalla blanca de la muerte se produce en una Mac portátil, restablecer la SMC puede funcionar.
Para MacBook con batería extraíble
- Apaga la Mac para extraer la batería.
- Pulsa el botón de encendido y suéltalo después de mantenerlo durante cinco segundos.
- Vuelve a instalar la batería en la computadora y conéctala a la corriente.
- Ahora, enciende la Mac pulsando el botón de encendido.
Para MacBook sin batería extraíble
- Conecta tu Mac a la corriente eléctrica apagándola
- Mantén y suelta estos botones a la vez (Mayúsculas izquierda + Control + Teclas de opción + Botón de encendido)
- Enciende la laptop presionando el botón de encendido.
Para la Mac basada en Intel - iMac y Mac Mini
- Apaga la Mac y desconecta el cable de corriente
- Conecta el cable después de 15 segundos
- Enciende la computadora después de 5 segundos
Solución 4: Reiniciar la NVRAM/PRAM
Los usuarios de Mac utilizan la NVRAM/PRAM para almacenar y acceder rápidamente a configuraciones específicas. La solución de visualización, la zona horaria, la selección del disco de inicio, etc. son algunos de los ajustes que se incluyen en él. Si la pantalla blanca de la MacBook se debe a estos ajustes, entonces, restablecer la NVRAM/PRAM puede resolver el problema.
- Apagar la Mac
- Conecta el cable después de 15 segundos
- Enciéndelo y mantén las siguientes teclas juntas después de escuchar el sonido de inicio: Comando + Opción + P + R. Cuando la computadora se reinicie y escuche el sonido de inicio por segunda vez, suelte las teclas.

- Una vez que la NVRAM/PRAM se restablezca con éxito, reinicia la Mac como de costumbre. Ahora, la Mac no mostrará la pantalla blanca.
Solución 5: Reparar el Disco con la Utilidad de Discos
La Utilidad de Discos ayuda a verificar y reparar los discos. Ejecútalo y arregla la pantalla blanca de la Mac siguiendo estos pasos:
Paso 1: Reiniciar la Mac
Apaga la Mac presionando prolongadamente el botón de encendido y luego reiníciala. Mantén pulsados Comando + R hasta que veas el logotipo de Apple.
Paso 2: Seleccionar la Utilidad de Discos
Cuando veas el menú de utilidades del sistema operativo, selecciona utilidad de disco y busca la unidad que necesita ser reparada.
Paso 3: Hacer clic en Primeros Auxilios
Selecciona entre verificar o reparar el disco para reparar la unidad defectuosa.
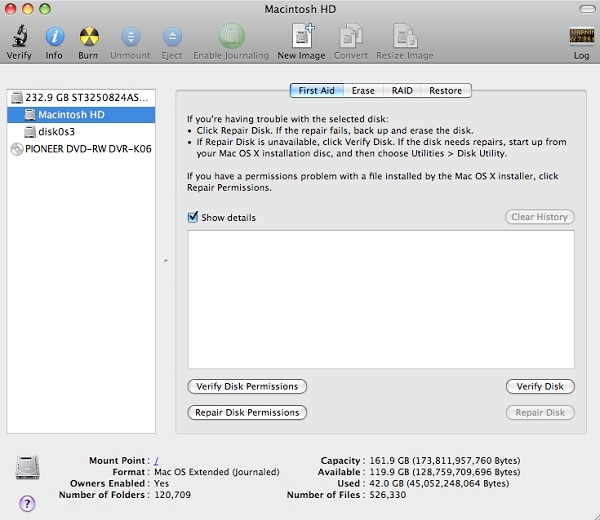
Una vez completado todo el proceso, si la ventana de la utilidad muestra que el disco no es reparable, entonces, debes reemplazarlo. También puedes proceder a restaurarlo desde una copia de seguridad si el problema se ha producido por primera vez.
Solución 6: Arrancar en Modo Verbose
Toda la información que MacOS oculta se muestra cuando se arranca el sistema en Modo Verbose. Esta información completa te ayuda a identificar la causa principal del problema para solucionarlo. Toda la información es visible en texto blanco sobre fondo negro.
Paso 1: Ingresar al Modo Verbose
Reinicia la Mac y pulsa el Comando + V
Paso 2: Suelta las teclas cuando aparezca el texto blanco en la pantalla
Para FileVault: Las teclas cuando aparezca la ventana de inicio de sesión. Inicia sesión aquí y continúa en el modo verbose.
Para Firmware Password: La contraseña debe estar desactivada antes de comenzar con un arranque en modo verbose.
Si no encuentras nada inusual en el modo verbose, tu Mac arrancará normalmente.
Solución 7: Reinstalar Mac OS X
Si ninguna de las soluciones funciona, entonces, sólo funciona reinstalar Mac OS X. El programa corrupto se arreglará con esta opción sin borrar ninguno de tus datos esenciales. Pero aún así, te aconsejamos hacer una copia de seguridad de los datos. Una vez que hayas terminado con la copia de seguridad, sigue estos pasos para arreglar la pantalla blanca de la MacBook pro al iniciar:
Paso 1: Reiniciar la Mac
Inicia la MacBook y pulsa Comando + opción + R hasta que oigas la melodía de inicio.
Paso 2: Liberar las teclas
Cuando la pantalla muestre el logotipo de Apple, suelta las teclas.
Paso 3: Seleccionar Reinstalar OS X
Una vez que la Mac finaliza el arranque, aparece la ventana de Utilidades. Haz clic en Reinstalar OS X en el menú de utilidades y luego continúa.
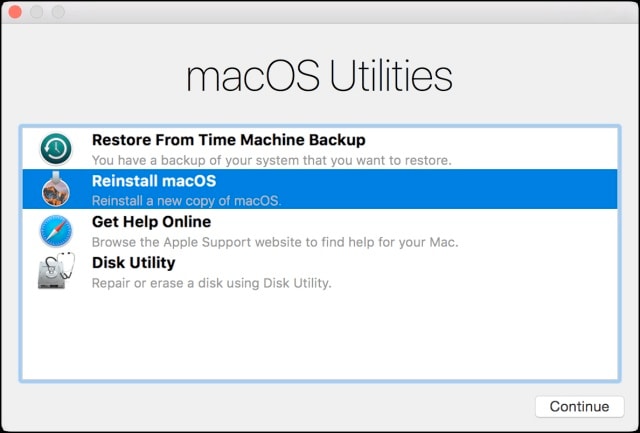
Paso 4: Seguir las instrucciones de la pantalla
Hasta que el proceso no se complete, sigue las instrucciones en pantalla para reinstalar el SO con éxito. La reinstalación del sistema operativo seguramente arreglará la pantalla blanca de la MacBook.
Optimiza el rendimiento de tu sistema y mantén tu Mac en buenas condiciones de funcionamiento.
Así que, si experimentas una pantalla blanca en el inicio de Mac y te preguntas cómo arreglar una pantalla blanca en Mac. Prueba los métodos mencionados y ve lo que te funciona. Aunque estas opciones pueden solucionar el problema, una copia de seguridad puede salvarte de los riesgos de perder datos.
Tutorial de Video sobre Cómo Arreglar la Pantalla Gris en el Arranque en Mac
Consejos: Recuperar los datos después de la pantalla blanca de Mac
Un problema con la macOS se puede arreglar con los métodos mencionados anteriormente. Pero, ¿qué hará si mientras ejecutas estos pasos, cometes un pequeño error? Puede conducir a la pérdida de la información vital almacenada en la Mac. Pero no tienes por qué preocuparte, tus datos son recuperables con el mejor programa de recuperación de datos Recoverit - Data Recovery para Mac.
Sigue estos pasos para recuperar tus datos perdidos rápidamente.
Paso 1: Seleccionar la fuente de donde se perdieron los archivos
Recupera los archivos perdidos de tu Mac, seleccionando la unidad desde la que se han perdido los archivos. Si no puedes ver la unidad que buscas, refrescar la lista puede ayudarte.

Paso 2: Escanear la ubicación
Busca los archivos perdidos mientras realizas el escaneo completo en la unidad seleccionada. La exploración puede detenerse en el medio si observas algo inusual.

Paso 3: Previsualizar y guardar
Los archivos recuperados se mostrarán en la ventana de Recoverit. Puedes seleccionar los datos navegando y localizar el archivo deseado utilizando la función de vista previa, ya sean imágenes y videos, puedes previsualizar el archivo en Recoverit. Haz clic en el botón "Recuperar" después de seguir el procedimiento para recuperar los archivos. Los datos restaurados se guardarán de nuevo en la ubicación de origen.

Conclusión
Los usuarios de Mac suelen estar menos preocupados por los fallos de funcionamiento, ya que, la MacBook de la marca Apple es confiable. Pero el hardware puede presentar problemas en cualquier momento. Un pequeño desconocimiento o error puede dejarte tirado con la pantalla blanca de la Mac.
Aunque abrir una MacBook sólo para ver una pantalla blanca seguro que te estresa. Pero ya no hay nada que temer. A partir de ahora, estás familiarizado con los diferentes métodos que te ayudan a resolver el problema de la pantalla blanca.
Tu situación estresante puede volverse alegre si sigues cuidadosamente los métodos anteriores para hacer que tu Mac funcione regularmente. A estas alturas, también conoces el mejor método de recuperación de datos: Recoverit - Data Recovery para Mac. Así que en cualquier caso, si pierdes tus datos importantes, recupéralos con Recoverit.
Soluciones para Mac
- Recuperar datos de Mac
- 1.Recuperar papelera de Mac
- 2.Recuperar datos de Mac gratis
- 3.Recuperar disco muerto en Mac
- 4.Recuperar Excel eliminados en Mac
- Reparar tu mac
- 1.MP4 no se puede reproducir en Mac
- 2.Expandir archivo Zip en Mac
- 3.Reproducir MKV en Mac
- 4.Mac no se actualiza
- Eliminar datos de mac
- 1.Recuperar correos electrónicos eliminados de Mac
- 2.Eliminar archivos que no se pueden eliminar en Mac
- 3.Recuperar el historial eliminado en Mac
- 4.Recuperar carpetas eliminados en Mac
- Consejos para Mac




Alfonso Cervera
staff Editor