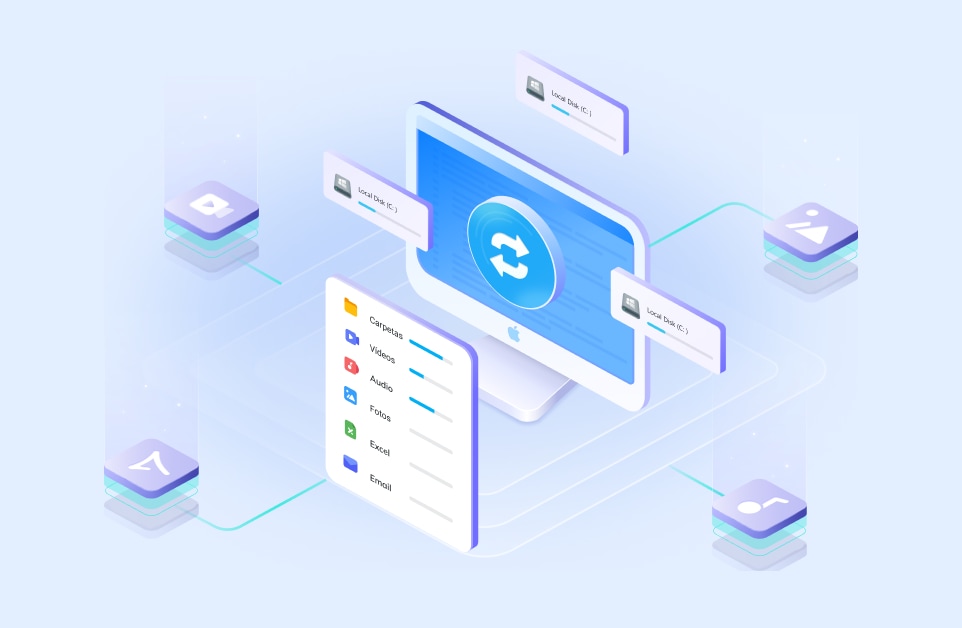Las particiones defectuosas de los discos son un hecho común que puede afectar drásticamente a la experiencia de usuario de las personas. La pérdida de particiones se produce por muchas razones, y de repente, pero con un Software de recuperación de particiones de Mac, puedes manejarlo fácilmente.
Antes de decidirnos por uno, conozcamos los mejores tipos de herramientas de recuperación de particiones para Mac, sus usos y beneficios.
En este artículo
Parte 1. Tipos de partición de disco en Mac
Antes de aprender la mejor opción para la recuperación de particiones mac entre los software disponibles, debes saber cuáles son los tipos de particiones que existen: los dispositivos macOS, en particular, sólo admiten determinados tipos de sistemas de archivos.
- APFS- El sistema de archivos de Apple está disponible en dispositivos con macOS 10.13 o posterior como sistema de archivos predeterminado. Están disponibles en unidades SSD y flash modernas, con un tamaño de directorio más rápido, un cifrado potente y otras ventajas.
- MS-DOS (FAT)/exFAT- Microsoft creó ambas versiones del sistema de archivos, y los dispositivos macOS las admiten, principalmente para dispositivos de almacenamiento externo con un límite de almacenamiento superior a 4 GB.
- HFS+- Mac OS Extended es otro tipo de sistema de archivos por defecto basado en journalling, esta vez para macOS 10.12 y versiones anteriores.
Parte 2. Causas de la pérdida de particiones en Mac
Diferentes situaciones pueden provocar la eliminación o pérdida de particiones en dispositivos macOS. Entre las razones más comunes figuran las siguientes:
- Tabla de particiones dañada- Tras la partición del disco, se forma la tabla de particiones para que los usuarios puedan consultar y reconocer mejor los discos. Cualquier problema en este sentido puede causar la pérdida de la partición.
- Problemas centrados en el hardware: el sobrecalentamiento de algunos discos duros o los daños en la superficie pueden dañar el estado del hardware. Eso puede perjudicar su rendimiento.
- Ataques de virus/malware- Algunos virus o tipos de malware están hechos para dañar las unidades de disco. Estos también pueden causar la pérdida de particiones.
- Eliminación accidental- A veces, los usuarios obtienen la pérdida de partición debido a hacer el paso de eliminación por error.
- Caídas inesperadas del sistema o apagones: si el sistema se apaga repentinamente debido a un apagón, muchas funciones en curso se detienen de inmediato. Sin embargo, durante el proceso de formateo o particionado, si se produce este apagado, que causa problemas significativos como la pérdida de datos.
Parte 3. Las 5 mejores herramientas de recuperación de particiones para Mac
Mac los usuarios pueden depender de tipos específicos de software para recuperar particiones eliminadas para obtener los mejores resultados. A continuación, presentamos las 5 mejores herramientas que hemos encontrado para este proceso.
1. Recoverit
Wondershare Recoverit es un software de recuperación de datos de alta calidad para todo tipo de usuarios que detecta y restaura eficazmente una gran variedad de elementos, incluidas las particiones. Puedes esperar cero pérdida de datos, una selección más rápida y el proceso de recuperación, y un proceso de escaneo profundo aquí, con el apoyo adicional de vista previa antes de la restauración.
Paso 1. Instala y ejecuta el software Recoverit.
Paso 2. En la página de inicio, elige el disco duro con la partición perdida en Disco duro y ubicaciones y pulsa Iniciar.

Paso 3. El software comenzará a escanear el sistema en busca de todos los datos perdidos en esa partición.

Haz doble clic en el archivo para ver su vista previa y, a continuación, pulsa Recuperar. O bien, elige varios archivos y pulsa el botón Recuperar.

Lo más destacado:
- Proceso de escaneo profundo mejorado para encontrar archivos dañados, perdidos y eliminados, incluso los antiguos.
- Compatible con diferentes unidades SSD basadas en macOS, incluidas las que funcionan con el chipset Apple T2.
- Elige cualquier partición y recupérala después de ver una vista previa.
- El procesamiento por lotes permite recuperar varios archivos simultáneamente.
2. TestDisk

Si deseas una herramienta gratuita de recuperación de datos para recuperar las particiones eliminadas, TestDisk es una buena opción. Puede funcionar tanto para recuperar las particiones perdidas como para arreglar los discos que no arrancan y devolverlos a su estado original.
Pasos de la operación:
Paso 1. Accede al programa Terminal en Mac.
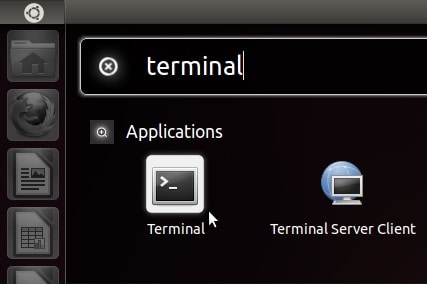
Paso 2. Escribe "sudo testdisk" en el siguiente campo de texto y pulsa el botón Intro.
Paso 3. Selecciona Sin registro y pulsa Enter.
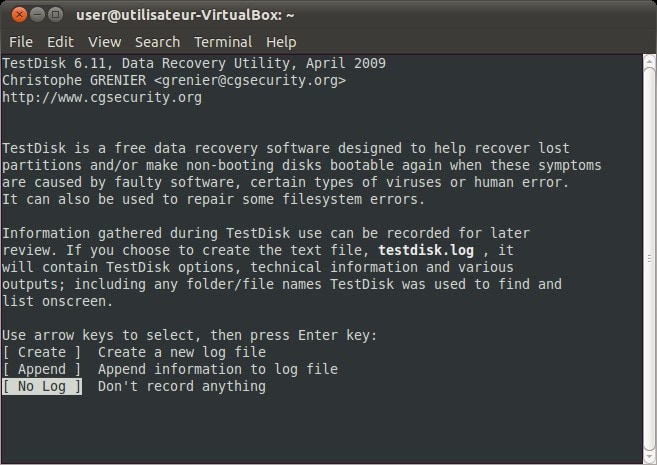
Paso 4. Aparecerá una lista de todos los discos duros conectados. Haz clic en la partición a escanear y pulsa la tecla P.

Paso 5. Selecciona EFI GPT para un dispositivo Apple Mac nuevo o Mac para un dispositivo PPC Mac antiguo > Enter.
Paso 6. Pulsa Analizar y luego Enter Selecciona Búsqueda rápida.
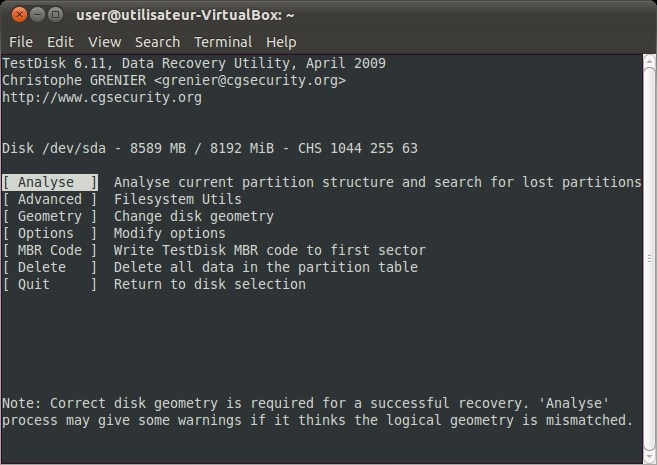
Paso 7. Después de ver todos los archivos escaneados y recuperados, pulsa la tecla C para copiarlos y pegarlos en otra carpeta.
Lo más destacado:
- Recupera archivos de particiones exFAT e incluso copia archivos de particiones exFAT eliminadas.
- Puedes recuperar rápidamente particiones eliminadas por completo.
- Rectificar la tabla de particiones dañada.
- Admite el análisis completo de unidades que no arrancan para obtener información precisa.
3. Data Rescue 6 para Mac

Esta aplicación es adecuada para recuperar y eliminar adecuadamente archivos de unidades internas o externas. Si tienes un dispositivo Mac con macOS 10.12 o modelos más recientes, puedes usarlo para escanear tus sistemas internos y restaurar archivos a fondo.
Pasos de la operación:
Paso 1. Instala el software y elige el sistema de archivos y ficheros.
Paso 2. Elige entre los procesos de Escaneado Rápido y Escaneado Profundo, y pulsa Siguiente después de seleccionar qué escanear.

Paso 3. Una vez finalizado el proceso de escaneado, pulsa el botón Recuperar.
Lo más destacado:
- Soporta diferentes tipos de almacenamiento como discos duros, tarjetas SD, memorias flash, etc., y sistemas de archivos como APFS y más.
- Análisis gratuito del sistema y luego pagar un costo para la recuperación de archivos y particiones eliminadas.
- Selecciona entre los mecanismos de escaneo profundo y escaneo rápido.
- Utilizar múltiples pasos de mejora de la interfaz de usuario, como operar en modo oscuro.
4. PhotoRec

PhotoRec es otra aplicación adecuada para restaurar particiones Mac los usuarios pueden optar. Este software sirve para recuperar archivos perdidos como documentos, archivos comprimidos, vídeos, etc., de CR-ROM, discos duros y cámaras digitales, por nombrar algunos.
Pasos de la operación:
Paso 1. Abre el Terminal e instala Homebrew usando este comando- /bin/bash -c "$(curl -fsSL https://raw.githubusercontent.com/Homebrew/install/master/install.sh)"
Paso 2. Escribe "brew install testdisk" y pulsa Enter. TestDisk comenzará a instalarse.
Paso 3. Abre el Terminal y escribe "sudo photorec". Pulsa Enter.
Paso 4. Elige el soporte que deseas escanear.
Paso 5. Selecciona el dispositivo de almacenamiento y la estructura de archivos a escanear.
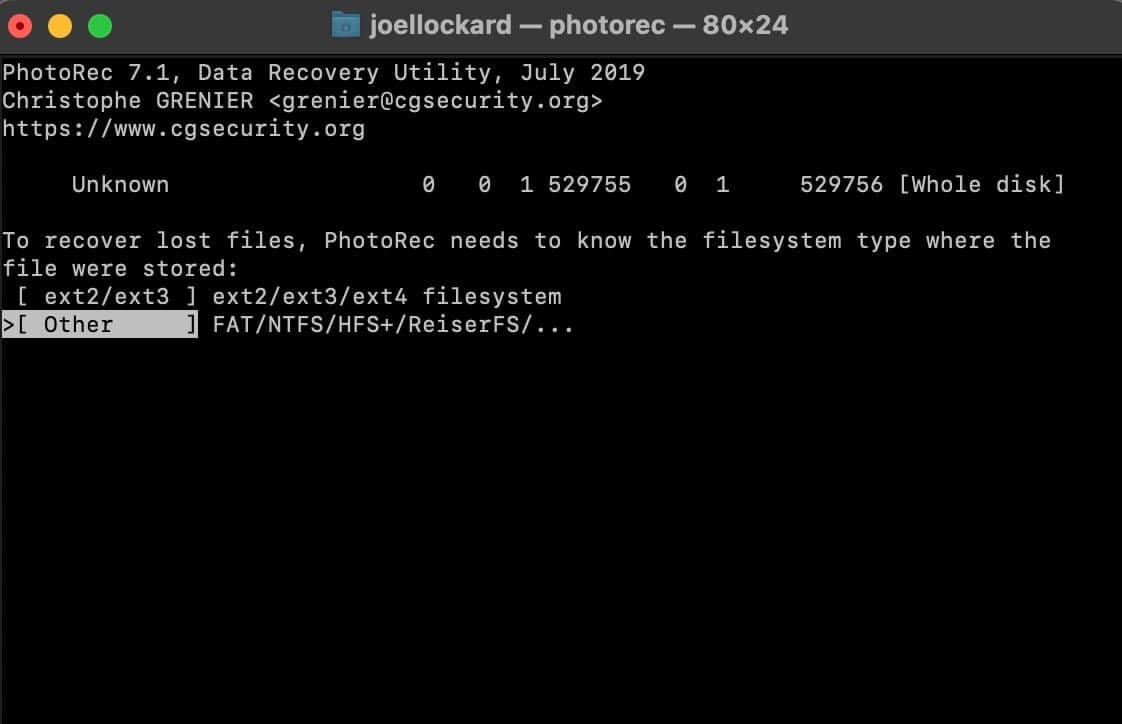
Paso 6. Elige la ubicación final para recuperar y guardar los datos perdidos de la partición.
Paso 7. Se iniciará el proceso de escaneado. Por favor, espera a que se complete para una recuperación completa y luego pulsa Salir.

Lo más destacado:
- Funciona en varios sistemas operativos, incluidos los dispositivos basados en Linux.
- Puedes recuperar archivos de importantes recursos multimedia sin pérdida de calidad.
- Utilízalo para recuperar archivos perdidos de sistemas como HFS+ y exFAT.
- Las optimizaciones especiales relacionadas con las colas están disponibles en el ReiserFS integrado.
5. File Salvage

FileSalvage es otro útil software de recuperación que puedes utilizar para recuperar archivos y particiones eliminados accidentalmente. Puedes restaurar tus particiones desde dispositivos desmontados y montados, y es utilizable en diferentes sistemas de archivos.
Pasos de la operación:
Paso 1. Instala FileSalvage desde un sitio de origen y busca los archivos eliminados recientemente.
Paso 2. Selecciona las unidades en las que buscará las particiones eliminadas.

Paso 3. Elige los que quieras recuperar y activa el comando para ello.
Lo más destacado:
- Espera una rápida velocidad de escaneado y procesamiento.
- La función de exploración del espacio libre también se ha introducido para los usuarios de Mac que utilizan software basado en Intel.
- Obtén la función avanzada de optimización Intel Mac.
- El Modo Experto está disponible para mejorar la flexibilidad del proceso de recuperación.
Parte 4. ¿Cómo evitar la pérdida de particiones del disco duro?
A continuación se indican algunas medidas de precaución que puede tomar para evitar los problemas de pérdida de particiones.
- Copia de seguridad de los datos- Una de las primeras cosas que debes hacer es una copia de seguridad completa de todos tus datos utilizando un servicio de copia de seguridad en la nube, como Dropbox o Google Drive. Hazlo sistemáticamente por si se produce una pérdida repentina de particiones.
- Maneja con cuidado los pasos como la partición- Revisa cuidadosamente cuando realices los pasos de partición de disco para evitar cualquier error.
- Utiliza soluciones antivirus- Sí, los dispositivos macOS cuentan de antemano con sólidos protocolos de seguridad. Pero aún así, consigue un sistema antivirus secundario para tener una doble capa de protección.
- No multiarranque: es mejor evitar el multiarranque en el sistema, ya que Apple no lo admite, especialmente en muchas de las versiones antiguas de macOS. Por lo tanto, cualquier error durante el proceso puede causar problemas significativos como la pérdida de particiones.
Conclusión
Ahora que ya conoces las mejores opciones de software para recuperar particiones perdidas en Mac pruébalas por tu cuenta. A continuación, mira qué opción te conviene más, en función del estado de tu sistema, tus conocimientos y otros factores.