Aug 14, 2025 • Categoría: Soluciones para Mac • Soluciones probadas
Si tienes una pregunta similar en mente, entonces lo tenemos cubierto. Al igual que cualquier otra computadora, los sistemas Mac también pueden sufrir problemas no deseados a veces.
En esta guía, te enseñaremos cómo iniciar Mac en modo de recuperación y reinstalar macOS sin perder datos. Exploremos esta solución de macOS en detalle.

¿Cuándo reinstalar macOS?
Hay todo tipo de razones para que reinstalemos macOS en el sistema. Los siguientes son algunos de los problemas comunes que obligan a un reinicio completo en una Mac.
- Problemas de firmware: en su mayoría, un problema de firmware relacionado con macOS exige la reinstalación del sistema operativo. Puede suceder cuando macOS parece funcionar mal y no puede completar las operaciones necesarias.
- Problemas de inicio: además del firmware, también puede haber un problema con el programa de arranque o de inicio de tu Mac. Principalmente, el problema se resuelve visitando el modo de recuperación de Mac.
- Sistema operativo corrupto: idealmente, tu macOS puede corromperse o verse comprometido debido a diferentes razones. Para solucionarlo o ejecutar la solución de problemas, deberás reinstalar el sistema operativo.
- Ataque de malware– Un virus o malware también puede infectar la función principal de macOS y exigiría una reinstalación completa de la herramienta.
- Otros asuntos – También podría haber muchos otros problemas con tu Mac que exigirían una reinstalación. Por ejemplo, si tu sistema se ha actualizado a una versión corrupta de macOS o la actualización se detuvo en el medio, entonces necesitas reinstalar OS X.
Preparativos antes de reinstalar macOS
Antes de que te enseñemos cómo reinstalar macOS X, hay ciertas cosas vitales que debes tener en cuenta.
- En su mayoría, lleva de 30 minutos a 3 horas reinstalar macOS (el tiempo exacto variará entre los diferentes sistemas operativos y modelos de sistema). Por lo tanto, tu Mac debe cargarse lo suficiente como para completar la instalación.
- Durante el proceso de reinstalación, tu Mac podría sobrecalentarse o reiniciarse varias veces. Se recomienda no mantenerlo a la luz directa del sol o en un lugar caliente durante el proceso.
- Lo más probable es que tus datos existentes en Mac puedan eliminarse después de la reinstalación. Por lo tanto, puedes considerar hacer un respaldo si no deseas perderlos.
- Desconecta todas las unidades USB, tarjeta SD, etc. de tu Mac de antemano. Además, si crees que tu sistema ha sido infectado por un malware, considera también formatearlo.
- Tu sistema puede descargar los parches y actualizaciones necesarios durante el proceso. Tu conexión a Internet deberá se estable para una actualización perfecta.
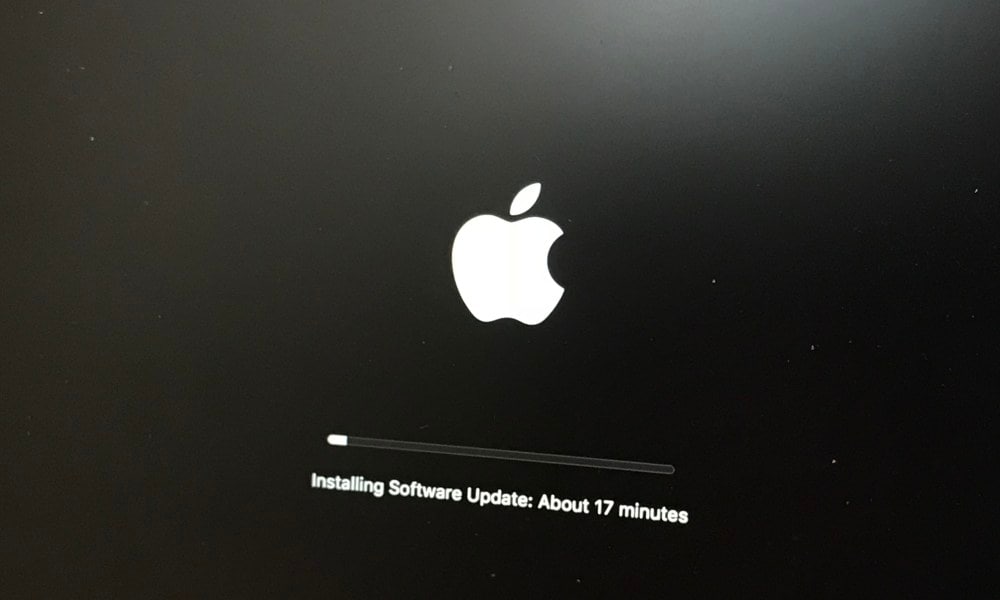
Una vez que estés listo, simplemente sigue estos pasos para reinstalar macOS sin perder tus datos.
¿Cómo reinstalar Mac OS?
Paso 1: Respaldo de archivos en Mac
Si no deseas sufrir una pérdida inesperada de tus archivos importantes durante la reinstalación, debes hacer un respaldo de tus datos de antemano. Hay diferentes formas de hacer un respaldo de los datos en Mac.
1. Respaldo de archivos con Time Machine
Time Machine es la solución incorporada para hacer un respaldo de los datos en Mac y restaurarlos posteriormente. Si no deseas perder tus archivos importantes durante el proceso de reinstalación, considera realizar un respaldo de antemano. Puedes usar una fuente de datos externa, para que Mac pueda crear Time Machine en ella. Principalmente, Time Machine detectará una unidad conectada y te pedirá que realices un respaldo automáticamente. De lo contrario, sigue estos pasos para hacer un respaldo de tus datos de Mac con Time Machine.
- Simplemente conecta un almacenamiento de datos seguro a tu Mac y ejecuta Time Machine visitando Menú > Preferencias del Sistema > Time Machine.
-
Aquí, haz clic en "Seleccionar disco de respaldo" para que puedas elegir manualmente una ubicación para guardar el contenido del respaldo.

-
Como aparecerá una pantalla emergente, simplemente selecciona la unidad disponible y confirma tu elección. Si lo deseas, también puedes optar por cifrar tus datos.

- Para personalizar aún más las cosas, puedes visitar "Opciones" e incluso habilitar la función de respaldo automático.
-
Como aparecerá una pantalla emergente, simplemente selecciona la unidad disponible y confirma tu elección. Si lo deseas, también puedes optar por cifrar tus datos.

2. Respaldar archivos con Cloud Storage
Como sabes, Time Machine solo realizará un respaldo manual de los datos de tu Mac en una unidad de almacenamiento dedicada. Si deseas guardar tus datos en la nube, busca la asistencia de iCloud, Google Drive, Dropbox, OneDrive o cualquier otro servicio basado en la nube. Dado que iCloud es la solución nativa de almacenamiento en la nube de Apple y una aplicación Mac incorporada, se recomienda ampliamente. Puedes realizar fácilmente respaldo de archivos en iCloud desde Mac siguiendo estos pasos.
- En primer lugar, ve a Preferencias del sistema e inicia la aplicación iCloud. Si no has iniciado sesión, ingresa los detalles de tu cuenta de Apple para iniciar sesión.
-
La aplicación iCloud tiene opciones para sincronizar varios tipos de datos. Simplemente activa las funciones (marcándolas) y activa la función de respaldo.

- Hay un botón de "Opción" junto a algunos tipos de datos (como Fotos) que puedes visitar para personalizar tu respaldo.
-
Puedes ir a la sección "Administrar" desde aquí para ver cuánto espacio queda en iCloud. Dado que solo se proporcionan 5 GB de espacio para una cuenta gratuita (básica), también puedes actualizar tu cuenta para obtener más espacio en iCloud.

3. Respaldar archivos con disco duro externo
Si tienes poco tiempo, también puedes realizar un respaldo manual utilizando un disco duro externo. Simplemente conecta el disco duro a tu Mac y asegúrate de estar utilizando un disco duro que sea compatible con tu macOS. Ahora, simplemente copia el contenido del almacenamiento de tu Mac que deseas guardar y pégalo en el disco duro externo. De esta manera, podrías mantener una segunda copia de todos los datos importantes en una fuente dedicada.

Paso 2: Arranca Mac en el modo de recuperación
Una vez que hayas hecho un respaldo de tus datos de Mac, debes reiniciar en el modo de recuperación. El modo de recuperación de Mac es un módulo dedicado en el sistema operativo que proporciona todo tipo de firmware y opciones relacionadas con el disco. Puedes ejecutar utilidades de disco a través del modo de recuperación en MacBook, reinstalar macOS, reestablecer el respaldo de Time Machine y hacer mucho más. Para aprender a restaurar Mac en modo de recuperación, sigue estos pasos:
-
En primer lugar, ve al menú principal haciendo clic en el icono de Apple y elige reiniciar tu sistema.

- Mientras el sistema se reinicia, presiona las teclas Command y R al mismo tiempo hasta que tu Mac entre en modo Recuperación.
-
Cuando aparezca la ventana Utilidades en la pantalla, simplemente haz clic en la opción "Reinstalar macOS" y continúa el proceso.

Ten en cuenta que si deseas actualizar tu Mac, presiona las teclas Opción + R en lugar de la combinación de teclas Command + R.
Paso 3: Borrar el disco duro de Mac
Este es un paso opcional durante el proceso de reinstalación de macOS, ya que a muchas personas les gustaría eliminar los datos existentes en su sistema. Si estás revendiendo tu Mac o si tu sistema ha sido infectado por un malware, entonces también puedes considerar esta opción.
-
Cuando obtengas la ventana de utilidades de macOS, haz clic en la opción "Utilidad de disco" en lugar de reinstalarla. También puedes ir al menú "Utilidades" para obtener esta opción.

- Como se abrirá la ventana de Utilidades de disco, puedes seleccionar la unidad que deseas borrar desde el panel izquierdo.
-
A la derecha, obtendrás su información detallada con muchas otras herramientas. Simplemente haz clic en el icono Borrar y confirma tu elección (ingresando la contraseña del firmware).

Esto iniciará el proceso de borrado en la unidad seleccionada. También puedes ir a las Opciones de seguridad aquí para personalizar aún más las cosas.
Paso 4: Reinstala Mac OS X sin perder datos
Cuando aparezca la ventana de Utilidades de macOS en la pantalla, puedes hacer clic en la opción "Reinstalar macOS" para continuar. Después, simplemente necesitas seguir estos pasos básicos para reinstalar macOS en tu sistema.
-
Aparecerá un mensaje de confirmación que te informará sobre los detalles de reinstalación. Simplemente haz clic en el botón "Continuar".

-
Posteriormente, se te preguntará en qué disco deseas instalar macOS. Simplemente selecciona el disco incorporado en tu Mac para iniciar el proceso.

-
¡Eso es! Tu sistema reinstalará macOS en él realizando todas las tareas necesarias. Puedes simplemente sentarte y esperar a que se complete el proceso y asegurarte de no apagar el Mac en el medio.

-
Al final, puedes elegir restaurar los datos del respaldo de Time Machine. Puedes obtener esta opción de las utilidades de macOS o simplemente iniciar la aplicación Time Machine en tu sistema también.

Recuperar archivos borrados después de reinstalar Mac OS
Muchas veces, los usuarios no pueden mantener un respaldo de sus datos y terminan perdiendo sus archivos importantes durante la reinstalación de macOS. Si también has perdido tus datos en Mac debido a esto, no te preocupes, simplemente toma la asistencia de Recoverit Software de recuperación de datos de Mac. Una herramienta de recuperación de datos altamente avanzada, puede recuperar todo tipo de contenido perdido, eliminado e inaccesible del almacenamiento de tu Mac. Se sabe que arroja resultados positivos en todos los escenarios, incluida la pérdida de datos causada por la reinstalación de macOS.
Después de instalar Recoverit Recuperación de datos en tu Mac, simplemente sigue estos pasos básicos para recuperar tus datos.
Paso 1: selecciona una ubicación
En primer lugar, debes instalar Recoverit Recuperación de datos en tu Mac descargando la aplicación desde su sitio web. Lánzalo cuando quieras restaurar notas en Mac y selecciona una ubicación de origen para escanear. Es decir, selecciona la unidad de origen nativa de Mac y haz clic en el botón "Inicio".

Paso 2: Escanea la ubicación
Como la aplicación comenzará a escanear tu Mac en busca de las notas perdidas, puedes esperar un momento para que se complete el proceso. La interfaz también mostrará el progreso de todo el proceso para tu conveniencia.

Paso 3: Vista previa y recuperación
Cuando se complete el proceso de extracción, la aplicación te notificará. Ahora, obtendrás una vista previa para seleccionar los archivos que deseas recuperar. Haz clic en el botón "Recuperar" y asegúrate de guardar tus notas en una ubicación confiable.

Estoy seguro de que después de seguir esta guía, podrás reinstalar macOS sin perder datos. Dado que trabajar en Mac puede ser un poco complicado a veces, se recomienda mantener siempre un respaldo de antemano. Además, considera usar una herramienta de recuperación de datos como Recoverit Recuperación de datos también. De esta manera, puedes tomar medidas inmediatas tan pronto como pierdas cualquier información y recuperarla sin muchos problemas. Recoverit también proporciona una solución de recuperación de datos para Windows y se considera una aplicación imprescindible para usuarios de Mac y Windows.
Qué pasa con mi Mac
- Recuperar datos de Mac
- Recuperar archivos en la papelera.
- Recuperar carpetas borradas.
- 3 formas para recuperar fotos en mac
- Recuperar archivos de Tarjeta SD en Mac.
- Recuperar archivos de discos duros externos
- Reparar Mac
- Reparar la pantalla gris de inicio
- Arreglar Problemas de Ethernet
- Reparar una Mac que no se apaga
- Signo de interrogación intermitente en Mac
- Wifi lento después de la actualización
- Limpiar Mac
- Formatear tu USB
- Delete APFS partition.
- Cómo formatear Unidad APFS.
- Limpiar tu Mac.
- Format external hard drive.
- Trucos para Mac




Alfonso Cervera
staff Editor