Probablemente hayas oído que el arranque seguro de macOS es un entorno de diagnóstico del sistema operativo por defecto y que puedes utilizarlo en tu dispositivo Apple. Tanto si solo tienes curiosidad como si necesitas acceder a funciones adicionales solo disponibles en el Arranque Seguro en la Mac, debes conocer cómo hacerlo correctamente.
Mejor aún, necesitas conocer qué es esta función y cómo utilizarla para resolver muchos problemas que pueden ocurrir con tu Mac.
A continuación te explicamos cómo arrancar un Mac en Modo Seguro, cómo salir del Modo a prueba de fallos y varios pasos que puedes seguir si tu Mac se niega a introducir el Modo a prueba de fallos.
Contenido
¿Qué es el modo seguro de Mac?
El Modo Seguro es una función integrada en macOS que permite el arranque seguro de Apple. Activa un modo de arranque específico para tu dispositivo Mac. En lugar de cargarse con todos los archivos y aplicaciones, tu Mac arranca solo los que necesita para funcionar.
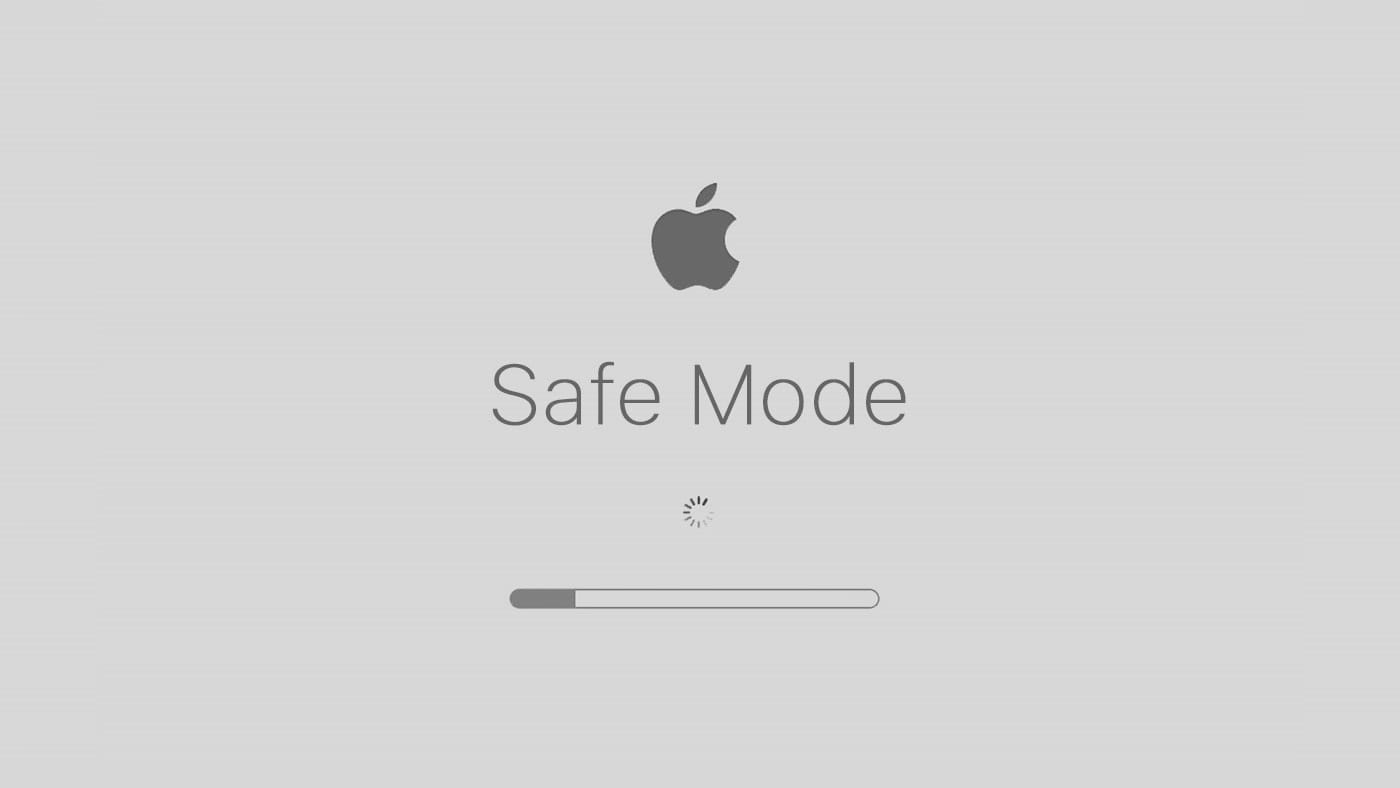
Al iniciar un MacBook en Modo Seguro, tu computadora no cargará las aplicaciones y extensiones que hayas instalado. El sistema arranca utilizando un mínimo de recursos, ejecutando solo programas del sistema. Al reiniciar un MacBook en Modo Seguro, el sistema operativo borrará la caché del sistema y revisará el disco del sistema. ¿Por qué querrías arrancar de forma segura un Mac? Averigüémoslo.
Por qué podrías necesitar arrancar la Mac en modo seguro
Antes de ejecutar un Mac en Modo a prueba de fallos, debes conocer qué problemas potenciales puede resolver el Modo Seguro. Principalmente, querrás utilizarlo para encontrar la causa de situaciones problemáticas que puedas experimentar con tu Mac. Muchos usuarios de Mac encienden la Mac en Modo Seguro cuando:
- macOS sigue fallando y reiniciándose;
- La Mac no puede encenderse;
- La conexión a Internet no funciona tras un arranque normal;
- La computadora es lenta;
- La Mac se congela con regularidad.
El Modo Seguro también es una excelente herramienta de diagnóstico para los problemas que puedas haber causado al instalar aplicaciones. Por ejemplo, si arrancas un MacBook Pro en modo seguro y no hay ningún problema una vez que está en marcha, lo más probable es que hayas añadido algo en el origen del problema.
Además, si no puedes resolver los problemas de arranque a través del Modo Seguro, también puedes arrancar la Mac en el Modo de recuperación.
Revisa el tipo de Mac antes de realizar un arranque seguro
Determina el tipo de tu Mac antes de arrancarlo en Modo Seguro, ya que algunos modelos requieren un procedimiento diferente. Haz clic en el menú Apple y selecciona Acerca de este Mac. Toda la información necesaria se encuentra en la ventana bajo Chip o Procesador.
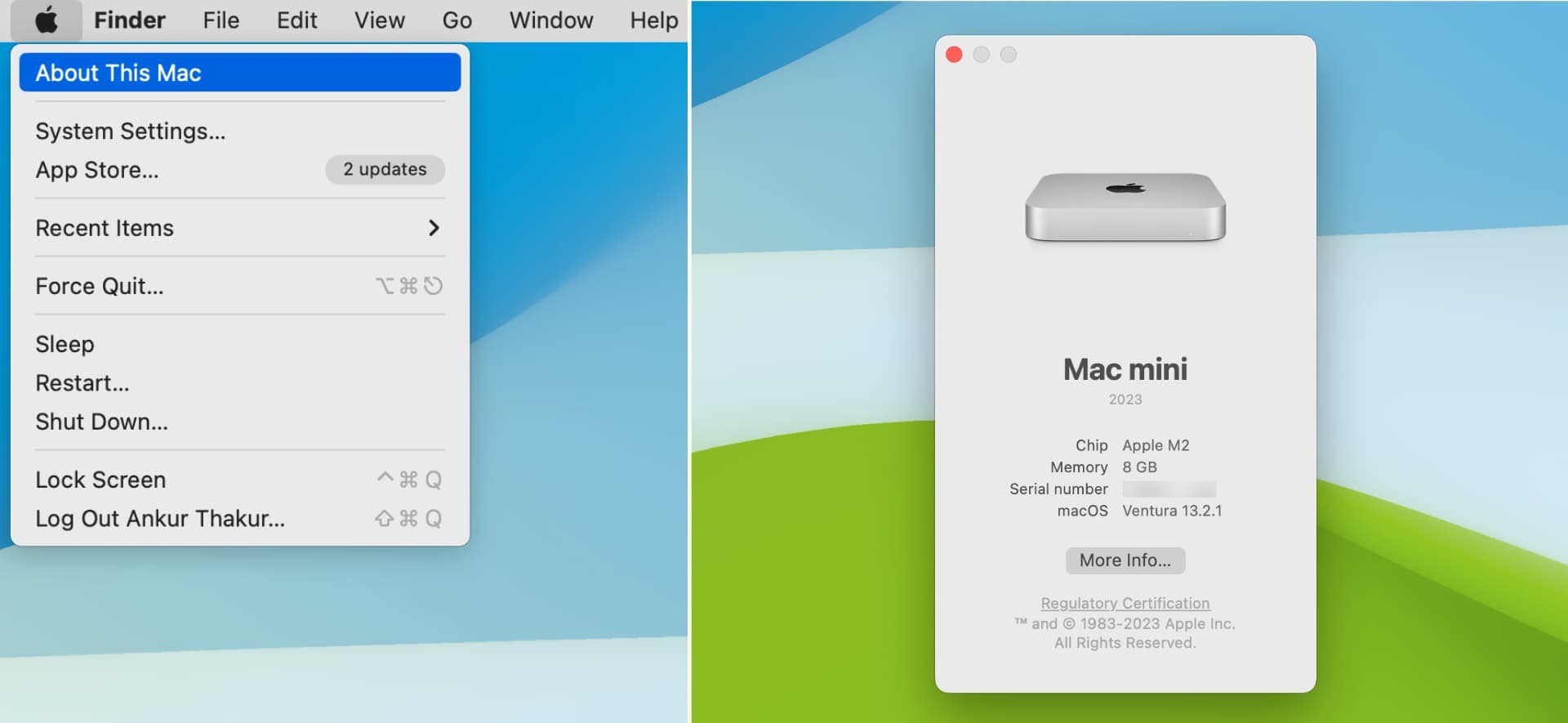
Mira el nombre del chip para saber qué hacer. Si tienes una computadora con silicio Apple, en la etiqueta se leerá Chip, y necesitarás aprender a arrancar el silicio Apple en Modo Seguro.
Si tienes un Mac basado en Intel, la etiqueta dirá Procesador, y tendrás que aprender a arrancar ese iMac en modo seguro. Sigue las instrucciones que aparecen a continuación en función del tipo de Mac que tengas.
Cómo iniciar un MacBook en modo seguro con Apple Silicon
Así, has comprobado que la etiqueta de la ventana Acerca de este Mac dice Chip. Significa que tienes un chip M2 o M1. Esto es lo que necesitas hacer para iniciar un Mac M1 en Modo Seguro (lo mismo se aplica si tienes un chip M2):
- Apaga la Mac (menú Apple > Apagar).
- Presiona el botón de encendido y suéltalo una vez que veas las opciones de carga de inicio.
- Elige el volumen de arranque deseado.

- Presiona prolongadamente la tecla Shift.
- Presiona Continuar en Modo Seguro.
Estas instrucciones funcionarán tanto si quieres arrancar una Mac en Modo Seguro utilizando Monterey, Big Sur, Monterey, como si quieres hacerlo con otra versión de macOS. Aquí no hay ninguna diferencia. Una vez que hayas hecho clic en Continuar en Modo Seguro, tu Mac se reiniciará automáticamente. Una vez que el sistema arranque, deberías ver la etiqueta Arranque Seguro en la barra de menús.
Cómo iniciar un MacBook en modo seguro con Intel Mac
El proceso es ligeramente diferente con los Mac basados en Intel. Esto es lo que hay que hacer para iniciar un iMac o un MacBook en modo seguro:
- Reinicia o enciende la Mac e inmediatamente presiona prolongadamente la tecla Shift.
- Sigue manteniendo pulsada la tecla Shift hasta que aparezca la pantalla de inicio de sesión.
- Accede a tu cuenta.
Fíjate en la barra de menú, donde debería poner "Arranque Seguro" si has reiniciado el iMac en modo a prueba de fallos. Sin embargo, buscar la etiqueta "Arranque seguro" no es la mejor solución para revisar si arrancaste la Mac en Modo Seguro. He aquí cómo hacerlo correctamente.
Cómo revisar si arrancaste tu Mac en Modo Seguro
Todas las computadoras Mac tienen la aplicación Información del Sistema. Es útil si quieres estar 100% seguro de que el inicio seguro de tu MacBook Pro se ha realizado correctamente. Puedes acceder a ella a través del menú Apple > Información del sistema.
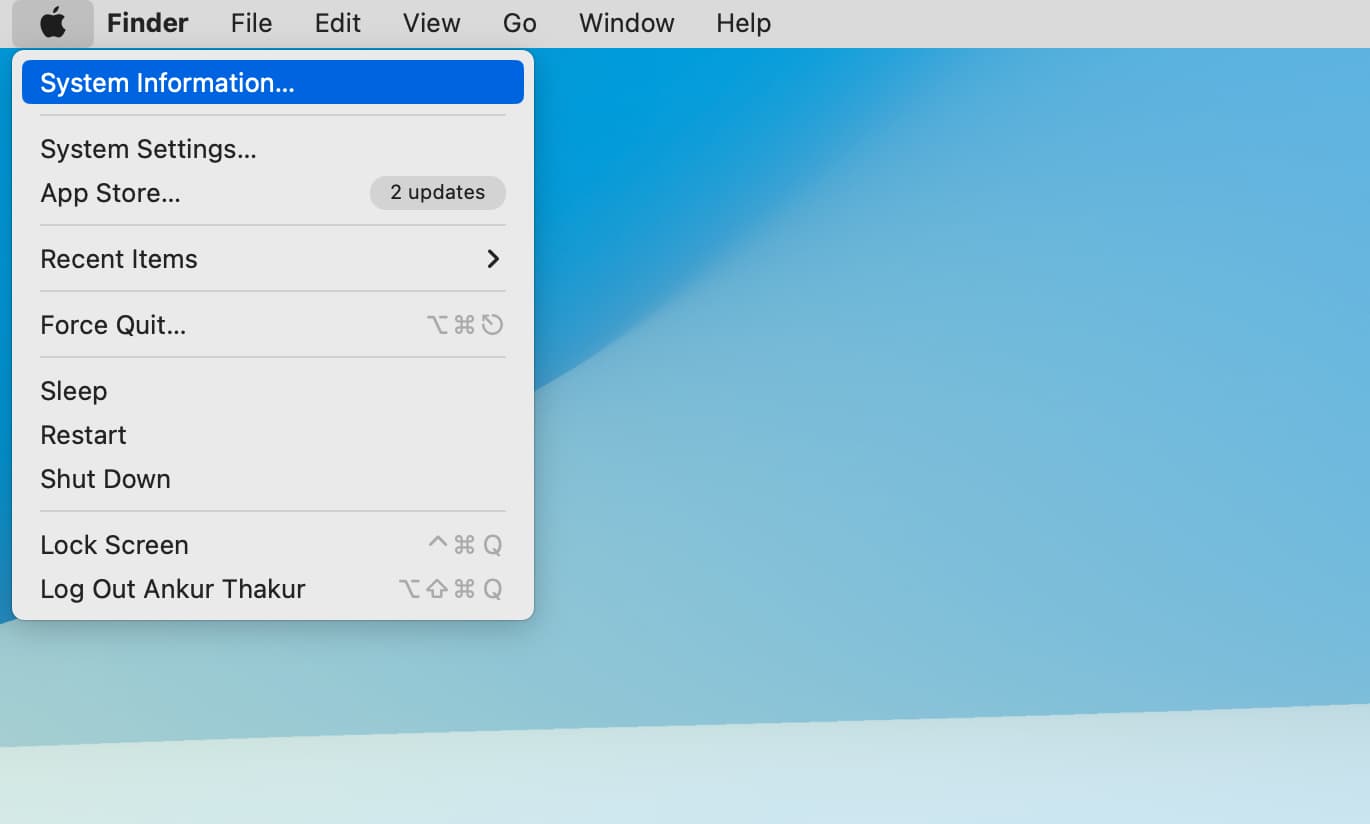
Busca Software en la barra lateral y haz clic en él. Navega hasta la Visión General del Software del Sistema y busca Modo de Arranque. Si aparece " Seguro", habrás arrancado el Mac en Modo Seguro. Si dice "Normal", debes volver a iniciar tu Mac en Modo Seguro.
Cómo salir del modo seguro en tu Mac
Una vez que hayas introducido el Modo Seguro en el Mac y resuelto cualquier cosa que necesite arreglo, querrás salir del Modo Seguro. No tiene sentido permanecer en Modo Seguro porque no arranca ninguna de tus aplicaciones, y quieres volver a tu entorno de trabajo.
Solo necesitas ir al menú Apple > Reiniciar. No presiones ninguna tecla mientras se reinicia la Mac.
Sin embargo, aún tienes opciones si no puedes reiniciar la Mac en Modo Seguro. Esto es lo que puedes hacer para reiniciar tu Mac de forma segura.
Qué puedes hacer si tu Mac no entra en Modo Seguro
Muchas razones podrían ser las culpables de que tu Mac no arranque en Modo Seguro. Centrémonos en las posibles soluciones. Aquí tienes soluciones para iniciar un MacBook de forma segura si falla la primera vez:
- Asegúrate de que tu teclado funciona: Las teclas Comando, R y Shift deben funcionar.
- Prueba otro atajo de teclado: Opción/Alt + Comando + R.
- Reinicia el SMC: Apaga la computadora, desenchúfala, vuelve a conectar el cable de alimentación y presiona Control + Shift + Opción + Encendido durante diez segundos.
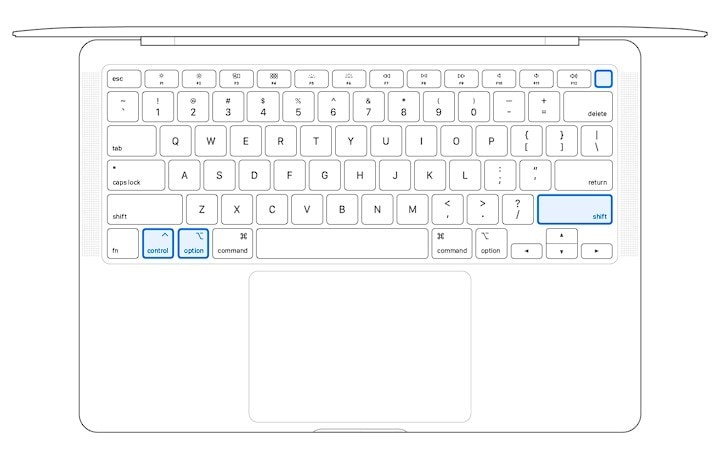
Estas tres soluciones pueden ayudarte a arrancar la Mac en Modo Seguro. En cualquier caso, debes estar preparado para todos los escenarios posibles. ¿Sabes qué hacer si tu Mac no arranca? El paso más crítico es recuperar tus preciados datos.
Consejo adicional: Cómo recuperar datos si tu Mac no arranca
Tener un Mac que no arranca puede ser bastante frustrante, sobre todo cuando están en juego datos importantes. En situaciones como ésta, contar con una solución fiable de recuperación de datos es esencial.
Recoverit Data Recovery para Mac es una opción muy recomendable, ya que es una herramienta potente y fácil de usar que puede ayudar a los usuarios a recuperar archivos valiosos incluso cuando su Mac se niega a arrancar. Con su función de recuperación de Sistema Computadora Averiada, Recoverit permite a los usuarios recuperar el acceso a documentos, fotos, videos y mucho más, proporcionando tranquilidad ante problemas inesperados del sistema.
Aquí tienes la guía paso a paso para recuperar archivos de un Mac que no arranca utilizando Recoverit:
- Descarga e instala Wondershare Recoverit en una computadora funcional.
- Conecta una unidad USB en blanco con al menos 4 GB de espacio a la computadora
- Ejecuta el software y elige Sistema Computadora Averiada > Inicio.

- Selecciona la unidad USB conectada y sigue las instrucciones que aparecen en pantalla para crear una unidad USB de arranque.

- Inserta la unidad USB de arranque en tu Mac que no responde.

- Reinicia la Mac, manteniendo pulsada la tecla Opción (Alt) para acceder al Gestor de inicio.
- Selecciona la unidad USB de arranque para arrancar la Mac desde ella.
- Después de que tu Mac se inicie correctamente, selecciona Copia de disco duro.
- Conecta una unidad externa a la Mac y elige la unidad externa conectada como destino del traslado de archivos.
- Haz clic en el botón Iniciar copia para iniciar el proceso de transferencia de datos desde un Mac que no arranca a una ubicación segura.
Conclusión
Ahora ya conoces cómo funciona el Arranque Seguro en la Mac, qué es y cómo hacerlo tú mismo. Aprender a iniciar un MacBook Pro en Modo Seguro o a arrancar de forma segura un MacBook Air no debería llevarte mucho tiempo. El Modo Seguro te ayudará a diagnosticar el problema que tienes con tu Mac y a resolver diversos problemas.
Si puedes arrancar la Mac en Modo Seguro, asegúrate de que el teclado funciona correctamente o reinicia la SMC. Si no puedes arrancar la Mac, las aplicaciones de recuperación de datos fáciles de usar, como Wondershare Recoverit, pueden ayudarte a restaurar tus datos aunque la Mac parezca muerta.
Recupera fácilmente archivos borrados o perdidos de más de 2000 dispositivos de almacenamiento como discos duros, unidades SSD, unidades externas, unidades USB, tarjetas de memoria y mucho más. El software recupera con seguridad todos los tipos de datos, independientemente de cómo se perdieron.


