Es el peor escenario posible: necesitas obtener un archivo importante de tu ordenador rápidamente, pero tu Mac no arranca. Como usuario de Mac, no esperas encontrarte en una situación así, pero aunque es desconcertante, recuperar archivos de un Mac que no arranca es posible.
A continuación, describimos siete soluciones eficaces para recuperar los archivos de Mac en una ubicación segura mediante una unidad de arranque, Time Machine, una imagen de disco, una herramienta de recuperación profesional, etc.
Contenido
- Recuperar datos de una Mac que no arranca con un software de recuperación
- Recuperar archivos de una Mac que no arranca con Time Machine
- Crear una imagen de disco para recuperar archivos
- Utiliza el modo de disco de destino para recuperar archivos de una Mac que no arranca
- Utiliza la Terminal para recuperar archivos de una Mac que no arranca
- Uso de instantáneas APFS para recuperar archivos
- Busca ayuda profesional
Manera 1: Recuperar datos de una Mac que no arranca con un software de recuperación
La forma más rápida y eficaz de recuperar datos de una Mac que se niega a encenderse es utilizar una herramienta especial. Pero no te equivoques: la recuperación de datos es un proceso complejo que suele requerir conocimientos técnicos y tecnología sofisticada. A menos que tengas una herramienta excelente.
Wondershare Recoverit es una de las soluciones mejor valoradas del mercado para ello.
Esta herramienta permite recuperar datos perdidos o eliminados de muchos dispositivos diferentes, incluidos las Mac que no arrancan.
Por supuesto, tendrás que hacer que tu Mac arranque antes de ejecutar la recuperación de datos. No te preocupes. Puedes utilizar Wondershare Recoverit para crear una unidad de arranque como parte del proceso de extracción de datos. Para ello, necesitarás un Mac que funcione, una unidad USB en blanco y un disco duro.
- Instala Wondershare Recoverit en una Mac que funcione y conecta un USB vacío.
- Selecciona El sistema se ha bloqueado del menú de la barra lateral y haz clic en Inicio.

- Inserta la unidad USB vacía y selecciónala en la lista desplegable.
- Selecciona la versión del sistema operativo del ordenador Mac que estás intentando arrancar y recuperar.
- Haz clic en el botón Inicio para empezar a crear una unidad multimedia de arranque para tu Mac.

- La unidad de arranque se creará en breve. Lee las instrucciones y haz clic en OK.

Ahora, puedes utilizar una unidad de arranque creada con Wondershare Recoverit para iniciar MacOS en tu ordenador averiado. Si es la primera vez que lo haces, sigue los pasos que se indican a continuación:
- Inserta la unidad de arranque en el Mac averiado y pulsa el botón Potencia .
- Pulsa y mantén pulsado el botón Opción cuando el ordenador comienza a acceder a Opciones.
- Cuando aparezca la ventana Opciones , selecciona Recoverit Bootable Media Drive.
- ¿Has preparado un buen disco duro? Ahora es el momento de conectarlo a tu Mac.
- Elige el disco duro como destino para rescatar los datos de tu Mac bloqueada.
- Haz clic en el botón Iniciar copia y espera hasta que veas ¡Ficheros de copia completados!
Forma 2: Recuperar archivos de una Mac que no arranca a través de Time Machine
Otra opción es restaurar los datos de la Mac desde el sistema de copia de seguridad nativo de Apple, Time Machine, suponiendo que hayas guardado tus datos del Macintosh allí en primer lugar. Time Machine está activado por defecto, así que probablemente haga una copia de seguridad de tu preciado archivo sin que tengas que preocuparte por ello.
Recuerda que este método no funcionará si has desactivado Time Machine.
- Mantén pulsado el botón Encender (y Comando + . en Macs basadas en Intel) y haz clic en Opciones > Continúa para entrar en Modo Recuperación.
- Selecciona la opción Restaurar desde Time Machine y haz clic en Continuar de nuevo.

- Una vez en Time Machine, selecciona una copia de seguridad anterior del disco de tu Mac para restaurarla.

- Elige el destino donde quieres restaurar tus archivos y haz clic en Restaurar.

Forma 3: Crear una imagen de disco para recuperar archivos
Si tu Mac no arranca y te sientes cómodo con este método, puedes crear un imagen de disco para recuperar archivos. Para quienes no estén familiarizados con el concepto, una imagen de disco es un archivo que incluye una copia exacta de tu disco duro con su sistema operativo, aplicaciones y datos.
Una cosa más antes de empezar: Si vas a crear una imagen de disco de tu MacOS, debes asegurarte de que el disco de tu Macintosh no está dañado. Lo complicado es que no puedes ejecutar los diagnósticos tú mismo, y el hecho de que no arranque es un claro indicador de que el sistema o los archivos están dañados.
Si aún así quieres crear una imagen de disco de tu MacOS, sigue estos pasos:
- Para esta operación, necesitarás preparar un dispositivo de almacenamiento externo fiable y de gran capacidad. Si tienes uno preparado, conéctalo.

- Pulsa y mantén pulsado el botón Encender (y Comando + .) para introducir el Modo de recuperación.
- Seleccionar Utilidad de disco y elige tu dispositivo de almacenamiento externo en la lista de la barra lateral.
- Haz clic en el botón Borrar para reformatear primero la unidad. Lo borrará todo.

- Ahora, ponle un nombre a tu dispositivo y elige las siguientes especificaciones: Mac OS Extended (Journaled) para Formato y GUID Mapa de particiones para Esquema. Haz clic en Borrar.

- A continuación, selecciona tu disco interno en la lista de la barra lateral y abre la pestaña Archivo .
- Elige Nueva imagen > Imagen de Macintosh HD del menú desplegable.

- Nombra tu archivo de imagen junto a Guardar como y elige tu disco externo junto a Donde para especificar la ubicación donde se guardará tu imagen de disco. Para Formato, elegir leer/escribir. Cuando hayas terminado, pulsa el botón Guardar.

Con este último paso, habrás creado una imagen de disco de tu MacOS con todos tus archivos y datos. Para ver el contenido de la imagen de disco, sólo tiene que conectar el disco duro externo a una Mac en funcionamiento y hacer doble clic en el archivo de imagen de disco para ver su contenido.
Forma 4: Utilizar el modo de disco de destino para recuperar archivos de una Mac que no arranca
Disco de destino y Compartir disco son cómodas soluciones desarrolladas para máquinas Mac. Ambos te permiten transferir archivos de una Mac que no arranca a una sana, pero hay un truco. Para ello, necesitarás cables y adaptadores especiales para conectar las dos Mac, además de un ordenador que funcione.
Y no puede ser cualquier Mac que funcione. Si utilizas una Mac basado en Intel, tendrás que encontrar una Mac Intel y cables compatibles para ayudarte. Lo mismo ocurre con las Mac que utilizan Silicon de Apple.
El modo Target Disk está disponible en las Mac basadas en Intel, mientras que las Mac de Apple Silicon tienen la opción Share Disk. En cuanto a los cables, tendrás que preparar un cable USB, USB-C o Thunderbolt, a menos que tu Mac ejecute Big Sur o una versión más reciente de macOS, en cuyo caso solo funcionará Thunderbolt.
Si dispones del equipo necesario, a continuación te explicamos cómo utilizar Target Disk en una Mac Intel:
- En primer lugar, conecta los dos ordenadores Mac mediante el cable adecuado.
- Apaga la Mac que no arranca.
- Pulsa el botón Encender en la Mac que no arranca mientras mantienes pulsado el botón T .
- Tu Macintosh HD debería aparecer en el escritorio de una Mac en funcionamiento. Haz clic en sobre ello.

- Ahora, simplemente copia los archivos y datos que deseas recuperar a una Mac en buen estado.
Y aquí se explica cómo utilizar Share Disk para recuperar archivos de un Mac de Apple Silicon:
- Conecta los dos Mac utilizando el cable compatible.
- Apaga la Mac que no arranca.
- Pulsa el botón Encender y déjalo pulsado hasta que veas el gestor de arranque.
- Haz clic enOpciones > Continuar. Introduce tu contraseña de administrador si es necesario.
- Selecciona la opción Utilidades y, a continuación, elige Compartir disco.
- Selecciona el disco que deseas compartir y, a continuación, haz clic en Empezar a compartir.

- Ve a la otra Mac y dirígete a Buscador para acceder al disco compartido.
- En Buscador, encuentra tu Mac no arrancable en la barra lateral bajo Red.
- Haz doble clic en la Mac que no arranca y selecciona Conectar como > Invitado.
- Después de hacer clic en Conectar, puedes empezar a copiar tus datos a un Mac sano.
Forma 5: Utiliza la Terminal para recuperar archivos de Mac que no arranca
Los usuarios de Mac que no tienen problemas para ejecutar comandos en la Terminal pueden rescatar datos atrapados de una Mac que no arranca con un solo comando. Es un proceso relativamente fácil, rápido y eficaz. Sin embargo, si te sientes incómodo con laTerminal, sáltatela.
- Conecta el disco duro externo a la Mac que no arranca.
- Pulsa el botón Encender (o Comando + .) de la Mac no arrancable para acceder a Modo de recuperación.
- Elige Utilidades > Terminal.

- Cuando estés en la Terminal, es necesario escribir el cp - R comando y pulse Enter. Si quieres copiar un determinado archivo o carpeta, tienes que incluir el origen donde está el archivo y el destino donde quieres copiarlo. Por ejemplo:
cp -R /Volumes/Macintosh\ HD/Users/Dany/Documents /Volumes/External\ Drive/
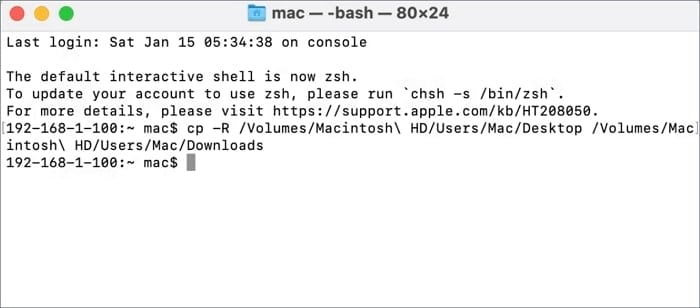
- Si quieres ver el contenido de una carpeta, utiliza el comando ls. Por ejemplo:
ls /Volumes/Macintosh\ HD/Users/Dany/Documents
Forma 6: Utilizar instantáneas APFS para recuperar archivos
El Sistema de archivos de Apple (APFS) tiene una función de instantáneas que permite al Mac realizar copias puntuales del sistema de archivos. Puedes encontrar instantáneas APFS en el Time Machine de tu ordenador. Sin embargo, este método solo está limitado a macOS Sierra y versiones superiores con formato APFS.
Restaurar una instantánea APFS revertirá tu Mac a un punto en el tiempo en el que se tomó la instantánea, por lo que necesitarás una instantánea que te lleve a una versión de macOS en la que tu Mac aún era arrancable. Por supuesto, esto sólo funcionará si el fallo al arrancar no ha sido causado por un problema de hardware.
Si tu Mac cumple estos dos requisitos, puedes continuar con los pasos:
- Pulsa el botón Encender (y Comando + R en Macs Intel) para entrar en Modo de recuperación.
- Elige Recuperar de Time Machine de la opción Utilidades .

- Haz clic en Continuar y selecciona el disco de inicio con instantáneas APFS.

- Seleccione la instantánea APFS más reciente de la lista y haz clic en Continuar.

- La Mac se reiniciará automáticamente cuando finalice la recuperación de APSF.
Forma 7: Buscar ayuda profesional
Si ninguna de estas soluciones ha podido ayudarte, lo mejor es admitir la derrota y dejar tu Mac en las capaces manos de los profesionales de Apple. La mayoría de las ciudades tienen al menos un taller de reparación y recuperación de datos autorizado por Apple, pero si no hay ninguno cerca, ponte en contacto con Soporte técnico de Apple.
Conclusión
Recuperar datos de una Mac que no arranca no suele ser fácil, pero la buena noticia es que hay varias formas de hacerlo. Las soluciones anteriores cubren todos los escenarios de Mac que no arranca y los niveles de habilidad del usuario, desde el uso de la Terminal hasta confiar en una herramienta de recuperación como Wondershare Recoverit.
Te recomendamos que pruebes todos los métodos hasta que encuentres el adecuado. Cuando no puedas arrancar tu Mac pero necesites acceder a los datos del disco duro, Wondershare Recoverit podría ser la respuesta, pero también puedes probar las instantáneas de Time Machine, imagen de disco, Target Disk, Terminal y APFS.
PREGUNTAS FRECUENTES
-
¿Puedo recuperar archivos de una Mac que no arranca?
Es posible recuperar archivos de una Mac que no arranca utilizando uno de estos métodos:- Recupera archivos con Wondershare Recoverit.
- Recuperar una copia de seguridad de Mac desde Time Machine.
- Utiliza Wondershare Recoverit en combinación con la imagen de disco.
- Utiliza Target Disk para mover archivos a una Mac en buen estado.
- Copia archivos a un dispositivo externo con el Terminal.
- Recuperar una versión de Mac a partir de instantáneas APFS.
- Busca soluciones avanzadas de los profesionales de Apple.
-
¿Cómo puedo transferir datos de una Mac averiada?
Una forma de transferir datos de una Mac averiada a otra sana es con la función llamada Compartir disco si tienes un Apple Silicon Mac o Modo objetivo en los Mac Intel. Además de una Mac que funciona normalmente, este método también requiere que uses un cable USB, USB-C o Thunderbolt. -
¿Puedo recuperar mis copias de seguridad de Time Machine si mi Mac no se enciende?
Sí, se pueden recuperar datos de un Ordenador Mac que no enciende utilizando copias de seguridad de Time Machine. Puedes acceder a Time Machine con el Modo de recuperación de macOS. Para acceder al modo de recuperación en una Mac de Apple Silicon, mantén pulsado el botón Encender y, a continuación, haz clic en Opciones > Continuar. Para acceder al modo de recuperación en una Mac Intel, mantén pulsado el botón de encendido y, a continuación, mantén pulsado Comando + R.

