Tengo una Mac de escritorio y no enciende, ni siquiera se muestra el logo de apple. He intentado buscarlo en google pero lo único que aparece es si se muestra el logo de apple y los que me funcionarían a mi solo funcionan para macbook. ¿Alguien sabe cómo solucionarlo?- Reddit
A veces, tu dispositivo iMac puede empezar a actuar de forma aleatoria, haciendo que no se encienda.
Probablemente estás aquí porque te enfrentas a este problema, y estamos aquí para ayudarte. Nos pondremos manos a la obra para solucionar el problema y hacer que tu dispositivo vuelva a funcionar. Sin embargo, veamos primero por qué tu iMac no se enciende.
Contenido
-
- Revisa la fuente de energía
- Revisa si funciona el botón de encendido
- Solucionar problemas de dispositivos externos
- Reinicia tu iMac
- Frozar cierre de las aplicaciones
- Arranca tu iMac en Modo Seguro
- Restablecer el SMC (solo para Mac basados en Intel)
- Haz un ciclo de encendido
- Revisa tu memoria RAM
- Restaurar el Firmware del Chip T2
- Reinstala macOS utilizando el Modo Recuperación
- Contacta el Soporte de Apple
Posibles razones por las que tu iMac no enciende
Aunque las iMac son duraderas y fiables, algunos problemas pueden afectar a su rendimiento. Las razones más comunes por las que una computadora iMac no se enciende incluyen las siguientes:
- Problemas de energía: Si tu computadora iMac no recibe suficiente energía, es posible que no pueda encenderse y funcionar sin problemas.
- Componentes externos : Los elementos externos defectuosos o corruptos pueden afectar a tu iMac e impedir que se encienda.
- Retrasos menores: A veces, puede que experimentes retrasos en tu dispositivo y no puedas encender la computadora.
- Corrupción de datos: Si los datos de tu computadora están corruptos, puede afectar al rendimiento de tu iMac.
- Virus y malware: El software malicioso también puede impedir que se encienda tu iMac.
- Problemas de hardware: Si tu dispositivo iMac sufre daños físicos, encenderlo puede ser un problema.
- Aplicaciones en segundo plano: Demasiadas aplicaciones ejecutándose simultáneamente en segundo plano pueden hacer que tu computadora iMac no se encienda.
- Problemas del sistema operativo: Puede que tu iMac no arranque si hay algún problema con tu sistema operativo.
Aunque no poder encender las iMac puede parecer abrumador y estresante, no debes preocuparte. Puedes resolver todos los problemas relacionados con este suceso. Solo necesitas nuestra guía y la ayuda de tu dispositivo. A veces, el problema puede ser que la pantalla esté en negro, pero es una pantalla negra de la muerte, lo que es un problema aparte que hay que resolver.
No tienes que ser un experto en tecnología para probar estos métodos y devolver a tu computadora su antiguo esplendor.
Cómo extraer datos de un iMac que no enciende antes de probar estas soluciones
Algunas de las siguientes soluciones pueden afectar a tus datos digitales, provocando la pérdida de los mismos. Por tanto, si quieres conservar algo de tu dispositivo iMac, recupera y haz una copia de seguridad de tus datos.
Si tu iMac no enciende, puede que necesites ayuda para recuperar el acceso a tus datos y trasladarlos a un lugar seguro. Es entonces cuando entra en juego Wondershare Recoverit. Esta potente herramienta te permite transferir datos de una computadora averiada a un almacenamiento externo creando una unidad USB de arranque.
Antes de utilizar Recoverit para extraer tus datos, debes preparar una unidad USB en blanco y una Mac adicional que funcione para que el proceso se realice correctamente.
Descarga e instala el recuperador de datos Recoverit para Mac en la computadora adicional y sigue los pasos que se indican a continuación:
- Ejecuta Recoverit y selecciona la opción Sistema Computadora Averiada. Haz clic en el botón Inicio.

- Introduce una unidad USB en blanco y selecciónala en Recoverit. Haz clic en Inicio para continuar.

- El programa te pedirá que formatees la unidad. Haz clic en el botón Formatear para confirmar el proceso de formateo.
- Tras formatear la unidad, el programa empezará a crear medios de arranque. Asegúrate de que tu USB está conectado durante este proceso.

- Una vez creado el medio de arranque, desconecta el USB y conéctalo al iMac que no enciende.

- Mantén pulsada la tecla Opción mientras reinicias el dispositivo.
- Selecciona Medio de arranque Recoverit cuando aparezca.
- Después, selecciona los archivos que quieras copiar.
- Conecta una buena unidad al ordenador.
- Para el destino, elige el disco duro mencionado y selecciona Iniciar copia.
Recuperar y proteger tus datos solo te llevará unos minutos.
Cómo arreglar una computadora iMac que no enciende
Después de recuperar y hacer una copia de seguridad de tus datos, puedes probar estas soluciones para arreglar el problema del arranque de una iMac.
Solución 1: Revisa la fuente de energía

El primer elemento que debes revisar es la energía. Comprueba si los cables están intactos y si los has introducido adecuadamente en tu máquina. Asegúrate de utilizar cables oficiales de Apple para dar suficiente energía a tu iMac.
Conecta tus cables a otra máquina para revisar su operatividad. Si no funcionan en otro dispositivo iMac, es hora de cambiarlos.
Solución 2: Revisa si el botón de encendido funciona

Si el botón de encendido de tu dispositivo no funciona correctamente, no puede indicar a tu computadora que lo encienda. Por mucho que presiones, el problema continuará. Por tanto, antes de revisar si hay problemas de software, inspecciona el botón de encendido.
Si no puedes hacer clic correctamente y el botón parece demasiado pesado o ligero, puede ser la causa del problema. Puedes limpiar la zona con un bastoncillo de algodón o un palillo de dientes para eliminar la suciedad acumulada en la zona. No utilices productos químicos, agua o materiales agresivos para solucionar el problema del botón de encendido. También puedes probar a desmontar el interruptor, pero solo debes hacerlo si conoces cómo desmontar y volver a montar tu iMac.
Solución 3: Solucionar problemas de dispositivos externos
Los dispositivos externos conectados a tu computadora pueden hacer más mal que bien, sobre todo si algunos están defectuosos o corruptos. Revisa si funcionan correctamente o si son la causa de que no se encienda tu iMac.
Prueba a desenchufar individualmente los dispositivos para revisar si así se soluciona el problema, prestando especial atención a los discos duros externos, ya que pueden ser los más problemáticos.
Solución 4: Reinicia tu iMac
Reiniciar tu iMac puede solucionar problemas menores que pueden estar causando que no se encienda. Si este método funciona, es posible que no se produzcan problemas continuos significativos que afecten a tu experiencia, y podrás seguir utilizando tu iMac como de costumbre.
Para reiniciar tu dispositivo, presiona el botón de Encendido hasta que se apague la computadora. Repite el paso después de unos segundos hasta que la iMac se encienda.

Solución 5: Forzar cierrde de las aplicaciones
Las aplicaciones que se ejecutan en segundo plano pueden hacer que tu computadora iMac se congele y no se encienda. Las aplicaciones de este tipo pueden ser demasiado para tu iMac, por no hablar de que son portadoras de virus. En estos casos, forzar el cierre de las aplicaciones es la solución que te permite volver a utilizar tu dispositivo como de costumbre.
A continuación te explicamos cómo forzar el cierre de las aplicaciones en una iMac:
- Presiona y mantén pulsados los botones Comando + Opción + Esc del teclado.

- Selecciona Forzar cierre en el cuadro de diálogo.
Solución 6: Arranca la iMac en Modo Seguro
El Modo Seguro de Mac puede ser valioso cuando tengas problemas de arranque con tu dispositivo. Identificará y aislará los posibles problemas que impiden que se encienda tu iMac. Realizar un arranque seguro en tu Mac te ayudará a solucionar problemas, diagnosticar y resolver posibles amenazas, lo que la convierte en una de las mejores soluciones para el tema de que la iMac no arranca.
A continuación te explicamos cómo poner tu Mac Silicon de Apple en Modo Seguro:
- Apaga tu iMac.
- Una vez que lo apagues, presiona y mantén pulsado el botón de Encendido y la tecla Shift.

- El dispositivo se cargará y te mostrará que estás en Modo Seguro en la esquina superior derecha de la pantalla.

Si tienes un modelo de Mac basado en Intel, sigue los pasos que se indican a continuación para entrar en el arranque seguro:
- Apaga el dispositivo.
- Mientras lo enciendes de nuevo, presiona y mantén pulsada la tecla Shift.
- Accede a tu cuenta.
- Una vez que te conectes, deberías ver la opción Arranque Seguro en la barra de menús. Haz clic en esta opción para que entre en el Arranque Seguro.
Tras ingresar en el Modo Seguro, la computadora solo te permitirá utilizar aplicaciones y software de confianza. Así podrás diagnosticar tu computadora y ver qué aplicaciones o programas pueden estar causando el problema. También puedes revisar los discos, controladores y otros componentes para garantizar la mejor experiencia y solucionar el motivo por el que la computadora de escritorio iMac no enciende.
Solución 7: Restablecer el SMC (solo para Mac con procesador Intel)
El Controlador de Gestión del Sistema, o SMC, es un elemento crucial de los dispositivos Mac. Controla la mayoría de los componentes de hardware, garantizando que todo funcione perfectamente. Eso incluye ocuparte de los aspectos energéticos de tu computadora, así que puedes probar este método si no puedes encender tu dispositivo iMac. A continuación te explicamos cómo restablecer el Controlador de Gestión del Sistema:
- Apaga tu iMac.
- Presiona y mantén pulsado el botón de encendido durante diez segundos.
- Después de encender tu dispositivo, reinícialo.
- Si este método no funciona, apaga de nuevo la computadora.
- Presiona Shift derecho + Opción izquierda + Control izquierdo. Mantenlos durante siete segundos.

- Presiona y mantén pulsado el botón de encendido junto a las demás teclas durante otros siete segundos.
- Suelta estas teclas y reinicia tu dispositivo.
Solución 8: Haz un ciclo de encendido
Los ciclos de encendido son una forma excelente de dar a tu dispositivo un nuevo comienzo. Este método resolverá problemas con tu fuente de energía u otros elementos relacionados con la energía. Sin embargo, debes tener paciencia, ya que puede durar varias horas. A continuación te explicamos cómo realizar un ciclo de encendido cuando tu iMac no arranca:
- Presiona y mantén pulsado el botón de encendido durante diez segundos o hasta que oigas un pitido.

- Desenchufa tu iMac.
- Déjalo apagado sin alimentación durante al menos 30 minutos.
- Después, vuelve a conectar el dispositivo y enciéndelo.

Puedes probar este método 2-3 veces para obtener los mejores resultados.
Solución 9: Revisa tu memoria RAM

Si tienes una memoria RAM defectuosa, es posible que no puedas encender tu dispositivo, lo que puede causar más problemas con tu computadora. Si oyes zumbidos extraños, puede ser señal de que la RAM funciona mal. Además, cuando intentas encender tu iMac y oyes pitidos cada cinco segundos, tu iMac no puede detectar tu RAM y arrancar.
Abre tu computadora y busca la tarjeta de memoria. Limpia la zona que lo rodea para asegurarte de que el polvo no está causando el problema. Puedes intentar sustituirlo si no se puede reparar.
Solución 10: Restaurar el Firmware del Chip T2
Puedes dar a tu computadora un nuevo comienzo restaurando su firmware. Esta opción está disponible para los chips T2, así que si lo tienes, puedes probar este método para solucionar el problema de que no arranque la iMac. Necesitarás la ayuda de Apple Configurator, así que sigue estos pasos:
- Descarga Apple Configurator 2 de una fuente oficial.

- Desconecta tu iMac de la fuente de alimentación y consigue otro dispositivo Mac para que te ayude con este proceso.
- Consigue un cable USB C y conecta un puerto al Mac anfitrión.
- Conecta el otro extremo a tu computadora utilizando el puerto maestro (el más cercano al puerto Ethernet).

- Presiona el botón de encendido y mantenlo pulsado mientras enchufas tu iMac.
- Mantén pulsado el botón durante 3-5 segundos o hasta que aparezca el logotipo DFU en el dispositivo anfitrión.
- En el dispositivo anfitrión, selecciona el dispositivo DFU y haz clic en Acción.
- En el menú desplegable, elige Avanzar y Reactivar dispositivo.

Después, tu iMac debería encenderse automáticamente.
Solución 11: Reinstala macOS utilizando el Modo Recuperación
El Modo Recuperación es un sistema integrado en el Mac con funciones de solución de problemas. Una vez que arranques la Mac en el modo Recuperación, podrás resolver todos los problemas que puedan causar que tu dispositivo iMac se quede sin energía. Uno de los problemas más comunes está relacionado con tu sistema operativo, así que reinstálalo en Modo Recuperación para obtener los mejores resultados. A continuación te explicamos cómo reinstalar macOS cuando tu iMac no arranca:
- Apaga tu iMac.
- Reinicia el dispositivo y presiona rápidamente las teclas Comando + R. Mantenlos pulsados hasta que veas el logotipo de Apple.

- Una vez que hayas entrado en el Modo Recuperación, elige Reinstalar macOS y haz clic en Continuar.

Solución 12: Ponte en contacto con el Soporte de Apple
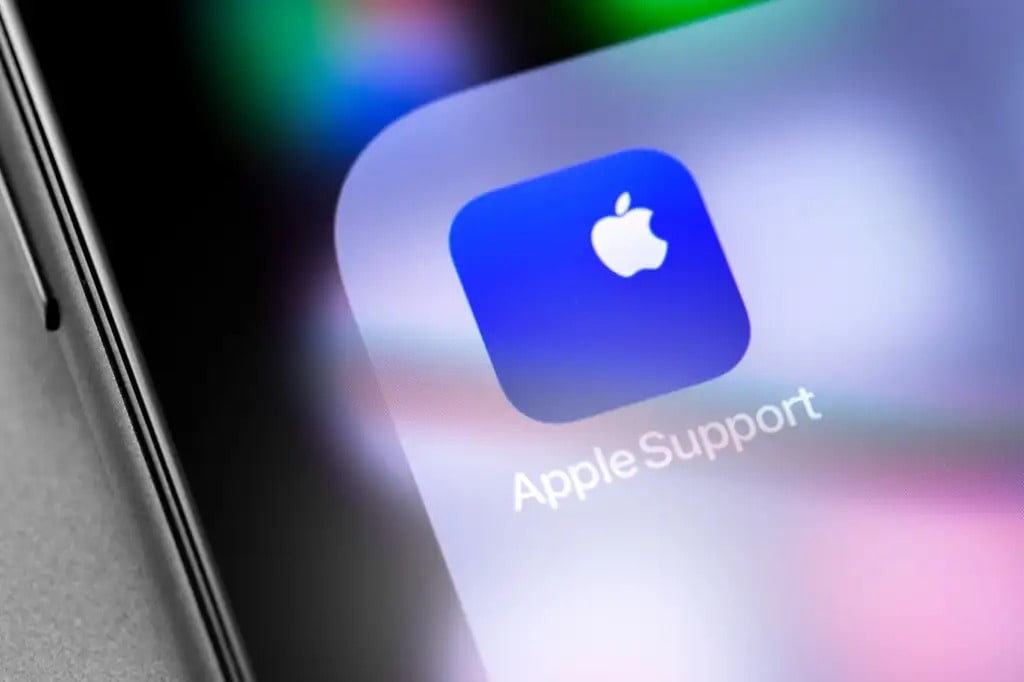
Si no quieres meterte con tu computadora, o si ninguna de las soluciones anteriores funciona, ponte en contacto con el soporte técnico de Apple y explícale tu problema. Los profesionales te aconsejarán sobre qué hacer a continuación según tu situación y te ayudarán a solucionar cualquier problema con tu computadora iMac cuando ésta no se encienda.
Resumen
Las computadoras iMac son muy eficientes, duraderas y fiables. Aun así, como cualquier otro aparato tecnológico, pueden tener problemas, como no encenderse. Aunque estas situaciones pueden ser estresantes, puedes resolver el problema de una computadora iMac que no se enciende probando los métodos anteriores.
Acuérdate de hacer una copia de seguridad de tus datos antes de solucionar los problemas para garantizar la mejor experiencia y proteger tus datos.

![Cómo arreglar una computadora iMac que no enciende [12 maneras]](https://images.wondershare.com/recoverit/article/imac-computer-wont-turn-on.jpg)
