Aug 14, 2025 • Categoría: Soluciones para Mac • Soluciones probadas
Los problemas técnicos son frustrantes, y la resolución de problemas lleva mucho tiempo. Cuando tu MacBook Pro sigue apagándose en el inicio, no puedes ignorar el problema. Estás varado en el mar. Necesitas una solución de inmediato. Entonces, en lugar de tirar la computadora por la ventana, echemos un vistazo a lo que podría salir mal. Luego, repasaremos consejos para arreglar tu computadora y asegurarnos de que nunca vuelva a suceder.
Parte 1. Por qué mi MacBook Pro se sigue reiniciando
Te preguntas: "¿Por qué mi MacBook Pro se sigue reiniciando?" La respuesta es que cuando instalas nuevas soluciones de software en tu MacBook Pro, puedes provocar un "pánico del kernel" (o KP) que conduce a reinicios inesperados. Un pánico del kernel no es tan aterrador como parece. Cuando el sistema operativo de tu computadora encuentra un error fatal interno en el arranque, y no puede recuperarse o continuar de manera segura, mostrará un mensaje de error que te informa que debe reiniciarse.

Puede haber varias razones por las que tu MacBook se reinicia constantemente.
- El problema más común son las aplicaciones en conflicto.
- Otro problema podría ser hardware incompatible o dispositivos periféricos.
- Podría ser un problema de falta de RAM o espacio en el disco duro.
- Los complementos o controladores podrían estar desactualizados.
- El sistema detectó un problema y muestra un mensaje de error de que debe reiniciarse para solucionar el problema.
- Si el sistema está realmente atascado en el ciclo de reinicio, el sistema se apagará.
- En general, aparecerá un mensaje en la pantalla de tu Mac que te mostrará "Tu computadora se reinició debido a un problema".
- Si no tienes suficiente espacio libre a través de la memoria virtual o física, tu sistema se retrasará. Verás un bajo rendimiento. También puedes ver el problema del Pánico del Kernel.
- Para verificar si el problema es la falta de espacio en el disco duro, selecciona el menú Apple.
- Para resolver el problema de espacio en disco, instala un disco duro más grande.
- Para resolver problemas de espacio en el disco duro de baja capacidad, sin instalar un disco duro nuevo, elimina archivos o programas para liberar espacio.
- Ejecuta una aplicación CleanMyMac para liberar espacio adicional en el disco duro.
- Puedes recuperar rápida y fácilmente los archivos que has perdido reinstalando MacOS.
- Recoverit admite la recuperación de fotos, videos, documentos, archivos y más de 1,000 otros tipos de archivos.
- También puedes escanear tu disco duro y obtener una vista previa de los archivos que desees guardar antes de iniciar el proceso de recuperación.
- Selecciona la ubicación de origen, donde has perdido tus archivos.
- Inicia el escaneo para buscar los archivos perdidos.
- Selecciona la ubicación de origen.
- Inicia el escaneo para buscar los archivos perdidos.
- Vista previa y recuperación.
- Pulsa el botón "Activado".
- El hardware y el firmware se inicializan (cargan y ejecutan)
- El firmware ejecuta la autoprueba de encendido (POST)
- La indicación de inicio suena y se muestra.
Cuando tu MacBook sigue reiniciándose, esto es lo que sucede:
Parte 2. Cómo arreglar "Mac sigue reiniciándose"
Entonces, a estas alturas, tienes una idea de por qué tu MacBook se sigue reiniciando, pero ¿cómo lo arreglas? Toma un enfoque sistemático para la resolución del problema, comenzando con el hardware. Al evaluar a los posibles sospechosos, puedes tacharlo de tu lista y pasar a la siguiente posibilidad.
CONFLICTO DE HARDWARE
El pánico del kernel puede ser causado por conflictos de hardware. Entonces, si recientemente instalaste una RAM nueva, un disco duro, una impresora u otros dispositivos, las adiciones pueden estar contribuyendo al problema.

Solución: Comprueba los dispositivos y el hardware conectado a tu MacBook Pro.
1. Apaga tu MacBook Pro.
2. Desconecta todos los dispositivos, incluidas las impresoras (excluyendo la pantalla, el mouse y el teclado).
3. Reinicia tu MacBook.
4. Usa tu MacBook durante el tiempo en que normalmente hubiera resultado en un reinicio.
>> Si tu MacBook se reinicia, verifica el estado de la RAM interna y cualquier otro hardware.
>> Si tu MacBook no se reinicia, apaga su sistema y vuelve a conectar un dispositivo a la vez por reinicio para solucionar tu problema de hardware.

CONFLICTO DE SOFTWARE
Pueden surgir problemas cuando instalas un nuevo software en tu MacBook Pro. Podría haber un problema de compatibilidad, o podría ser que la falta de espacio en su disco duro está contribuyendo al problema y haciendo que parezca que su problema está relacionado con el software.
Solución: Comprueba el software que has instalado en tu MacBook Pro.
1. Mantén presionado el botón Shift y arranca en modo seguro.
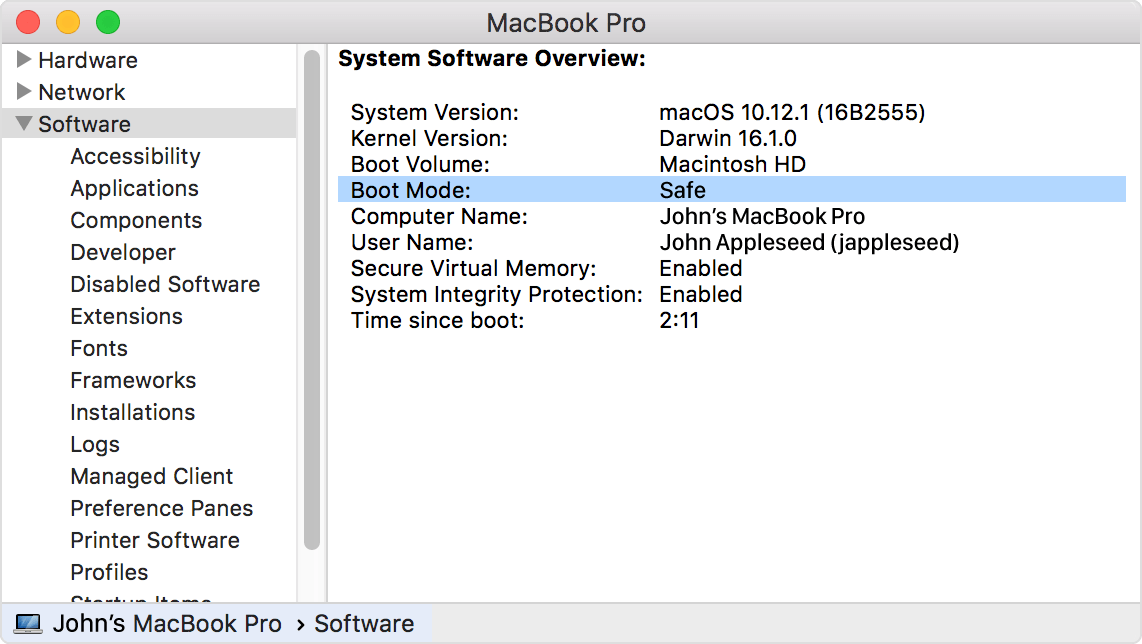
2. Haz una copia de seguridad de tus archivos de usuario en un disco duro externo.
3. Actualiza el software en tu MacBook Pro.

Si el problema persiste y no se resuelve con la reinstalación de tu software, puede ser un problema recurrente con el software dañado. No es raro que se te solicite que reinstales tu software, por lo que es importante asegurarse de realizar una copia de seguridad de tu sistema con regularidad.
Solución: Descubre software dañado.
1. Actualiza la aplicación de software que está dañada.
2. Reinicia tu computadora.
3. Si no puedes reinstalar o actualizar la aplicación de software ...
>> Desinstala o elimina la aplicación.
>> Usa una herramienta de instalación de aplicaciones para eliminar por completo todo rastro de la aplicación dañada.
4. Vuelve a instalar la aplicación.
Si el error "Pánico del Kernel" está asociado con aplicaciones de software aleatorias, el problema probablemente no tenga nada que ver con las aplicaciones en sí, sino con controladores u otros conflictos.
Solución: Corrige los permisos del disco.
El problema de los permisos de disco defectuosos es otra forma en que tus aplicaciones de software pueden salir mal y producir el error "Kernel". El proceso de corregir errores de permisos es una de las tareas de resolución de problemas más frecuentes que se recomiendan más allá de que su IMAC se reinicie. (El diagnóstico a menudo es incorrecto, pero es seguro intentarlo).
Para OSX Yosemite o anterior ...
1. Presiona Command + R para reiniciar tu MacBook Pro.
2. Abre la Utilidad de Discos.

3. Selecciona "Primeros auxilios", luego "Reparar permiso de disco".

Para macOS Sierra u OSX El Capitan ...
1. Abre CleanMyMac X.
2. Selecciona el módulo de mantenimiento avanzado.
3. Repara los permisos del disco.
Soluciona el problema de espacio en disco ...
Recomendamos mantener un margen del 20% para el espacio de almacenamiento, pero eso es solo una estimación segura. Antes de comenzar, considera qué aplicación y archivos necesitas mantener en tu computadora. Si son viejos, si están duplicados en otro lugar, o si son restos de proyectos anteriores, elimina o haz una copia de seguridad y elimina los archivos de tu MackBook Pro.
>> Selecciona "Acerca de este Mac"
>> Selecciona la pestaña "Almacenamiento".
Solución: Inicia la Utilidad de Discos
Puedes reparar archivos dañados con la Utilidad de Discos, la cual te permite realizar una serie de tareas relacionadas con tu almacenamiento y discos duros.
1. Selecciona el menú Apple.
2. Selecciona Reiniciar.
3. Mantén presionadas las teclas Command + R mientras tu MacBook Pro se reinicia.
4. Selecciona Utilidad de disco.
5. Selecciona Primeros auxilios.
Solución: Deshabilitar elementos de inicio
Cuando tienes demasiados elementos de inicio configurados para iniciarse al inicio, el procesador de tu MacBook Pro se puede sobrecargar, lo que puede provocar un error del Pánico del Kernel y un reinicio automático. Deshabilita los elementos de inicio para ver si esa es la razón de tus problemas de error.
1. Selecciona el menú Apple.
2. Selecciona Preferencias del sistema.
3. Selecciona usuarios y Grupos.
4. Selecciona tu nombre de usuario en el menú.
5. Selecciona la pestaña Elementos de inicio de sesión
6. Selecciona un elemento de inicio para deshabilitar y luego selecciona “–” .
7. Reinicia tu MacBook Pro.
Continúa este proceso hasta que todos los elementos de inicio estén deshabilitados. Es posible que te sorprendas de cuántos elementos se cargan al inicio. Puedes volver a agregar un inicio a la vez y reiniciar entre cada adición, para que puedas determinar qué elemento está causando un problema. Puedes usar la aplicación CleanMyMac para el mantenimiento que puede resolver tus problemas más rápidamente.
Solución: Reinstala un sistema operativo limpio en tu MacBook Pro.
Cuando otras soluciones no resuelven el problema de reinicio, debes reinstalar una versión limpia del sistema operativo en tu MacBook Pro.
1. Reinicia tu Macbook Pro.
2. Mantén presionadas las teclas Command + R mientras tu MacBook Pro se reinicia.
3. Selecciona "Reinstalar macOS" o "Reinstalar OS X" para iniciar una instalación limpia del sistema operativo que viene con tu MacBook Pro.
Solución: Recuperar archivos perdidos.
Recoverit Recuperación de datos es el mejor software de recuperación de archivos para tu MacBook Pro.
Recoverit te permite recuperar las carpetas del escritorio, así como otros contenidos.
Paso 1. Inicia Recoverit
Instala Recoverit y abre la aplicación. Si ya instalaste la aplicación, selecciona el ícono "Recoverit" del escritorio de MacBook Pro. Puedes tomar unos segundos para iniciar el programa.
Recoverit muestra una lista de todos los archivos que puedes recuperar. Revisa los archivos para determinar cuáles necesitas recuperar. Selecciona el botón "Recuperar".
2. Recuperar archivos
Para recuperar archivos, repite los tres pasos principales.
Deberías poder obtener un listado con bastante rapidez. Si no ves el/los archivo/s que necesitas recuperar, aún puedes probar un método más de recuperación.
Selecciona "Recuperación completa" para ejecutar un análisis más profundo y ver si puedes recuperar tus archivos. Los resultados suelen ser mejores con la exploración más profunda.
Parte 3. Cómo evitar problemas de "Mac sigue reiniciando"
Siempre se prefiere evitar el problema de reinicio antes de tener la queja: "Mi Mac se sigue reiniciando".
Mantén actualizado tu Mac OS
Una actualización de Mac que falte, puede causar problemas de reinicio inusuales. Tu Mac está confundida y necesita las últimas actualizaciones.
1. Selecciona el menú Apple.
2. Selecciona Preferencias del sistema.
3. Selecciona Actualización de software.
4. Haz clic en Actualizar ahora para instalar las actualizaciones.
>> Puedes hacer clic en "Más información" para ver los detalles.
Cuando se completen las Actualizaciones de software, tu MacBook Pro te avisará si la actualización requiere que reinicies tu computadora. Para facilitar este proceso y para asegurarse de que tienes todas las actualizaciones correctas, puedes configurar tu computadora para instalar automáticamente las actualizaciones en el futuro.
Verificar compatibilidad de software
Muchos problemas de software se pueden resolver con solo ser cautelosos y preparados antes de instalar nuevas aplicaciones.
1. Lee los detalles de instalación para ver si hay problemas conocidos.
2. Comprueba los foros para ver si hay información de algún problema de compatibilidad.
3. Asegúrate de verificar que no haya problemas con otro software que hayas instalado en el pasado.
Verificar compatibilidad de hardware.
Del mismo modo que puedes resolver problemas de software siendo proactivo con respecto a tus instalaciones, puedes hacer lo mismo con el hardware. Algunos hardware simplemente no funcionan bien juntos, pero también debes verificar si es compatible con Mac.
1. Lee los detalles de instalación de hardware para averiguar si existen problemas conocidos de compatibilidad con tu MacBook Pro.
2. Revisa los foros para ver si hay algún problema de compatibilidad conocido con el hardware relacionado con MacBook Pro.
3. Asegúrate de verificar que no haya problemas con otro hardware que ya hayas instalado en el pasado.
Parte 4. Información adicional sobre el inicio de Mac.
El proceso de arranque para tu MacBook Pro parece ser bastante simple. Simplemente presiona el botón y la computadora se inicia. En realidad, hay muchas más cosas detrás de escena cuando enciendes tu computadora. Tu MacBook Pro está ejecutando una serie de inicializaciones.
>> Prueba los procesadores, memoria, periféricos, entre otros.
Por supuesto, siempre puede haber un problema con el proceso de inicialización de inicio. Este artículo solo analiza un síntoma (el reinicio) que puede salir mal.
¿Qué pasará la próxima vez?
La próxima vez no dirás: "Mi MacBook Pro se sigue reiniciando". Ya tendrás las respuestas para resolver el problema. Al hacer una copia de seguridad de tu MacBook Pro regularmente y manteniendo tus archivos y actualizaciones al día, puedes evitar muchos problemas más allá de la simple solución de reinicio. No tienes que ser un experto en computación para implementar estrategias y procesos muy simples que te ahorren tiempo y dinero, y también te faciliten el uso de tu computadora para los fines para los que está destinada.
Qué pasa con mi Mac
- Recuperar datos de Mac
- Recuperar archivos en la papelera.
- Recuperar carpetas borradas.
- 3 formas para recuperar fotos en mac
- Recuperar archivos de Tarjeta SD en Mac.
- Recuperar archivos de discos duros externos
- Reparar Mac
- Reparar la pantalla gris de inicio
- Arreglar Problemas de Ethernet
- Reparar una Mac que no se apaga
- Signo de interrogación intermitente en Mac
- Wifi lento después de la actualización
- Limpiar Mac
- Formatear tu USB
- Delete APFS partition.
- Cómo formatear Unidad APFS.
- Limpiar tu Mac.
- Format external hard drive.
- Trucos para Mac




Alfonso Cervera
staff Editor