Aug 14, 2025 • Categoría: Soluciones para Mac • Soluciones probadas
La mayoría de los usuarios de Mac creen que su sistema no puede ser infectado por un malware, lo cual es un error común. Al igual que cualquier otro dispositivo, las Mac también pueden corromperse y sufrir una pérdida de datos inesperada. Por lo tanto, es importante saber cómo hacer una copia de seguridad de Mac en iCloud para proteger tu información crucial. Para ayudarte a lograr lo mismo sin esfuerzo, hemos creado esta guía completa. Sigue leyendo y aprende diferentes formas de hacer una copia de seguridad de Mac en iCloud de inmediato.
- Parte 1: ¿Por qué Necesitas hacer una Copia de Seguridad de tu Mac en iCloud?
- Parte 2: Cómo Hacer una Copia de Seguridad del Sistema y los Archivos de tu Mac
- Parte 3: Cómo Hacer una Copia de Seguridad de tu Mac en iCloud
- Parte 4: Cómo Administrar tu Espacio de Almacenamiento de iCloud
- Parte 5: ¿Cómo Recuperar tus Datos Perdidos en Mac?
Parte 1: ¿Por Qué Necesitas hacer una Copia de Seguridad de tu Mac en iCloud?
Antes de realizar una operación de respaldo, muchos usuarios se preguntan sobre su necesidad. Es una idea falsa que los dispositivos iOS o Mac no pueden ser afectados por un virus o ataque de malware. En los últimos años, hemos visto la ocurrencia de varios ataques cibernéticos que fueron esencialmente dirigidos a Mac. Appetite, Mac Scareware, Lamadai y Coin Thief son algunas de las amenazas comunes que pueden causar daños graves a tu sistema.
Por lo tanto, si deseas evitar que tus archivos de datos se infecten con un malware (o una eliminación accidental de datos), debes realizar una copia de seguridad de tu dispositivo. Puedes realizar una copia de seguridad de tu Mac en iCloud o cualquier otro disco duro externo. Como se puede acceder a la información desde la nube en casi cualquier lugar,se recomienda idealmente hacer una copia de seguridad de Mac en iCloud de manera oportuna.
Parte 2: Cómo Hacer una Copia de Seguridad del Sistema y los Archivos de Mac
Mientras realizas la operación de respaldo, puedes realizar la copia de seguridad de todo tu sistema o hacer una copia selectiva de tus archivos importantes.
1. Copia de seguridad del sistema
En pocas palabras, la copia de seguridad del sistema crea un clon completo del almacenamiento de tu Mac en un dispositivo seguro. Principalmente, Time Machine se utiliza para tomar la copia de seguridad local de tu Mac. Como ya es parte de Mac, no necesitas ninguna herramienta adicional para realizar la copia de seguridad del sistema. Todo lo que necesitas es una unidad de almacenamiento masivo que sea compatible con Time Machine para hacer una copia de seguridad del sistema completo. Simplemente abre la aplicación Time Machine y activa la opción. También puedes seleccionar los discos que deseas respaldar.
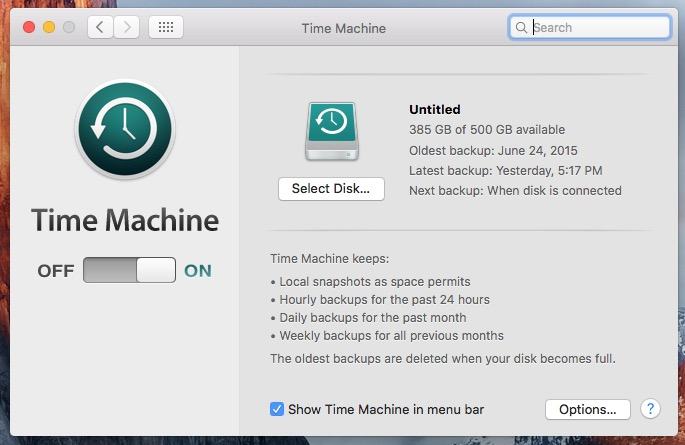
También hay muchas aplicaciones de respaldo de terceros que pueden respaldar todo tu sistema. Por ejemplo, herramientas como Super Duper o Carbon Copy se pueden usar para hacer un mirror de todo tu disco duro mientras se realiza la copia de seguridad.
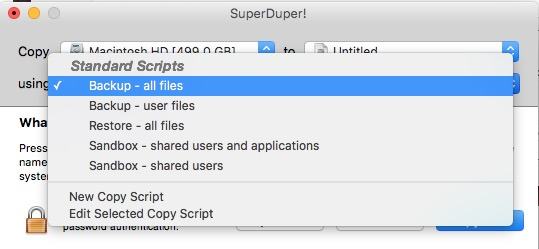
2. Copia de seguridad selectiva de archivos y datos
Si tienes un espacio limitado, también puedes elegir hacer una copia de seguridad de archivos seleccionados. Aunque es un proceso que consume más tiempo, te ayudará a ahorrar espacio. Al mismo tiempo, podrás hacer una copia de todos de los archivos esenciales. Simplemente ve al Buscador y encuentra el archivo que deseas respaldar. Más tarde, puedes hacer su copia y guardarla en cualquier otra ubicación/dispositivo.
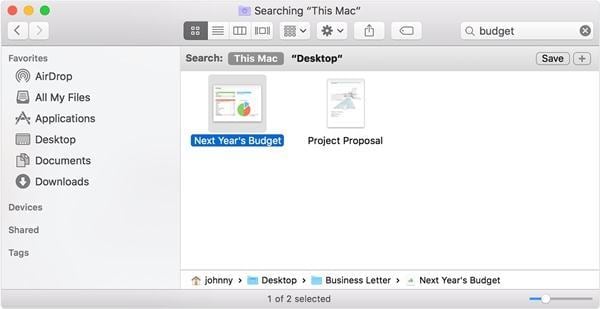
Uno puede copiar los archivos de datos manualmente en una unidad externa o simplemente hacer una copia de seguridad de Mac en iCloud. Aprenderemos sobre esto último en la siguiente sección.
Parte 3: Cómo Hacer una Copia de Seguridad de tu Mac en iCloud
Si no deseas perder tus valiosos datos, debes saber cómo hacer una copia de seguridad de tu Mac en iCloud. Por defecto, Apple te proporciona un almacenamiento gratuito de 5 GB en iCloud para cada ID de Apple. Sin embargo, siempre puedes comprar espacio adicional en la nube pagando una pequeña cantidad. Una de las mejores cosas de hacer una copia de seguridad en iCloud es que puedes acceder a esta desde cualquier lugar.
Antes de continuar, asegúrate de tener una versión actualizada de SO X y tener suficiente espacio en la nube. Puedes consultarlo desde su sitio web oficial aquí también. Para aprender cómo hacer una copia de seguridad de Mac en iCloud, sigue estos sencillos pasos.
Paso 1 Para comenzar, ve a Preferencias del Sistema en tu Mac e inicia iCloud.
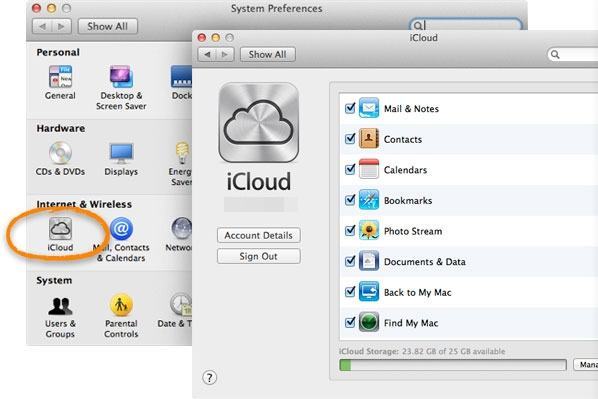
Paso 2 Si estás utilizando iCloud por primera vez, se te pedirá que proporciones tu ID de Apple y contraseña para iniciar sesión.
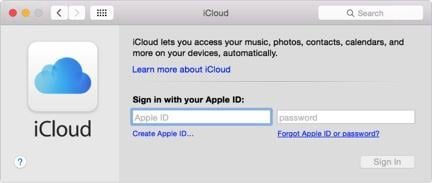
Paso 3 Una vez hecho esto, simplemente puedes verificar el tipo de archivos de datos que deseas almacenar en iCloud. Por ejemplo, puedes habilitar la carga de datos en iCloud de Safari, Mail, Notes, etc.
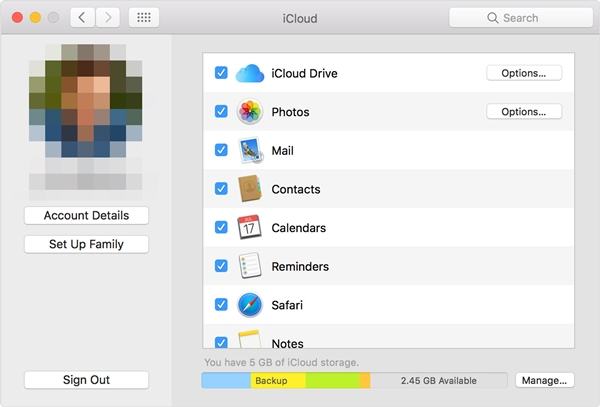
Paso 4 También puedes visitar la configuración de Fotos para activar las opciones de iCloud Photo Library, My Photo Stream y iCloud Photo Sharing. Esto te permitirá acceder a tus fotos en diferentes dispositivos fácilmente.
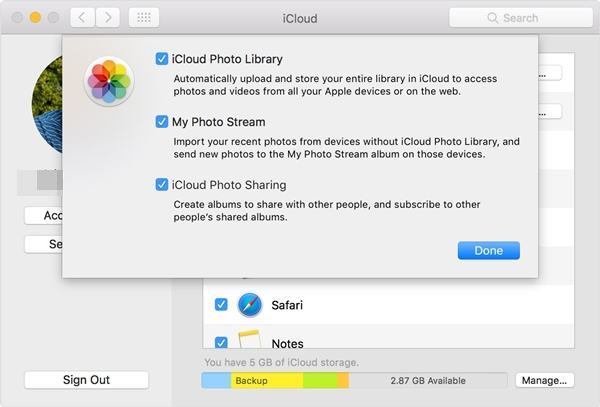
Paso 5 Alternativamente, también habría una unidad de iCloud dedicada en tu Mac. Para hacer una copia de seguridad de tus archivos de datos, puedes hacer una copia de tu contenido en la unidad o simplemente arrastrar y soltar un archivo en la unidad.
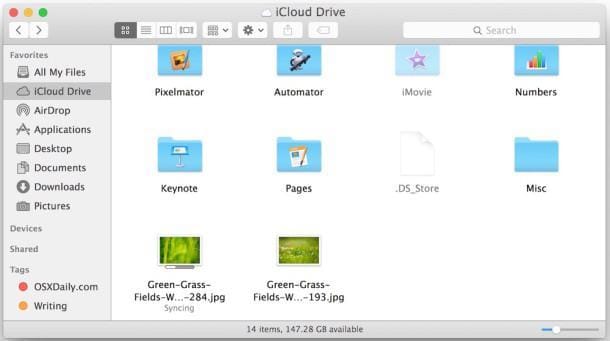
Parte 4: Cómo Administrar el Espacio de Almacenamiento de iCloud
La mayoría de los usuarios se quejan del espacio limitado en iCloud. Si también sufres de falta de espacio, entonces sigue estos consejos de antemano.
1. Administra el espacio de iCloud
Si te estás quedando sin almacenamiento en iCloud, comienza por saber cómo lo utilizan los diferentes archivos de datos. Simplemente inicia la aplicación iCloud en Mac y haz clic en el botón "Administrar". Esto te permitirá idear cómo deshacerte de los datos que ya no necesitas.
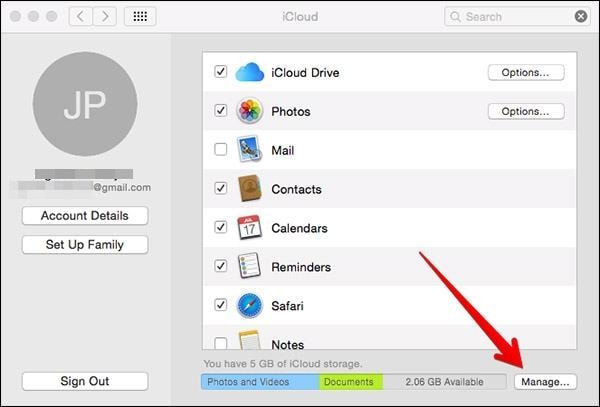
2. Desactiva la copia de seguridad desde múltiples dispositivos
Si estás realizando una copia de seguridad de varios dispositivos en la misma cuenta de iCloud, es probable que no tengas suficiente espacio. Si no es necesario, simplemente puedes desactivar la copia de seguridad desde cualquier otro dispositivo iOS. Simplemente ve a su Configuración > iCloud y apaga la función de copia de seguridad de iCloud.
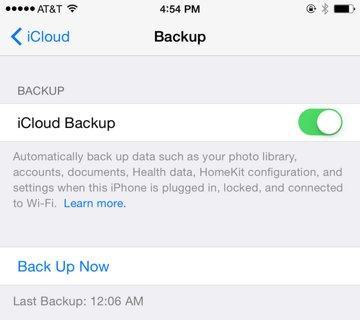
3. Compra más almacenamiento
Si nada más parece funcionar, simplemente compra más almacenamiento en iCloud. Simplemente inicia la aplicación iCloud y haz clic en el botón "Administrar". Desde aquí, puedes hacer clic en la opción "Comprar más almacenamiento" y elegir el plan que prefieras.
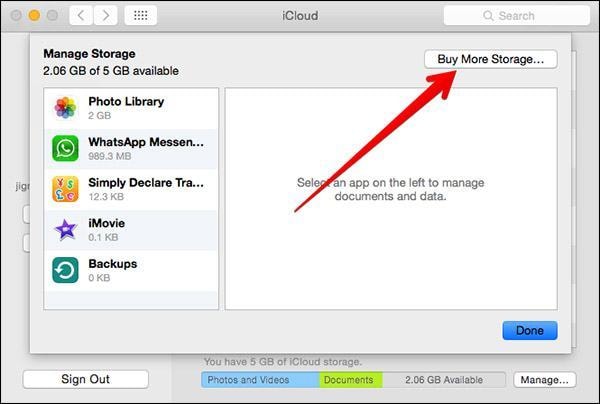

- Te permite realizar copias de seguridad automáticas, completas, incrementales y diferenciales de tu sistema, disco, partición y archivos.
- Admite la restauración del sistema, restauración de disco, restauración de hardware disimilar, restauración de partición y restauración de archivos selectivos.
- Admite clonado de disco, clon de partición/volumen, clonado flexible, clonado de sistema y clonado de línea de comando
- Admite Windows 10, Windows 8.1/8, Windows 7, Vista y XP (todas las ediciones, 32/64 bits)
Parte 5: ¿Cómo Recuperar Datos Perdidos en Mac?
Si bien siempre se recomienda realizar una copia de seguridad oportuna de tu Mac para evitar cualquier pérdida de tus datos, los usuarios aún terminan perdiendo sus archivos inesperadamente. Si también has perdido tus datos importantes en Mac, no te preocupes. Con la ayuda de Recoverit, puede recuperar tus archivos perdidos sin muchos problemas. Es una aplicación extremadamente segura y fácil de usar que puede recuperar más de 550 formatos de archivos.
Compatible con todas las versiones principales de Mac, tiene una interfaz fácil de usar y puedes realizar una búsqueda exhaustiva para recuperar tus archivos perdidos. Es compatible con diferentes tipos de situaciones también. Por lo tanto, no importa si eliminó accidentalmente tus archivos o si tu Mac ha sido infectada por un malware, Recoverit te resultará útil en numerosas ocasiones.

Tu Software de Recuperación de Datos Mac Seguro y Confiable
- Recupera archivos perdidos o eliminados, fotos, audio, música, correos electrónicos de cualquier dispositivo de almacenamiento de manera efectiva, segura y completa.
- Admite la recuperación de tus datos de la papelera de reciclaje, disco duro, tarjeta de memoria, unidad flash, cámara digital y videocámaras.
- Admite la recuperación de datos por eliminación repentina, formateo, corrupción del disco duro, ataque de virus, bloqueo del sistema en diferentes situaciones.
Ahora, cuando sepas cómo hacer una copia de seguridad de Mac en iCloud, puedes mantener tus datos seguros fácilmente. Sin embargo, si haz perdido tus archivos de datos importantes, simplemente toma la asistencia de Recoverit para recuperarlos. Fácil de usar y extremadamente eficiente, te permitirá recuperar tus datos perdidos en poco tiempo.
Problemas de disco duro
- Recuperar disco duro
- 1.Recuperar disco duro formateado
- 2.Recuperar disco duro dañado
- 3.Recuperar disco duro gratis
- 4.Recuperar disco no detectado
- Reparar disco duro
- 1.Reparar sectores defectuosos
- 2.Restaurar disco duro a máxima capacidad
- 3.Reparar datos de disco duro
- Formatear disco duro
- Consejos para disco duro




Alfonso Cervera
staff Editor