Aug 14, 2025 • Categoría: Soluciones para Mac • Soluciones probadas
"Mi MacBook Air no se enciende" - la gente viene con problemas como este desde hace algún tiempo. Pero no te preocupes; el hecho de que tu Mac no se cargue o se cuelgue al iniciarse, no es el fin del mundo. Si te concentras en los métodos enumerados en el artículo, será fácil para ti solucionar el problema.
En este artículo, aprenderás qué hacer cuando la MacBook Pro no se inicia. En algunos casos, Mac se enciende pero no se inicia. Incluso en este caso, los métodos serán útiles para ayudarte a arreglar el problema.
- ¿Por qué no se enciende Mac? Razones comunes
- Cómo examinar una MacBook que no se enciende
- ¿Cómo arreglar Mac que no se enciende? [12 soluciones avanzadas]
- ¿Cómo recuperar datos de MacBook no se enciende? [Recomendado]
- ¿Mac/MacBook Pro/MacBook Air no enciende? 6 métodos viables [Video tutorial]
- ¿Cómo evitar problemas futuros si MacBook no se enciende?
- Conclusión
¿Por qué no se enciende Mac? Razones comunes
Algunos usuarios han informado que su MacBook no se encienden. Esto sucede de vez en cuando y no es motivo de alarma. Puedes reparar tu MacBook que no arranca de varias maneras, dependiendo de por qué no se enciende. Las razones más comunes por las que una MacBook no enciende son:
- Energía insuficiente: si tu MacBook tiene una batería defectuosa o tu cable de alimentación está dañado, no podrás encenderlo con problemas relacionados con la energía.
- Problemas de hardware: si la pantalla, el teclado, la RAM, la PRAM, la NVRAM, el chip T2 u otro hardware están defectuosos, tu MacBook no se encenderá.
- Problemas de software: errores temporales, fallas técnicas y otros problemas de software a veces pueden hacer que tu MacBook no se encienda. Por tanto, arreglarlos puede ser la solución.
- Problemas con el disco duro: si el disco con la instalación de macOS está corrupto o dañado, los permisos dañados del disco duro están en conflicto con las cuentas de usuario y no podrás iniciar tu MacBook.
- macOS defectuoso: los virus y la corrupción pueden causar problemas en los archivos críticos del sistema operativo. Si eso sucede, tu MacBook no se iniciará.
Son básicamente los problemas de hardware los que hacen que MacBook pro no se inicie. Incluso si no puedes averiguar las razones exactas, probar las soluciones comunes no dañará a Mac. Echa un vistazo a las soluciones y pruébalas para ver cuál resuelve el problema de Mac. Simplemente síguelas en el mismo orden y una de ellas funcionará para ti.
Cómo examinar una MacBook que no se enciende
Si necesitas arreglar tu MacBook que no enciende, puedes realizar varias pruebas para verificar si tu MacBook Pro o Air está físicamente dañado y asegurar que sus componentes funcionen bien.
Opción 1: Verifica cualquier señal de energía
Es un paso simple que muchos usuarios pasan por alto. Antes de dar por perdido tu MacBook, verifica si hay alguna señal de energía. Si tu electricidad está cortada o tu enchufe está defectuoso, tu MacBook no podrá cargarse ni encenderse.
Normalmente, que Mac no se inicia es el problema al que se enfrentan los usuarios cuando utilizan un cable de alimentación o un adaptador incorrectos para la MacBook. Dejar el sistema enchufado durante mucho tiempo también afecta a la batería y, por lo tanto, deberás solucionar los problemas de los adaptadores de corriente.
Opción 2: Verifica si tienes una batería defectuosa
Otra razón por la que tu MacBook no enciende es una batería defectuosa. Cuando la batería se agotó de tu sistema, como resultado, la laptop Mac no se enciende. Si la batería de tu MacBook está dañada, no podrás encenderlo. Intenta reemplazar la batería vieja por una nueva para probarlo. Si tu MacBook enciende, el problema es la batería vieja.
Opción 3: Verifica la entrada de energía
Otra cosa que debes verificar es la entrada de energía. Si tu cable de alimentación está defectuoso o dañado, no podrá cargar tu MacBook. Además, no podrá proporcionar la energía necesaria a tu MacBook si el puerto de carga está dañado. Compra un cable de alimentación nuevo y luego carga tu Mac. A veces, el polvo y los residuos también interrumpen la conexión. Limpia el puerto y luego intenta cargar.
Opción 4: Verifica si tu teclado funciona
Podrías no ser capaz de encender tu MacBook porque tu teclado no funciona. Con un teclado defectuoso, no puedes usar el botón de encendido para encender tu MacBook. Así que, conecta un teclado portátil o inalámbrico a tu MacBook e intenta encenderlo.
Opción 5: Verifica la pantalla
Tu MacBook podría no encender si su pantalla está defectuosa. Si la pantalla está dañada o no funciona, no podrás encender y usar tu MacBook. Puedes probar esto encendiendo tu MacBook. Si escuchas que se enciende con un sonido de arranque, pero la pantalla sigue negra, tu MacBook está bien; el culpable es la pantalla.
Cuando MacBook Pro no funciona, se enciende pero el inicio no termina. En la pantalla de inicio aparecen algunos símbolos que indican diferentes problemas. Desde el signo de interrogación hasta el símbolo de prohibición, símbolos como ese significan que debes resolver algunos problemas antes de poder finalizar el inicio de Mac.
- Símbolo de prohibición: Un círculo con una línea diagonal o una barra inclinada significa que el disco seleccionado que deseas usar para el inicio contiene un Mac OS, pero no está disponible para su uso. Por lo tanto, deberás reinstalar macOS desde el disco.
- Signo de interrogación: Un icono de carpeta con un signo de interrogación significa que el disco de inicio no está disponible o no contiene Mac OS. Se puede solucionar borrando el disco de inicio integrado y luego reinstalando macOS.
- Pantalla vacía en blanco: El fondo puede ser negro, azul, gris o una imagen de escritorio. Si una imagen no aparece en la pantalla durante unos segundos, asegúrate de que la pantalla esté encendida y conectada y que tenga un nivel de brillo alto.
- Logotipo de Apple o globo giratorio: El logotipo de Apple es una señal de que el sistema ha encontrado un disco de inicio, mientras que el globo giratorio significa que está tratando de encontrar el disco en línea. A medida que avanza el inicio, verás un icono de espera y la pantalla fluctuará varias veces.
- Icono de bloqueo: Si hay una contraseña de firmware en tu Mac, el icono de bloqueo aparecerá en la pantalla cuando intentes iniciar. Ocurre cuando el disco de inicio se cambia a otro disco o volumen. Por lo tanto, deberás ingresar el código de acceso para continuar.
- Código PIN de bloqueo del sistema: Esta interfaz aparecerá en la pantalla cuando la Mac se bloquee de forma remota mediante la función Modo perdido de Buscar mi Mac. Para continuar, deberás ingresar el código de acceso de cuatro o seis dígitos.
- Ventana de inicio de sesión: En la ventana de inicio de sesión, verás un círculo de perfil con el nombre debajo y el sistema te pedirá una contraseña. Se te dirige a esta interfaz cuando File Vault está encendido.
- Símbolo Thunderbolt, USB o FireWire: Todos estos símbolos significan que Mac está en modo de disco de destino.
Cuando el inicio sea exitoso, se te dirigirá a la barra de menú del Finder, el escritorio y la interfaz del Dock.
Opción 6: Verifica el hardware de Mac
En caso de que la MacBook Pro aún no se inicie, deberías intentar ejecutar la Prueba de hardware de Apple en Mac. Esta prueba ayuda a los usuarios a determinar qué componente de hardware está causando problemas. Ahora se conoce como Apple Diagnostic. Para realizar esta prueba, desconecta todos los dispositivos conectados a la Mac, excepto el mouse, el teclado, la pantalla, la conexión a la alimentación de corriente y una conexión Ethernet.
Asegúrate de que tu Mac esté sobre una superficie plana y dura, estable y ventilada. Ahora apaga tu Mac y sigue los pasos a continuación:
- Paso 1: Enciende tu Mac y presiona inmediatamente la tecla D del tablero. Mantén presionada la tecla hasta que veas el ícono de la Prueba de Hardware de Apple en la pantalla que parece una computadora pixelada.
- Paso 2: Selecciona tu idioma y haz clic en la flecha hacia la derecha. Si no estás usando un mouse, puedes usar la tecla de flecha hacia arriba y hacia abajo para seleccionar un idioma. Después de esto, presiona la tecla Return.
- Paso 3: Para iniciar el proceso de prueba, haz clic en el botón Probar, es decir, presiona T o presiona Return. Antes de comenzar la prueba, puedes seleccionar opcionalmente "Realizar prueba ampliada". Pero recuerda, tomará más tiempo de lo habitual para completar la prueba.

- Paso 4: La prueba se ejecutará automáticamente y cuando finalice, puedes revisar los resultados en la sección inferior derecha de la ventana de tu Mac.
- Paso 5: Para salir de la interfaz de prueba de hardware de Apple, reinicia o apaga el sistema.
El nuevo y mejorado Apple Diagnostics proporciona información detallada sobre los problemas de funcionamiento del sistema. Te resultará fácil identificar el problema con el código de error del informe.
¿Cómo arreglar Mac que no se enciende? [12 soluciones avanzadas]
- Solución 1: Desconecta todos los periféricos
- Solución 2: Usa la secuencia de teclado
- Solución 3: Restablece el controlador de administración del sistema (SMC)
- Solución 4: Realiza una restauración de firmware del chip de seguridad T2
- Solución 5: Realiza un reinicio forzado
- Solución 6. Verifica si tu RAM funciona
- Solución 7: Inicia un MacBook Pro en modo seguro
- Solución 8: Reinicia Mac en modo de recuperación
- Solución 9. Restablecer Mac PRAM/NVRAM
- Solución 10: Reinstala macOS
- Solución 11: Contacta servicios profesionales de reparación de MacBook
- Solución 12: Inicia Mac con otra cuenta
Solución 1: Desconecta todos los periféricos
Si has conectado muchos accesorios externos a tu MacBook, el SMC (Controlador de Gestión del Sistema) tardará más en encenderse o simplemente no podrá hacerlo. Por lo tanto, desconecta todos los periféricos y trata de encenderlo de nuevo.
Como tu MacBook sufrirá un exceso de corriente debido a los periféricos, el SMC evitará que se encienda como medida de seguridad. Desconectar todos los accesorios permitirá que tu MacBook se encienda.
Solución 2: Usa la secuencia de teclado
Si notas que la pantalla de tu MacBook no está muerta y se enciende pero se queda atascada en la Pantalla Negra de la Muerte, puede parecer que no se está encendiendo. Sin embargo, puedes intentar solucionar eso usando la secuencia de teclado.
Si tu MacBook está atascado en la Pantalla Negra de la Muerte, todavía puede realizar acciones y comandos incluso si no puedes verlos. Sigue estos pasos para arreglar tu MacBook usando la secuencia de teclado:
- Paso 1: Presiona el botón de Encendido.
- Paso 2: Presiona la tecla S para poner tu MacBook en modo de suspensión.
- Paso 3: Mantén presionado el botón de Encendido durante cuatro segundos para forzar el apagado.
- Paso 4: Una vez que se apague, espera 16 segundos y vuelve a encender tu MacBook presionando el botón de Encendido.
Solución 3: Restablece el controlador de administración del sistema (SMC):
La función SMC es responsable de varias operaciones en el sistema Mac basado en Intel. Entonces, si Mac no se reinicia, tal vez una o algunas de sus funciones de bajo nivel estén defectuosas. Incluye el botón de encendido, la gestión de la batería, la gestión térmica, el sensor de movimiento repentino, la retroiluminación del teclado, el indicador de estado de la batería, la detección de luz ambiental, la respuesta para mostrar las acciones de apertura y cierre de la tapa y la selección de la fuente de video externa para las pantallas iMac.
Si alguna de estas funciones no responde a los comandos, debes restablecer el SMC. El método es diferente para diferentes tipos de sistemas Mac.
Restablece SMC en Mac que tiene el chip de seguridad T2 de Apple:
Para restablecer SMC en la computadora de escritorio o notebook que tiene chip T2, los pasos son los mismos:
- Paso 1: Apaga la Mac desde el menú de Apple y después de que se apague, presiona el botón de Encendido. Mantén presionado el botón de encendido durante casi 10 segundos y luego suéltalo.
- Paso 2: Espera unos segundos más y luego presiona el botón de Encendido para reiniciar tu Mac.
Restablece SMC en computadoras de escritorio Mac:
Desde iMac Pro a Mini, las computadoras de escritorio seguirán los pasos que se detallan a continuación para restablecer SMC.
- Paso 1: Haz clic en la opción Apagar del menú de Apple.
- Paso 2: Después de apagar la Mac, desenchufa el cable de alimentación y espera 15 segundos.
- Paso 3: Vuelve a enchufar el cable de alimentación y espera 5 segundos más. Ahora presiona el botón de encendido y enciende Mac
Si la batería de la Mac no es extraíble, sigue los pasos a continuación:
- Paso 1: Elige la opción de apagado en el menú de Apple.
- Paso 2: Después de que Mac se apague, presiona las teclas Shift + Control + Option y luego presiona el botón de Encendido al mismo tiempo. Mantén presionadas las teclas y el botón de encendido durante 10 segundos.
- Paso 3: Ahora suelta todas las teclas y presiona el botón de encendido nuevamente para encender tu Mac. El SMC se restablece ahora.

Si la Mac tiene batería extraíble, los pasos serán:
- Paso 1: Apaga la Mac y retira la batería.
- Paso 2: Presiona el botón de encendido y mantenlo presionado durante 5 segundos.
- Paso 3: Ahora reinstala la batería y presiona el botón de encendido una vez más para encender Mac.
Solución 4: Realiza una restauración de firmware del chip de seguridad T2
El chip de seguridad T2 es un chip multifuncional con un chip SMC integrado. Si el chip T2 está defectuoso, no responderá al botón de encendido, lo que significa que no podrás encender tu MacBook. Afortunadamente, cuando actualizas tu macOS, la instalación viene con actualizaciones de firmware del dispositivo (DFU).
Estas actualizaciones permiten que el firmware se actualice y funcione sin problemas. Sin embargo, el firmware de tu chip T2 puede corromperse si la actualización falla. Sigue estos pasos para realizar una restauración de firmware del chip de seguridad T2:
- Paso 1: Obtén un MacBook que funcione y visita el sitio web oficial de Apple para descargar la aplicación Apple Configurator 2.
- Paso 2: Abre la aplicación en tu MacBook que funciona.
- Paso 3: Conéctalo al MacBook que no enciende usando un cable USB-C y el puerto Master.

- Paso 4: Presiona el botón de Encendido en el MacBook que funciona, luego presiona y mantén presionadas las teclas Control + Opción + Shift (sin soltar el botón de encendido) hasta que veas el texto DFU en la pantalla.

- Paso 5: Suelta las cuatro teclas al mismo tiempo. Tu MacBook que no enciende está ahora en modo DFU.
- Paso 6: El dispositivo DFU en tu MacBook que no enciende aparecerá en tu Mac que funciona, así que selecciónalo y haz clic en Acción.
- Paso 7: Elige Avanzado del menú desplegable y haz clic en Revive Device.

- Paso 8: Eso descargará el firmware correcto para tu chip de seguridad T2, así que espera a que la instalación se complete. Automáticamente encenderá tu MacBook.
Solución 5: Realiza un reinicio forzado
Si tu MacBook no enciende, no puedes reiniciarlo de la manera usual. Sin embargo, puedes hacerlo forzosamente. Independientemente del modelo de MacBook, un reinicio forzado incluye los mismos pasos.
Sigue estas indicaciones para realizar un reinicio forzado en tu MacBook:
- Paso 1: Presiona y mantén presionado el botón de Encendido hasta que tu MacBook arranque.
- Paso 2: Presiona las teclas Control + Comando + Encendido para reiniciar tu MacBook forzosamente.

Solución 6: Verifica si tu RAM funciona
Tu MacBook no encenderá si tu RAM no funciona. Para verificar si tu RAM funciona correctamente, enciende tu MacBook y escucha los pitidos:
- Pitidos repetitivos - RAM defectuosa;
- Un pitido cada cinco segundos - RAM no detectada;
- Tres pitidos cada cinco segundos - la RAM no pasó una verificación de integridad de datos.
Si tu RAM está defectuosa, debes reemplazarla para solucionar el problema. Si tu portátil no la detecta, abre tu MacBook y reajusta tu RAM para instalarla correctamente. Si tu RAM no pasó la verificación de integridad de datos, verifica si la has instalado correctamente o considera reemplazarla con una marca diferente.
Solución 7: Inicia un MacBook Pro en modo seguro
Problemas de software o archivos de disco corruptos pueden impedir que un MacBook se encienda. Puedes solucionar este problema iniciando tu Mac en Modo Seguro. Dependiendo del modelo, puedes iniciar un MacBook en Modo Seguro de dos maneras.
Sigue estos pasos para iniciar tu MacBook con Intel en Modo Seguro:
- Paso 1: Apaga tu MacBook.
- Paso 2: Déjalo apagado durante 20 segundos, luego vuelve a encenderlo.
- Paso 3: Presiona y mantén presionada la tecla Shift mientras se enciende.
- Paso 4: Una vez que aparezca la ventana de inicio de sesión, inicia sesión en tu Mac.
Sigue estos pasos para iniciar tu MacBook con Apple Silicon en Modo Seguro:
- Paso 1: Apaga tu MacBook.
- Paso 2: Presiona y mantén presionado el botón de Encendido hasta que veas las Opciones de inicio.
- Paso 3: Selecciona un volumen, luego presiona y mantén presionada la tecla Shift.
- Paso 4: Haz clic en Continuar en Modo Seguro.
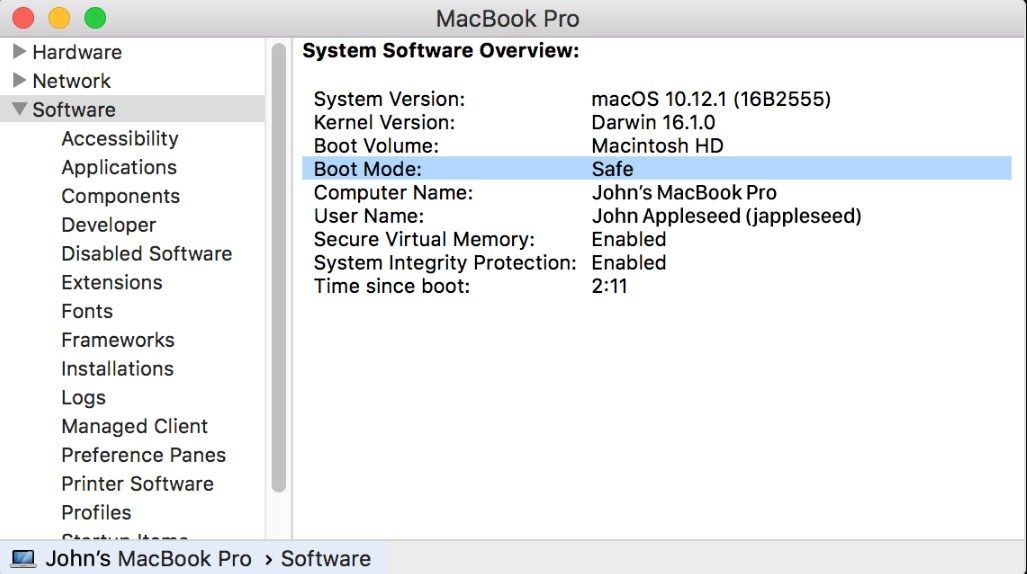
Una vez que pongas tu MacBook en Modo Seguro, deja que termine de iniciar. Eso puede tardar unos segundos o minutos. Después, reinicia tu MacBook para salir del Modo Seguro. Luego, vuelve a encenderlo presionando el botón de Encendido.
Cuando el problema no vuelve, generalmente es una señal de que la causa principal fue un problema de caché o directorio con el disco de inicio que se soluciona con el Modo Seguro.
El Modo seguro ejecuta una serie de pruebas y arranca la versión reducida de macOS. Solo carga las funciones básicas, por lo que puedes desinstalar las aplicaciones que crees que pueden estar interrumpiendo el sistema. También puedes deshabilitar elementos de inicio, eliminar hardware y deshacer los cambios realizados recientemente en el sistema que podrían provocar este problema.
Solución 8: Restablece NVRAM y PRAM
NVRAM y PRAM son pequeñas porciones de memoria que almacenan configuraciones específicas de tu MacBook. Sin embargo, a veces pueden almacenar archivos corruptos. Si eso sucede, puede llevar a que tu MacBook no se inicie o a que la pantalla de tu MacBook parpadee. Por lo tanto, restablecer PRAM o NVRAM puede resolver el problema.
Sigue estos pasos para restablecer el PRAM o NVRAM de tu MacBook:
- Paso 1: Apaga la Mac y enciéndela. Presiona las teclas Option + Command + P + R juntas y mantenlas presionadas durante unos 20 segundos.
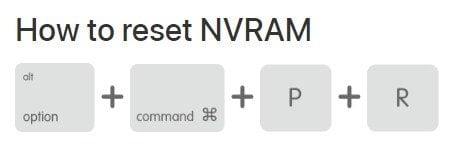
- Paso 2: Durante este período, tu Mac parecería reiniciarse. Cuando escuches el sonido del timbre o cuando aparezca el logotipo de Apple en la pantalla, puedes soltar las teclas.
- Paso 3: Cuando la Mac termine de iniciarse, es posible que debas abrir Preferencias del sistema y ajustar la configuración que se restableció debido al restablecimiento de NVRAM/PRAM.
Solución 9: Reinicia Mac en modo de recuperación:
Por último, pero no menos importante, la solución para MacBook air que no se enciende con el método habitual es intentar reiniciar Mac en modo de recuperación. La recuperación de macOS es parte del sistema de recuperación integrado de Mac. Las utilidades disponibles en el modo de recuperación te permiten restaurar Mac desde Time Machine, reinstalar macOS, obtener ayuda en línea y reparar o borrar el disco usando la función de Utilidad de discos.
- Paso 1: Enciende tu Mac y presiona las teclas Command + R durante el inicio. Mantén las teclas presionadas hasta que veas el logotipo de Apple o el globo giratorio en la pantalla.

- Paso 2: El inicio del modo de recuperación se completa cuando ves las utilidades de macOS en la pantalla.
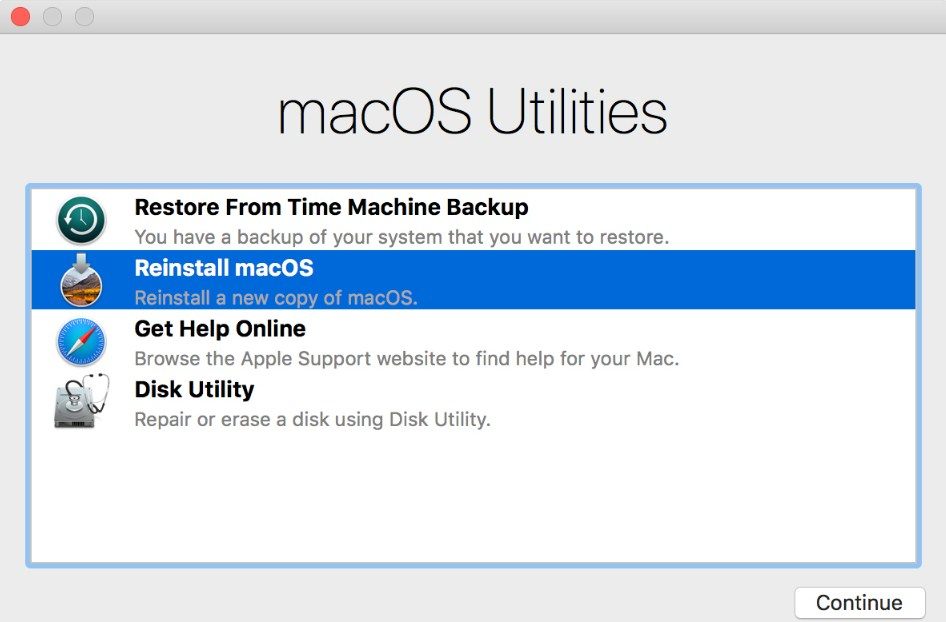
- Paso 3: Selecciona tu disco de inicio en Utilidad de Discos. Generalmente es Macintosh HD.
- Paso 4: Haz clic en Primeros Auxilios > Ejecutar.

- Paso 5: Una vez que Primeros Auxilios repare tu disco de inicio, reinicia tu MacBook.
Una vez que hayas resuelto el problema, reinicia Mac normalmente y podrás usarlo sin problemas.
La función de Utilidad de discos permite a los usuarios borrar o reparar el disco de inicio o cualquier otro disco. También se puede utilizar como utilidad de contraseña de firmware o utilidad de seguridad de inicio, utilidad de red y terminal. Puedes restaurar la Mac a partir de una copia de seguridad anterior que existe en la unidad Time Machine o utiliza el navegador Safari para encontrar ayuda para resolver el problema con Mac. La sección Obtener ayuda en línea también incluye el sitio web de soporte de Apple.
Todas las soluciones que discutimos aquí son para situaciones particulares. Pero si no puedes averiguar el motivo exacto del problema, la mejor solución será reinstalar Mac, ya que no eliminará ningún archivo de Mac.
Lectura relacionada: Qué hacer si Command + R no funciona en Mac
Solución 10: Reinstalar macOS
Si tu instalación de macOS se corrompe o daña, encontrarás problemas al arrancar tu MacBook. Si ese es el caso, la única forma de solucionarlo es reinstalando macOS en tu MacBook. Reinstalar el sistema operativo puede causar la pérdida de datos, así que recupera tus datos usando Wondershare Recoverit de antemano.
Sigue estos pasos para reinstalar macOS:
- Paso 1: Presiona y mantén presionado el botón de Encendido en tu MacBook hasta que veas la pantalla de Cargando inicio.
- Paso 2: Haz clic en Opciones > Continuar.

- Paso 3: Elige el usuario y haz clic en Siguiente. Escribe la contraseña si se te solicita y presiona Enter.
- Paso 4: Haz clic en la opción Reinstalar macOS.

- Paso 5: Haz clic en Continuar y espera a que macOS se reinstale.
- Paso 6: Verás un Asistente de configuración. Sigue las instrucciones en pantalla para finalizar la instalación y recuperar el acceso a tu MacBook.
Solución 11: Contacta servicios profesionales de reparación de MacBook
Como último recurso, puedes contactar servicios profesionales de reparación. Si has probado todos los métodos anteriores y aún no puedes encender tu MacBook, necesitarás la ayuda de un experto. Encuentra un servicio profesional de reparación de MacBook y contáctalos sobre tu problema.
Solución 12: Inicia Mac con otra cuenta:
En circunstancias desafortunadas, enfrentarás este problema solo después de iniciar sesión en una cuenta en particular. Entonces, antes de llegar a la recuperación de macOS, debes ver si el problema persiste con otras cuentas de usuario en Mac o no. Si Mac aún no se inicia, eso significa que tu última solución es ejecutar macOS en recuperación.
- Paso 1: Si ya está configurada otra cuenta de usuario, simplemente puedes cerrar sesión en la cuenta actual desde el menú de Apple e iniciar sesión con otra cuenta.
- Paso 2: Si no hay una cuenta, puedes crear una nueva. Haz clic en la opción Preferencias del sistema en el menú de Apple y elige Usuarios y Opción de grupos.
- Paso 3: Presiona el ícono de candado en la parte inferior de la interfaz e ingresa el nombre de usuario y la contraseña de administrador.
- Paso 4: Haz clic en el botón Agregar (+) e ingresa el campo requerido para la configuración de la cuenta. Finalmente, presiona la opción Crear cuenta y aparecerá una nueva cuenta en la lista.
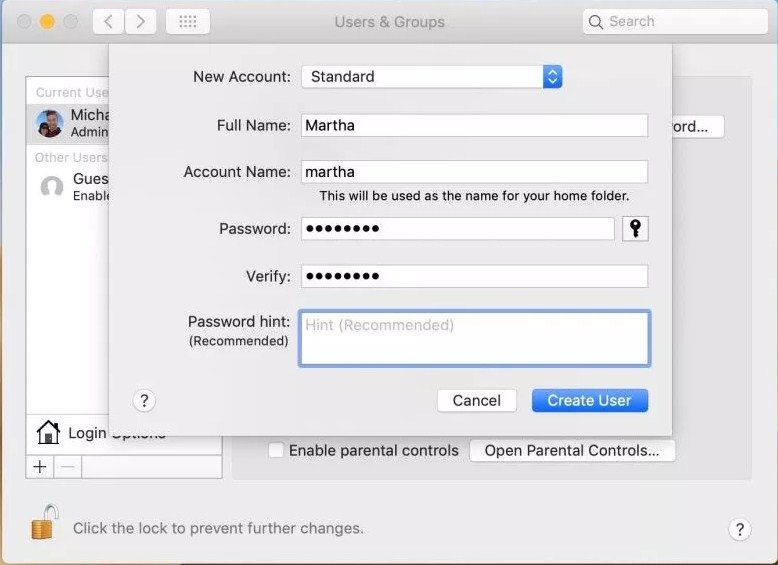
- Paso 5: Ahora ve al menú de Apple y elige la opción Cerrar sesión. Aparecerá una ventana de inicio de sesión en la pantalla. Ingresa tu nombre y contraseña de la nueva cuenta y ve si el problema persiste o no.
Si el problema de inicio no ocurre con la nueva cuenta, entonces debe estar relacionado con algunas configuraciones o archivos en tu cuenta. Por lo tanto, necesitarás ayuda especial del sitio web de soporte de Apple o simplemente intenta desinstalar aplicaciones inútiles de tu Mac.
¿Cómo recuperar datos de MacBook no se enciende?
¿MacBook Air no se inicia? Bueno, no te preocupes. Puedes solucionarlo con los métodos anteriores. Si tu MacBook no puede encender, no puedes acceder a tus datos. Incluso si logras arreglar tu MacBook, esto puede resultar en la pérdida de datos. Por lo tanto, es esencial recuperar tus datos de un MacBook que no arranca para evitar perder archivos valiosos.
Wondershare Recoverit para Mac es una herramienta profesional de recuperación de datos en la que puedes confiar. Ofrece la opción de Recuperación de Computadora con Fallos del Sistema que te permite acceder y restaurar datos de un MacBook que no enciende.

Recoverit - Tu mejor software de recuperación de archivos
- Recupera archivos de más de 1000 formatos de forma rápida, segura y fácil.
- Admite la recuperación de datos desde papelera de reciclaje, disco duro, tarjeta de memoria, unidad USB, cámara y más de 2000 dispositivos de almacenamiento.
- Recuperar datos perdidos por borrado accidental, corrupción de dispositivo, ataque de virus, y en más de 500 escenarios.
- Sistema operativo compatible: Windows 11/10/8/7/Vista, macOS 10.10 ~ 14 (Sonoma). Compatible con Bitlocker, T2, M1 y M2
Guía paso a paso para recuperar datos de Mac que no se enciende
Solo necesitarás una computadora que funcione, una USB en blanco y un disco duro externo. Sigue estos pasos para extraer datos de un MacBook inarrancable usando Wondershare Recoverit:
- Paso 1: Descarga e instala Wondershare Recoverit en un Mac que funcione.
- Paso 2: Ve a la sección de Recuperación de Computadora con Fallos del Sistema y haz clic en Iniciar.

- Paso 3: Conecta tu USB en blanco a tu computadora que funcione. Selecciona la USB y tu versión de macOS. Luego, haz clic en Iniciar.

- Paso 4: Haz clic en Formatear y espera a que el programa termine de formatear tu unidad USB.
- Paso 5: Recoverit comenzará a crear una unidad USB de arranque después del formateo, así que sé paciente.

- Paso 6: Una vez que tengas una USB de arranque, verás instrucciones en la pantalla que te indicarán insertar la USB en el MacBook con fallos y ajustar el BIOS para arrancar desde esa USB.

- Paso 7: Cuando arranques tu MacBook con fallos, conecta el disco duro externo y elige los archivos que quieres recuperar.
- Paso 8: Selecciona el disco duro externo como destino y haz clic en Iniciar Copia.
¿Mac/MacBook Pro/MacBook Air no enciende? 6 métodos viables [Video tutorial]
 Garantía de descarga segura, sin malware
Garantía de descarga segura, sin malware¿Cómo evitar problemas futuros si MacBook no se enciende?
No puedes predecir que tu MacBook tendrá problemas para encenderse, así que no puedes hacer mucho para prevenirlo. Sin embargo, cuidar bien de tu MacBook puede hacer que dure más y evitar problemas de arranque.
Para prevenir problemas futuros con tu MacBook, puedes:
- Desconecta accesorios al encender tu MacBook;
- Instala correctamente nueva RAM;
- Actualiza macOS regularmente;
- Protege los discos duros de archivos corruptos, etc.
Si no puedes encender tu MacBook, puede deberse a varias razones. Las razones más comunes por las que un MacBook no se enciende incluyen energía insuficiente, problemas de hardware y software, problemas con el disco duro y un macOS defectuoso.
Conclusión
Afortunadamente, puedes solucionar el problema desconectando los accesorios, utilizando la secuencia de teclado, reiniciando el chip SMC, PRAM o NVRAM, restaurando el firmware T2 o revisando tu RAM. También puedes iniciar tu MacBook en Modo Seguro, utilizar la Utilidad de Discos en Modo de Recuperación o reinstalar macOS. Sin embargo, antes de hacer cualquier cosa, recupera tus datos usando Wondershare Recoverit.
Qué pasa con mi Mac
- Recuperar datos de Mac
- Recuperar archivos en la papelera.
- Recuperar carpetas borradas.
- 3 formas para recuperar fotos en mac
- Recuperar archivos de Tarjeta SD en Mac.
- Recuperar archivos de discos duros externos
- Reparar Mac
- Reparar la pantalla gris de inicio
- Arreglar Problemas de Ethernet
- Reparar una Mac que no se apaga
- Signo de interrogación intermitente en Mac
- Wifi lento después de la actualización
- Limpiar Mac
- Formatear tu USB
- Delete APFS partition.
- Cómo formatear Unidad APFS.
- Limpiar tu Mac.
- Format external hard drive.
- Trucos para Mac




Alfonso Cervera
staff Editor