Aug 14, 2025 • Categoría: Recuperación de USB • Soluciones probadas
Un problema común que experimentan los usuarios de unidades USB son los errores de las unidades USB que no muestran. Si tu dispositivo no puede detectar tu unidad, será imposible que accedas a los datos que contiene. En este artículo, aprenderás cómo arreglar un error de que no se muestra usando trucos simples que funcionan.
Parte 1: Descripción general del error
El error del USB que no se muestra puede ocurrir como resultado de varios problemas de hardware y software. Algunos de estos problemas pueden incluir
Unidad USB no detectada: este es un problema común al que se enfrentan muchos usuarios. Con las soluciones que te proporcionaremos, el problema se puede solucionar.
La unidad USB no se muestra: algunas personas pueden notar que su unidad flash USB no se muestra incluso después de conectarla a su PC.
Unidades externas no reconocidas por Windows 10: este es un problema que puede afectar tanto a tu unidad flash como a tu unidad externa. La solución que te recomendaremos puede funcionar para ambos.
El USB de Windows no funciona: tu PC puede detectar la unidad USB, pero puede que no funcione sin importar lo que hagas. La falla puede estar en tus controladores, que deben actualizarse para resolver el problema.
El puerto USB no funciona: Otro problema tiene que ver con un puerto USB defectuoso. Esto también se puede resolver con la información proporcionada por este artículo.
Parte 2: Cómo reparar el USB que no aparece en Windows 10
Paso 1: diagnosticar el problema
Para identificar dónde se encuentra la falla, deberás realizar un diagnóstico completo utilizando el sistema de Administración de discos.
- Toca la tecla de Windows y la tecla X al mismo tiempo. Elije Administración de discos

- Busca tu unidad USB listada como Disco extraíble. Si puedes localizarla, continúa con el siguiente paso
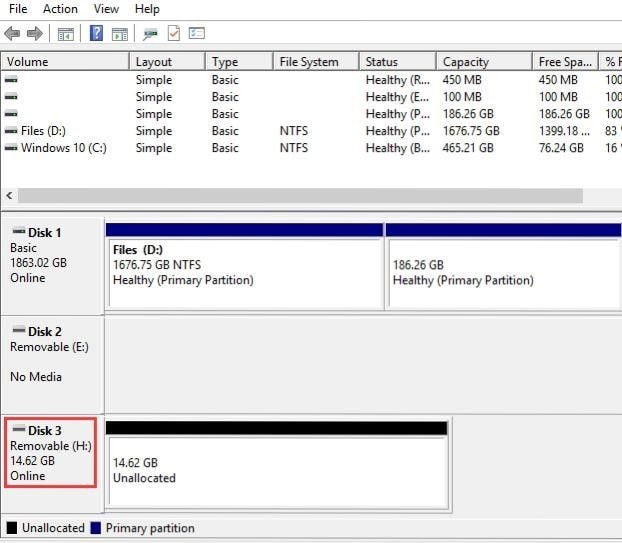
- Si no puedes encontrar la unidad, intenta lo siguiente
Cambia a un puerto diferente en caso de que el puerto que estás utilizando no funcione
Evita el uso de concentradores USB porque los concentradores pueden presentar un problema propio. Es mejor conectar la unidad directamente
Es posible que también desees considerar la posibilidad de probar con una computadora diferente. Si aún no puedes encontrar la unidad, es posible que esté muerta.
Comprueba si tu unidad USB tiene un botón de encendido. Si es así, asegúrate de que esté encendido.
Paso 2: solucionar el problema
la descripción precisa del problema en particular que deseas abordar. Si Windows te pide que formatees una partición una vez que insertes tu unidad USB, mostrará una notificación como esta a continuación.
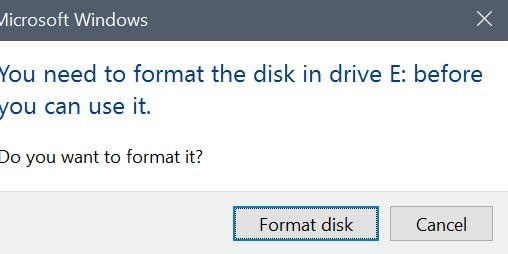
No te apresures a realizar una partición todavía, ya que esta acción puede borrar todos tus datos. Es posible que veas dicha notificación porque la unidad se formateó antes y el sistema de archivos no es compatible con Windows. Sin embargo, si los archivos en la unidad no son importantes, puedes formatearlos.
Si tu computadora no puede ver la unidad, pero otras computadoras sí pueden, significa que el controlador USB de tu computadora está defectuoso. Para solucionar el problema, sigue estos pasos.
- Presiona la tecla de Windows con el botón X al mismo tiempo

- Expande la categoría Controladores de disco y Controladores de bus serie universal para verificar si algún dispositivo está marcado con una exclamación amarilla
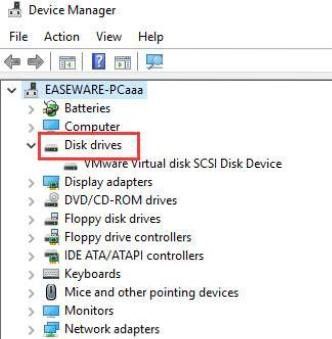
(Si ves otras marcas como un signo de interrogación, una notificación de error o una flecha hacia abajo o tal vez un código de error, asegúrate de escribir el código en la barra de búsqueda para obtener soluciones)

- Si encuentras algún controlador con un signo de exclamación amarillo, haz doble clic en la marca para ver la ventana Propiedades.

- Navega a la pestaña Controladores y elige la opción de actualización del controlador proporcionada
- Espera a que Microsoft localice un controlador apropiado y que recupere tu unidad flash.

Estos dos métodos han demostrado ser muy efectivos para reparar un problema de unidades USB que no aparecen en Windows 10, pero en algunos casos, pueden resultar ineficaces. Si no te funciona, busca soluciones alternativas o descarta la unidad USB si fallan otras soluciones.
Tutorial en vídeo sobre cómo reparar un dispositivo USB no reconocido
Parte 3. Cómo recuperar datos después de reparar el problema de la unidad USB que no se muestra
Supongamos que formateas tu unidad en el proceso de corregir el error "Unidad USB no aparece", es posible que luego te dés cuenta de que necesitas los datos perdidos. Es fácil perder datos. Y si te preguntas si existe una forma de recuperar los datos perdidos de una unidad USB, la respuesta es sí.
La pérdida de datos importantes es un escenario bastante aterrador.
Sin embargo, con la herramienta adecuada, es posible recuperar casi todos los datos perdidos, dependiendo de la situación de la pérdida de datos.
Y ahí fuera, hay un mundo de opciones de recuperación de datos. El único problema es que no todos ofrecen una solución de recuperación de datos de la manera correcta. Pero centrémonos solo en uno de los softwares destacados que ha demostrado brindar resultados para Windows 10: Recoverit.
¿Por qué se sugiere Recoverit Recuperación de Datos?
1. Soluciones de recuperación de datos indispensables
Utiliza una solución de recuperación de datos definitiva y profesional que es casi 100% confiable.
Recoverit se mete más profundamente en tu unidad USB, para recuperar más de 1000 formatos de archivo, de todos los sistemas de archivos, NTFS, FAT, HFS, APFS. No es opresivo en la recuperación. Recupera fotos, video, audio, correos electrónicos, archivos de almacenamiento,
2. Tasa de recuperación ridículamente alta
Recupera casi el 100% de todos tus datos perdidos con una herramienta que tiene una de las tasas de recuperación más altas de la industria. La herramienta utiliza una utilidad sofisticada que profundiza en tu unidad USB, encuentra todos los fragmentos de tus datos perdidos y los organiza cuidadosamente para mejorar las posibilidades de recuperar datos utilizables.
3. Recuperación de datos obvia
Recupera todos tus datos perdidos en solo 3 sencillos pasos.
Sin codificación. Sin procedimientos prolongados. No BS. Solo un procedimiento de 3 clics: seleccionar, escanear, previsualizar y recuperar. Muy simple.
4. Interfaz de usuario ordenada
Recupera datos fácilmente utilizando una interfaz de usuario perfectamente diseñada que te permite recuperar tus datos perdidos casi sin esfuerzo.
El desarrollador de la herramienta combina el uso de gráficos y palabras para presentar una navegación impecable a través del software a medida que recupera tus datos.
La interfaz de usuario funciona a la perfección con una transición suave sin ningún retraso.
Guía paso a paso para recuperar datos perdidos en una unidad USB con Recoverit
Después de iniciar la aplicación y conectar tu unidad USB al sistema, continúa con los siguientes pasos para recuperar los datos perdidos en una unidad flash.
Paso 1. Selecciona una ubicación
Elige la unidad USB que deseas recuperar seleccionando su ubicación. Luego, haz clic en el botón "Iniciar" para que el programa comience el proceso de recuperación.

Paso 2. Escanea la ubicación
Presiona el botón "Iniciar" para comenzar a escanear los medios de almacenamiento. La duración del análisis dependerá de la cantidad de archivos que el sistema necesite analizar. Tienes el placer de detener el proceso de escaneo y reanudarlo cuando lo desees.

Paso 3. Previsualiza y recupera
Después del escaneo, presiona el botón "Vista previa" para ver los datos que deseas recuperar. Luego, selecciona los datos que deseas recuperar y presiona el botón Recuperar para recuperar tus archivos.
No debes guardar el archivo recuperado en la misma unidad USB en la que estaban antes. Elige otro dispositivo de almacenamiento más seguro para evitar la sobrescritura de datos.

Soluciones para USB
- Recuperar datos de USB
- 1.Recuperar archivos de USB
- 2.Recuperar USB infectada por virus
- 3.Recuperar datos borrados de USB
- 4.Recuperar Datos de Unidad Raw USB
- Reparar errores de USB
- Formatear USB
- 1.Recuperar desde USB formateado
- 2.Cómo formatear la memoria USB protegida
- 3.Formatear una USB usando CMD
- Consejos para USB




Alfonso Cervera
staff Editor