Aug 14, 2025 • Categoría: Recuperación de archivos • Soluciones probadas
¿Por qué mi archivo dice 0 bytes?
¿Qué Significa 0 Bytes?
¿Qué significan los bytes cero? Cero bytes se refieren simplemente a que no queda espacio ni datos. Si un disco duro muestra 0 bytes, significa que el disco duro se convierte en RAW y no tiene espacio para almacenar más datos. Al hacer clic con el botón derecho del ratón en el disco duro y abrir las Propiedades, se muestra que hay 0 bytes de espacio utilizado, espacio libre y capacidad. No se puede escribir ni añadir datos en el disco duro interno o externo. A veces, puede recibir un mensaje de error que dice "Error de Acceso Denegado".
¿Qué significa que un archivo tenga 0 bytes? Un archivo de cero bytes significa que no hay datos almacenados en el archivo y la longitud del archivo también es cero. En otras palabras, el archivo no tiene contenido que pueda ser escrito y leído. Cuando un archivo se convierte en 0 bytes, suele significar que algo va mal en el sistema de archivos o en el dispositivo de almacenamiento. Los archivos de 0 bytes no pueden abrirse. Si son muy importantes, hay que restaurar los archivos de 0 bytes de alguna manera segura.
¿Por Qué Los Archivos Se Vuelven De 0 Bytes?
Un archivo de cero bytes puede ser causado por muchas razones diferentes, que pueden caer en 2 situaciones principales.
Situación 1: El Disco Duro Muestra 0 Bytes
Los discos duros corren el riesgo de corrupción y pueden perder datos por varias razones diferentes. Esto puede causar que los archivos importantes se conviertan en archivos de 0 bytes. Si alguna vez te encuentras con este problema, entonces es evidente que tu disco duro se ha corrompido o ha perdido algunos de los datos de tus archivos.
El archivo de 0 bytes del disco duro es causado principalmente por la corrupción del disco duro. Varios factores pueden resultar en la corrupción del disco duro. Los siguientes son algunos de esos factores.
- Infección de software malicioso y ataque de virus
- Formación de sectores defectuosos en el disco duro
- Caída inesperada del sistema informático
- Interrupción al redimensionar las particiones del disco duro
- Apagado incorrecto o apagado repentino de la PC
- Extracción inadecuada del disco duro externo, sin permiso seguro
Situación 2: Los Archivos Están Corruptos
Si un archivo está corrupto, te muestra una longitud cero o cero bytes. Hay muchos factores que pueden dar lugar a archivos de longitud cero.
- La interrupción al transferir, descargar y cargar archivos
- Guardar un archivo o documento con contenido vacío
- La interrupción al crear los archivos de programa
- La tabla de índices del sistema de archivos está corrupta
- La computadora no puede manejar los archivos con nombres extremadamente largos
Nota: La tabla de índices se utiliza para indicar la ubicación específica de un archivo o carpeta. Si está corrupta, la computadora no puede decodificar la información de la ubicación específica de un archivo, lo que puede provocar archivos de cero bytes.
Sea cual sea la causa de los archivos de cero bytes, no hay que preocuparse. Hay 4 métodos de recuperación disponibles que puedes utilizar para recuperar archivos de longitud cero en Windows 10/8/7.
Solución 1. Arreglar y Recuperar Archivos de Cero bytes en CMD
Puedes hacer uso de CMD para restaurar archivos de 0 bytes si tus archivos importantes de repente comienzan a mostrar un tamaño de archivo de 0 bytes. Sigue estos pasos para arreglar y recuperar un archivo de 0 bytes.
- Abre el cuadro de diálogo Ejecutar pulsando las teclas Win y R a la vez. Ahora, abre el Símbolo del Sistema escribiendo cmd en el cuadro de diálogo Ejecutar y pulsando Enter.
- En el Símbolo del Sistema, escriba "chkdsk /f e:", donde e es el nombre del dispositivo de almacenamiento o la partición del disco duro que contiene el archivo de 0 bytes. Pulse Enter.
- Espera a que CMD resuelva los errores de los archivos de 0 bytes en los dispositivos de almacenamiento o las particiones de un disco duro. Una vez que los archivos de 0 bytes estén arreglados y restaurados, podrás volver a utilizarlos.
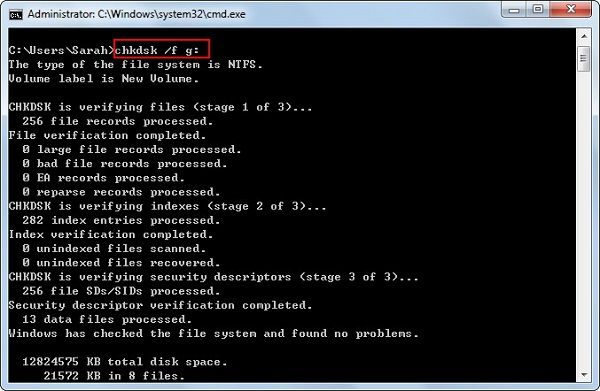
Más Artículos Relacionados:
Solución 2. Cambiar las Extensiones de Archivo para Restaurar Archivos de 0 bytes
A veces, puedes recuperar archivos de 0 bytes de Word después de cambiar los nombres y las extensiones. Por supuesto, el método también es válido para otros tipos de archivos, como Excel, Notepad, etc. Sigue los pasos que se indican a continuación para realizar el trabajo.
- Confirma el disco duro, pendrive o tarjeta SD donde están almacenados los archivos de 0 bytes.
- Elige la opción Propiedades después de hacer clic con el botón derecho del ratón en el dispositivo de almacenamiento o en la partición del disco duro.
- Ve al menú "Herramientas" y haz clic en "Comprobar Ahora" o "Comprobar" en "Comprobación de Errores".
- En la ventana emergente, selecciona "Corregir automáticamente los errores del sistema de archivos" y pulsa el botón Inicio.
- Pulsa el botón Cancelar después de hacer clic en el botón Cerrar. Espera un rato hasta que el proceso de escaneo termine.
- Abre el dispositivo de almacenamiento o la partición del disco duro. Escribe "FOUND.000" en el campo de dirección y pulsa Enter.
- Cambia el nombre y la extensión del archivo reparado manteniendo el mismo formato que el del archivo de 0 bytes. Recuerda guardar el archivo en una partición separada del disco duro.
- Abre y comprueba el contenido del archivo que acabas de guardar y haz una copia de seguridad en algún lugar seguro. Tu archivo de 0 bytes ya está reparado y puede ser utilizado nuevamente.
- Formatea tu disco duro o dispositivo de almacenamiento para volver a almacenar archivos en él.
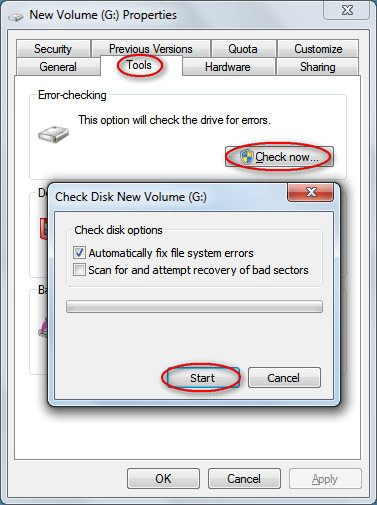
Solución 3. Restaurar Archivos de 0 bytes con Recoverit
Utilizando los métodos de recuperación mencionados anteriormente, deberías ser capaz de arreglar y restaurar los archivos de 0 bytes fácilmente. Sin embargo, si estos métodos no te proporcionan los resultados deseados, tendrás que utilizar un potente programa de recuperación de archivos del disco duro para realizar esta tarea. Un programa de recuperación de datos ordinario no podrá realizar este trabajo. Recoverit Data Recovery es uno de los pocos programas que pueden ayudarte a recuperar archivos borrados, perdidos, formateados o de cero bytes sin encontrar ningún problema.
Video: ¿Cómo Recuperar Archivos de 0 bytes en Windows 10/8/7?
Recoverit Data Recovery es un programa para recuperar datos de escritorio, puede ayudarte a recuperar archivos borrados o perdidos en cualquier dispositivo. Veamos el video de 1 minuto y conozcamos cómo funciona.
Guía: ¿Cómo Recuperar Archivos de Cero bytes o de Longitud Cero
Esta es una guía que ha sido formulada para proporcionarte la oportunidad de ver cómo el recuperador de archivos Recoverit puede ser utilizado para recuperar archivos de 0 bytes.
Paso 1 Selecciona un disco duro con archivos de 0 bytes
Inicia Recoverit Recuperación de Archivos. Selecciona la unidad de disco duro específica para buscar la partición en la que está presente el archivo de 0 bytes. Haz clic en el botón "Iniciar" para procesar.

Paso 2 Buscar archivos de longitud cero
Para ayudarte a recuperar los archivos deseados, Recoverit necesita escanear la unidad de disco duro que seleccione para desenterrar todos los archivos perdidos y RAW. Espera unos minutos y obtén los resultados del escaneo.

Paso 3 Previsualizar y recuperar archivos de 0 bytes
Por último, puedes obtener una vista previa de los archivos RAW con un tamaño inferior a 30 MB. A continuación, selecciona uno o más archivos de cero bytes en el menú resultante y haz clic en "Recuperar" para recuperarlos todos.
Es necesario guardar los archivos RAW o de 0 bytes recuperados en otro disco duro seguro o en un dispositivo de almacenamiento extraíble, en caso de que los datos se sobrescriban y se pierdan de forma permanente.

Encontrar el problema de los archivos de 0 bytes en Windows 10/8/7 puede ser bastante frustrante para los usuarios. Puede significar la corrupción del disco duro. Si estás enfrentando un problema de este tipo, no tienes que preocuparte mucho. Puedes recuperar los archivos de 0 bytes utilizando diferentes métodos de recuperación de datos. Si estos métodos manuales no funcionan, utilizar una herramienta de recuperación de terceros como Recoverit es una buena opción. Recoverit Data Recovery puede ayudarte a recuperar archivos del disco duro fácilmente y sin problemas.
Soluciones para archivos
- Recuperar documentos
- Borrar y recuperar archivos
- ¿Cómo Eliminar archivos?
- ¿Cómo Recuperar Archivos Eliminados Permanentemente?
- ¿Cómo recuperar archivos gratis?
- ¿Cómo recuperar archivos de Illustrator eliminados?
- Eliminar y recuperar más




Alfonso Cervera
staff Editor