Aug 13, 2025 • Categoría: Recuperación de archivos • Soluciones probadas
Siempre hay casos en los que nos abstenemos de borrar archivos, aunque no hayamos tocado el archivo en años, sólo porque no sabemos cuándo nos será útil. Una vez borrados, sabemos que posiblemente no hay manera de recuperar los archivos borrados NTFS, y perder esos datos puede ser motivo de pérdida. Si a esto le añadimos un error humano en el que accidentalmente se borra un archivo importante, entonces surge la pregunta crítica: ¿cómo puedo recuperar un NTFS?
Si un archivo se borra accidentalmente, ¡no te preocupes! A continuación hemos enumerado algunos pasos a seguir que te ayudarán con La recuperación de archivos borrados NTFS.
Parte 1: ¿Qué es el Sistema de Archivos NTFS?
NTFS o el Sistema de Archivos de Nueva Tecnología es un sistema de archivos de diario propietario construido por Microsoft. Se utiliza principalmente para organizar, almacenar y encontrar archivos de manera eficiente. NTFS se utiliza principalmente en los sistemas operativos Windows NT y permite la compresión de archivos para un mejor y mayor almacenamiento en el disco.
En el sistema de archivos NTFS, cuando se crea un archivo, se agrega un registro para el mismo en un archivo particular, llamado Master Archivo (MFT). Se puede utilizar este registro para recuperar archivos NTFS.
Parte 2: ¿Se Pueden Recuperar los Archivos o la Partición NTFS Eliminados?
Antes de responder a esta pregunta, vamos a entender lo que sucede en el fondo. Al eliminar una partición en NTFS, NTFS elimina todas las asignaciones de ubicación para esa partición en el disco duro. Esto significa que la memoria del disco duro para esa partición está disponible para sobrescribir. De nuevo, aquí es donde la recuperación de particiones NTFS se vuelve fácil.
Hasta que ese espacio no haya sido afectado, los datos todavía están disponibles, y puedes fácilmente recuperar la partición NTFS. Sin embargo, la recuperación de NTFS del archivo eliminado se vuelve muy difícil si hay algunos datos escritos en la partición. Además, eso también significa no volver a formatear, reconstruir, o no usarlo para ningún propósito hasta que recuperes la partición NTFS.
Parte 3: ¿Cómo Recuperar Archivos NTFS Eliminados?
A continuación, se presentan algunos de los pasos y varias maneras que puedes utilizar para recuperar archivos/particiones NTFS.
Enfoque # 1: Recuperar Archivos Borrados de NTFS a través de Símbolo del sistema
El siguiente es el primer proceso que implica el uso del símbolo del sistema o la interfaz de línea de comandos (CLI) para la recuperación de datos NTFS.
Paso 1: En primer lugar, pulsa el botón de Windows y la tecla R juntos (Windows + R) para iniciar el cmd o la ventana de símbolo del sistema.
Paso 2: En esta ventana escribe
chkdsk<drive letter>/f y luego presiona la tecla Enter.
Paso 3: Ahora, haz clic en el botón Y repetidamente hasta que las líneas de comando se reanuden.
Paso 4: Luego, introduce la <letra de la unidad>. La letra de la unidad tiene que indicar la recuperación de la unidad NTFS. Y pulsa Enter.
Paso 5: Después de la [letra de la unidad : >attrib -h -r -s /s /d *.*]. El comando attrib te ayudará a recuperar los archivos/particiones NTFS que fueron eliminados.
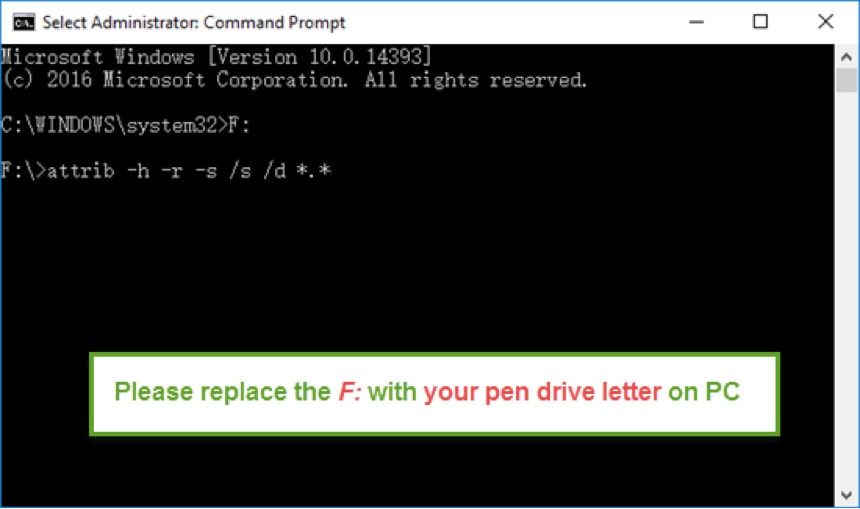
Enfoque #2: Recuperar archivos borrados de NTFS a través del historial de archivos
Si el método anterior no funciona, esta es otra manera que puedes probar cuando el enfoque anterior no funciona. Sin embargo, se hace fundamental para que este enfoque funcione que se haga una copia de seguridad de los mismos antes de recuperar archivos NTFS. Hacer una copia de seguridad de los archivos garantiza que puedas recuperar archivos NTFS rápidamente.
Para este planteamiento, utilizaremos una función integrada de Windows 10, conocida como Historial de Archivos. Hay varias maneras de utilizar esta función. Puedes utilizar la función de Historial de Archivos para NTFS para recuperar archivos borrados o incluso tiene una herramienta de copia de seguridad y copia de seguridad de los datos en un disco duro externo. La mejor parte de la función de Historial de Archivos es que puede configurar y programar la copia de seguridad de los archivos/partición. Sin embargo, ten en cuenta que la función de Historial de Archivos necesita ser habilitada manualmente y no está habilitada por defecto.
Paso 1: En primer lugar, asegúrate de que tienes un disco duro externo conectado a tu computadora de escritorio/Laptop.
Paso 2: Ahora, haz clic en Inicio, luego ve a Configuración -> Actualización & Seguridad y finalmente haz clic en la copia de seguridad.
Paso 3: Aquí en la opción "Copia de Seguridad Utilizando el Historial de Archivos", haz clic en "Añadir una Unidad".
Paso 4: Aquí asegúrate de seleccionar el disco duro externo conectado previamente.
Paso 5: Ahora, cada vez que el disco duro se vuelva a conectar, hará una copia de seguridad de los archivos/partición.
Puedes encontrar opciones adicionales en "Más Opciones".
Método #3: Recuperar Datos Borrados de NTFS a través de la Restauración del Sistema
Hay una característica adicional en el sistema de archivos, conocida como Restauración del Sistema. Idealmente, cada vez que se realizan cambios en el disco duro, como la instalación de software o incluso el formateo del disco duro, se crea por defecto un punto de restauración del sistema. A continuación, puedes utilizar este punto de restauración para recuperar archivos NTFS.
Además, puedes incluso configurar y programar el sistema para restaurar puntos en intervalos de tiempo específicos, haciendo que la recuperación de datos NTFS sea extremadamente sencilla.
Paso 1: Para recuperar archivos borrados de NTFS, haz clic en "Inicio" > "Mi PC".
Paso 2: Seleccionar la ubicación donde la recuperación de archivos NTFS necesita ser realizado.
Paso 3: Haz clic con el botón derecho en la carpeta correspondiente y pulsa en "Restaurar Versiones Anteriores".
Paso 4: Aquí verás la lista de todas las versiones anteriores disponibles.
Paso 5: Haz doble clic en la versión anterior que deseas utilizar para la recuperación de datos NTFS.
Paso 6: Finalmente, arrastra y suelta el archivo a la ubicación deseada para recuperar datos NTFS.
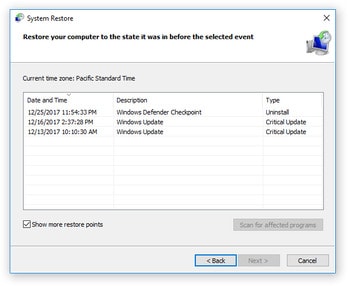
Método #4: Recuperar archivos o particiones NTFS
Antes de mostrar la Recuperación de NTFS necesitamos encontrar una computadora que tenga archivos o particiones borrados en el sistema de archivos NTFS. A continuación, descarga Recoverit Data Recovery, o Recoverit para Mac, si estás usando Mac OS X. si se utiliza Mac OS X, nos permite recuperar todos los archivos y particiones de NTFS, incluyendo fotos, videos, archivos de audio y varios documentos, sin importar si los formateaste, borraste o perdiste por otras razones como disco inaccesible o corrupto, fallo de alimentación, infección por virus, y más.
Puedes descargar la versión de prueba gratuita a continuación para hacer un análisis gratuito para deshacer el borrado de archivos NTFS. Pero si quieres recuperar los archivos perdidos, tienes que pagar por ello.

Recoverit - El Mejor Programa de Recuperación de Archivos NTFS
- Recupera archivos perdidos o eliminados, fotos, audio, música, correos electrónicos de cualquier dispositivo de almacenamiento de forma eficaz, segura y completa.
- Soporta la recuperación de datos de la papelera de reciclaje, disco duro, tarjeta de memoria, unidad flash, cámara digital y videocámaras.
- Soporta la recuperación de datos por eliminación repentina, formateo, pérdida de partición, ataque de virus, caída del sistema en diferentes situaciones.
Elige la versión adecuada, descárgala e instálala en tu computadora. A continuación, ejecútalo y continua con el paso siguiente para llevar a cabo la recuperación de archivos NTFS.
Paso 1. Selecciona la ubicación del archivo para la recuperación
Selecciona la ubicación específica en el sistema NTFS donde perdiste tus archivos.

Paso 2. Escanear
Recoverit iniciará un escaneo completo. Normalmente, tardará unos minutos en terminar el escaneo. A veces, se necesitan algunas horas si hay muchos archivos de gran tamaño.

Paso 3. Previsualizar y recuperar
Después del escaneo, todos los archivos recuperables están bien organizados y aparecen en los resultados del escaneo. Puedes obtener una vista previa para comprobar si el que buscas se encuentra o no. O puedes buscar directamente el nombre del archivo en el filtro si lo recuerdas. A continuación, comprueba el archivo y pulsa el botón "Recuperar".

Nota: No guardes los datos recuperados en el lugar original de nuevo. Busca otra partición u otros discos externos para ello, por seguridad.
Más Artículos Relacionados:
El Resultado Final
Trabajamos con tecnología, principalmente con laptops y computadoras de escritorio, durante todo el día. Además, la mayoría de nosotros tenemos la costumbre de trabajar con los mismos sistemas durante largos períodos. A menudo, debido a diversas razones, se produce un borrado accidental o intencionado del sistema de archivos. Por lo general, es después de la eliminación que nos damos cuenta de que los datos importantes se han perdido.
Recoverit Data Recovery se convierte en una bendición para poder recuperar de forma rápida y sencilla archivos/particiones NTFS. La descarga del programa Recoverit Data Recovery es gratis, elimina los tecnicismos y ayuda a la recuperación de datos NTFS con sólo un clic.
Las Personas Preguntan
- ¿Se pueden recuperar los archivos borrados?
Si no puedes encontrar un archivo en tu computadora o has modificado o borrado accidentalmente un archivo, puedes restaurarlo a partir de una copia de seguridad (si utilizas una copia de seguridad de Windows), o puedes intentar repararlo a partir de una versión anterior. Las versiones anteriores son copias de archivos y carpetas que Windows guarda automáticamente como parte de un punto de restauración.
- ¿Cómo puedo recuperar mis archivos eliminados después de la restauración del sistema?
Para recuperar archivos eliminados NTFS a través de la restauración del sistema, sigue los pasos que se indican a continuación.
- Haz clic con el botón derecho del ratón en la carpeta que contiene los archivos o carpetas eliminados permanentemente.
- Elige "Restaurar Versiones Anteriores".
- De las versiones disponibles, elige la de la fecha en que se encontraban los archivos.
- Haz clic en 'Restaurar' o arrastra y suelta la versión deseada en cualquier lugar del sistema.
- ¿Cómo puedo reparar un archivo NTFS corrupto?
Para reparar un archivo/partición NTFS corrupto, debes ir al Explorador de Archivos de Windows y hacer clic con el botón derecho del ratón en el archivo/partición NTFS corrupto. Luego haz clic en "Propiedades" > "Herramientas", y en "Comprobación de Errores", pulsa en "Comprobar". Esta opción comprobará el archivo/partición NTFS corrupto, seleccionará en busca de cualquier error del sistema de archivos y proporcionará ayuda adicional para la recuperación de NTFS.
- ¿Cómo puedo convertir RAW a NTFS sin perder datos?
Sigue los pasos que se indican a continuación para convertir RAW a NTFS sin perder datos
- En primer lugar, busca y escanea el archivo RAW del disco duro.
- Comprueba y guarda los Datos que se hayan encontrado en el RAW.
- Ahora haz clic en "Esta PC" y haz clic con el botón derecho del ratón en la unidad RAW disco/partición, y selecciona "Formato".
- Selecciona la opción NTFS y haz las selecciones apropiadas.
- Y finalmente, haz clic en "Iniciar" > "Aceptar" para la recuperación de datos NTFS.
Soluciones para archivos
- Recuperar documentos
- Borrar y recuperar archivos
- ¿Cómo Eliminar archivos?
- ¿Cómo Recuperar Archivos Eliminados Permanentemente?
- ¿Cómo recuperar archivos gratis?
- ¿Cómo recuperar archivos de Illustrator eliminados?
- Eliminar y recuperar más




Alfonso Cervera
staff Editor