Aug 13, 2025 • Categoría: Recuperación de archivos • Soluciones probadas
En realidad, "borrar" un archivo no lo elimina. El archivo borrado quedará marcado como disponible para ser utilizado por el sistema. Esto significa que, aunque no puedas recuperarlo de la papelera de reciclaje, puedes recuperarlo con un programa de recuperación de Windows 7 de terceros antes de que se sobrescriba con nuevos datos en tu equipo.
Atención: Los archivos borrados en Windows 7 pueden ser fácilmente sobrescritos por nuevos datos en el equipo. Será mejor que dejes de usar tu computadora antes que pierdas los archivos e instala este programa de recuperación de Windows 7 en otra partición/unidad de tu computadora.
¿Cómo recuperar archivos borrados windows 7?
Aquí, vas a aprender los cuatro métodos posibles para recuperar archivos borrados de una PC con Windows 7.
Método 1: Recuperar Archivos Borrados de la Papelera de Reciclaje en Windows 7
Cuando sólo borramos un archivo de una carpeta, éste se guarda automáticamente en la papelera de reciclaje. Borrar permanentemente un archivo usando "Shift + Del" lo elimina del disco duro. Si no has borrado el archivo de forma definitiva, entonces ve a la Papelera de reciclaje para recuperarlo. ¿Quieres saber cómo? Veamos.
Paso 1: Abrir la papelera de reciclaje
Existen tres métodos para abrir la "Papelera de reciclaje" mediante el "Explorador de archivos", el icono de acceso directo y el programa "Ejecutar". Haz doble clic en el icono de acceso directo de la "Papelera de reciclaje" para abrirla.
Si el icono de acceso directo no está presente, puedes ir al "Explorador de archivos" y hacer clic en "Escritorio". A continuación, haz clic en la "Papelera de reciclaje" para abrirla.
Otra opción es mantener presionada la tecla Win y pulsar R. Escribe este comando "shell: RecycleBinFolder" en el cuadro de diálogo Ejecutar.
Paso 2: Buscar los archivos
Marca los archivos que deseas recuperar y selecciónalos. Si quieres recuperarlos todos a la vez, utiliza Ctrl + A para seleccionarlos.
Paso 3: Restaurar los archivos
Para restaurar los archivos, tienes que hacer clic con el botón derecho del ratón después de seleccionar los archivos. Aparecerán algunas opciones en la pantalla. Haz clic en "Restaurar" para guardarlos de nuevo en la carpeta anterior.
Método 2: Deshacer el Borrado de Archivos en Windows 7 Utilizando la Copia de Seguridad y Restauración
Hacer una copia de seguridad de archivos y carpetas con la Copia de Seguridad de Windows y luego restaurarlos es fácil con algunos pasos simples que estamos compartiendo aquí.
Paso 1: Abrir Copia de Seguridad y Restauración
Ve a "Inicio" > "Panel de control" > "Sistema y seguridad" > "Copia de seguridad y restauración"
Paso 2: Examinar los archivos
Haz clic en "Restaurar mis archivos" presente en la parte de "restauración". En cuanto aparezca la ventana emergente, pulsa Enter en "Examinar mis archivos" para acceder a los archivos que quieres recuperar.

Paso 3: Recuperar los archivos
Cuando aparezca la nueva ventana, selecciona la carpeta de destino y presiona en "Restaurar" para recuperar los archivos borrados de Windows 7.

Método 3: Recuperar Archivos Borrados en Windows 7 Mediante la Restauración de la Versión Anterior
Si has mantenido la protección del sistema en el que se guardan los archivos borrados y también hiciste un punto de restauración, entonces puedes recuperar los archivos borrados en Windows 7 mediante la restauración de la versión anterior.
Paso 1: Explorar hasta la carpeta
Haz doble clic en el icono de acceso directo "Equipo" en el escritorio. Desplázate a la carpeta que contiene el archivo borrado. Haz clic con el botón derecho del ratón en la carpeta y elige "Restaurar versiones anteriores".
Paso 2: Abrir el archivo
Ahora podrás ver la lista de carpetas con versiones anteriores. Elige una de ellas en la que se haya borrado el archivo y organízala según la fecha. Haz clic en "Abrir" para verlo y asegúrate de que es la misma versión que quieres restaurar. Haz clic en "Restaurar".
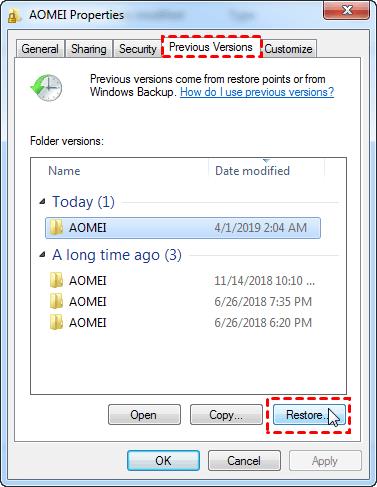
Más Artículos Relacionados:
Método 3. Deshacer el Borrado de Archivos en Windows 7 con un Programa de Recuperación de Datos
Las posibilidades de deshacer el borrado de archivos de Windows 7 son decentes siempre y cuando dejes de usar tu equipo con Windows 7 inmediatamente después de borrarlo. Recoverit data recovery es uno de los mejores programas de recuperación de archivos de Windows 7 que puedes conseguir en Internet. Es capaz de deshacer el borrado de todo tipo de archivos en Windows 7 con una forma segura y fácil de usar, tales como fotos, videos, archivos de audio, correos electrónicos, documentos, etc.

Recoverit - El Mejor Programa de Recuperación de Archivos No Borrados
- Recupera archivos perdidos o borrados, como fotos, audio, música, correos electrónicos de cualquier dispositivo de almacenamiento de forma eficaz, segura y completa.
- Soporta la recuperación de datos de la papelera de reciclaje, disco duro, tarjeta de memoria, unidad flash, cámara digital y videocámaras.
- Soporta la recuperación de datos en caso de borrado repentino, formateo, pérdida de una partición, ataque de virus o caída del sistema en diferentes situaciones.
Puedes descargar e instalar el recuperador de datos Recoverit en tu equipo. Sigue los siguientes pasos para recuperar archivos de Windows 7
Paso 1. Seleccionar la partición/unidad en tu equipo con Windows 7
Selecciona la partición/unidad de la que vas a recuperar los archivos y haz clic en "Iniciar" para empezar a buscar los archivos borrados.
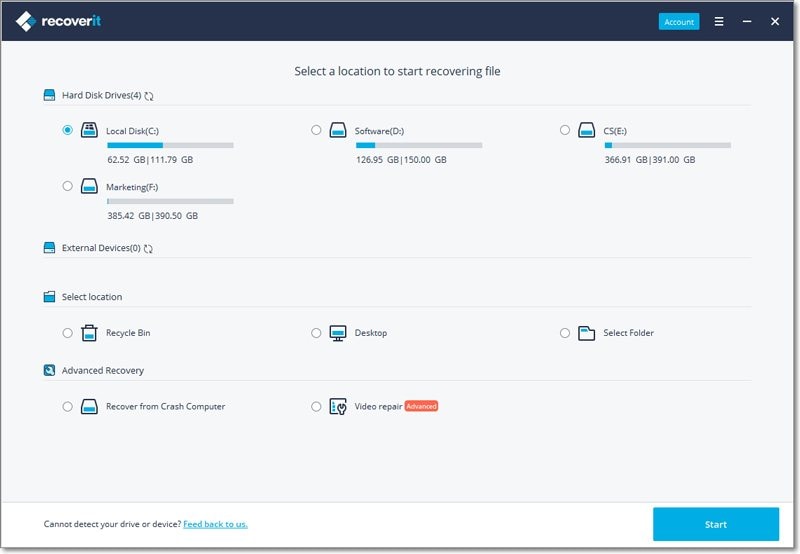
Paso 2. Escanear tu disco duro para buscar archivos borrados
Recoverit iniciará un escaneo completo. Normalmente, tardará unos minutos en terminar el escaneo. A veces, son necesarias algunas horas si hay muchos archivos de gran tamaño.
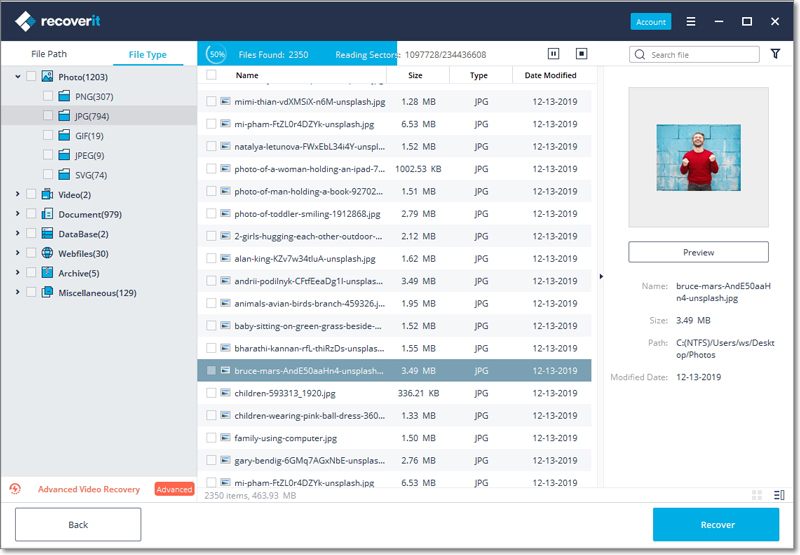
Paso 3. Recuperar archivos de Windows 7
Después del escaneo, todo el contenido encontrado en tu partición/unidad de Windows 7 se mostrará en la ventana del programa. Puedes ver los nombres de los archivos o una vista previa de las imágenes encontradas para comprobar cuántos de tus archivos borrados pueden ser recuperados.
A continuación, puedes marcar los archivos que deseas recuperar y haz clic en "Recuperar" para guardarlos de nuevo en tu computadora con Windows 7.

Nota: Por favor, selecciona una nueva partición/unidad para guardar los datos recuperados para evitar que se sobrescriban los datos.
Video Tutorial sobre Cómo recuperar archivos borrados en Windows 10/8/7 fácilmente
El Resultado Final
Para recuperar archivos borrados en Windows 7, puedes seguir los métodos anteriores. Es algo que puede ser llevado a cabo por cualquier usuario de Windows 7. Windows 7 es un sistema operativo inclusivo, pero debido a la solidez de Windows 10, debes actualizar a este. Para más información y contenidos como este, mantente conectado a nuestro blog.
Las Personas También Preguntan
-
¿Cómo puedo recuperar los archivos borrados permanentemente en Windows 7?
Hay tres de las mejores maneras de recuperar archivos borrados permanentemente en Windows 7. También puedes restaurar el archivo de la versión anterior, aparte de la recuperación con la copia de seguridad y restauración. Además, nadie te impide utilizar un programa de terceros.
-
¿Cómo puedo recuperar archivos borrados en Windows 7 de forma gratuita?
Recuperar archivos borrados en Windows de forma gratuita utilizando las funciones del sistema de copia de seguridad y restauración. Esta es otra pregunta que recibimos de los usuarios de Windows 7.
-
¿Cómo puedo restaurar una carpeta borrada en Windows 7?
Esto sólo es posible utilizando la función "restaurar versión anterior" de Windows 7.
Soluciones para archivos
- Recuperar documentos
- Borrar y recuperar archivos
- ¿Cómo Eliminar archivos?
- ¿Cómo Recuperar Archivos Eliminados Permanentemente?
- ¿Cómo recuperar archivos gratis?
- ¿Cómo recuperar archivos de Illustrator eliminados?
- Eliminar y recuperar más




Alfonso Cervera
staff Editor