Aug 13, 2025 • Categoría: Recuperación de archivos • Soluciones probadas
¿Puedo Recuperar Archivos Excel Borrados?
Hoy en día, los usuarios trabajan con hojas de cálculo de Excel frecuentemente y siempre olvidan hacer respaldos. Podrías perder tu archivo de Excel debido a una eliminación equivocada, fallas del sistema, virus o algún otro motivo. Una vez que pierdes tu archivo XLSX, podrías pensar que no tienes oportunidad de recuperarlo. De hecho, el archivo Excel que eliminaste no se pierde para siempre; sólo no puedes acceder a él. Con el software de recuperación de Excel, ¡puedes recuperar tu archivo de Excel fácilmente!
Lo que verás en este artículo
Parte 1:¿Dónde Se Pueden Recuperar los Archivos de Microsoft Excel?
- Método DEFINITIVO: Recuperar Archivos de Excel Eliminados con software en 3 pasos
- Método 2: Recuperar Excel desde la papelera de reciclaje
- Método 3: Recuperar un xlsx/xls Perdido de la Carpeta .tmp
- Método 4: Recuperar Archivos XLSX Perdidos con la Opción de Recientes No Guardados
- Método 5: Utilizar Copia de Seguridad y Restauración de Windows (Windows 7)
- Método 6: Restaurar con el historial de archivos (sólo para Windows 10)
- Método 7: Restaurar Archivos de Versiones Anteriores
- Método 8: Utilizar la Copia de Seguridad de Google Drive
¿Dónde Se Pueden Recuperar los Archivos de Microsoft Excel?
.xlsx es la extensión de archivo por defecto de las hojas de cálculo de Microsoft Excel. Microsoft Inc. lo estrenó en Windows Office 2007. Es un formato abierto introducido en respuesta a la competencia de Open Office y reemplazó al propietario .xls. Los archivos de Microsoft Excel se pueden recuperar dependiendo de las circunstancias particulares de cada situación. Lo explicamos en detalle en las secciones que siguen.
Método DEFINITIVO: ¿Cómo Recuperar Archivos XLSX Eliminados o Formateados?
Recoverit o Recoverit para Mac es un programa de recuperación de datos de Excel para recuperar los archivos XLSX y XLS perdidos, eliminados o incluso formateados. Puede recuperar archivos en el equipo, disco duro externo, almacenamiento USB, tarjeta de memoria y otros dispositivos de almacenamiento.

Antes de la recuperación, hay una cosa que necesita saber: Por favor, deja de poner los datos en la carpeta original donde perdiste el archivo XLSX o deja de usar tu dispositivo de almacenamiento hasta que recuperes el archivo XLSX perdido. Ahora vamos a realizar la recuperación de XLSX con la versión para Windows de Recoverit Recuperación de archivos Excel para Windows. Los usuarios de Mac pueden descargar la versión para Mac.
- Selecciona una Unidad de Disco Duro para Escanear el Archivo XLSX Perdido
El programa mostrará todas las unidades de disco duro de tu computador. Sólo tiene que seleccionar el correcto para escanear el archivo XLSX perdido y hacer clic en "Iniciar" para continuar.

- Escanea el disco duro seleccionado
Recoverit iniciará un escaneo rápido en el disco duro seleccionado. Una vez completado, te permitirá previsualizar los archivos XLSX recuperables.

Nota: Si no puedes encontrar tus archivos XLSX perdidos en el escaneo rápido, puedes pasar al modo "Escaneo Profundo" que puede buscar más archivos en profundidad en el disco duro. Sin embargo, tardará más tiempo en completarse.
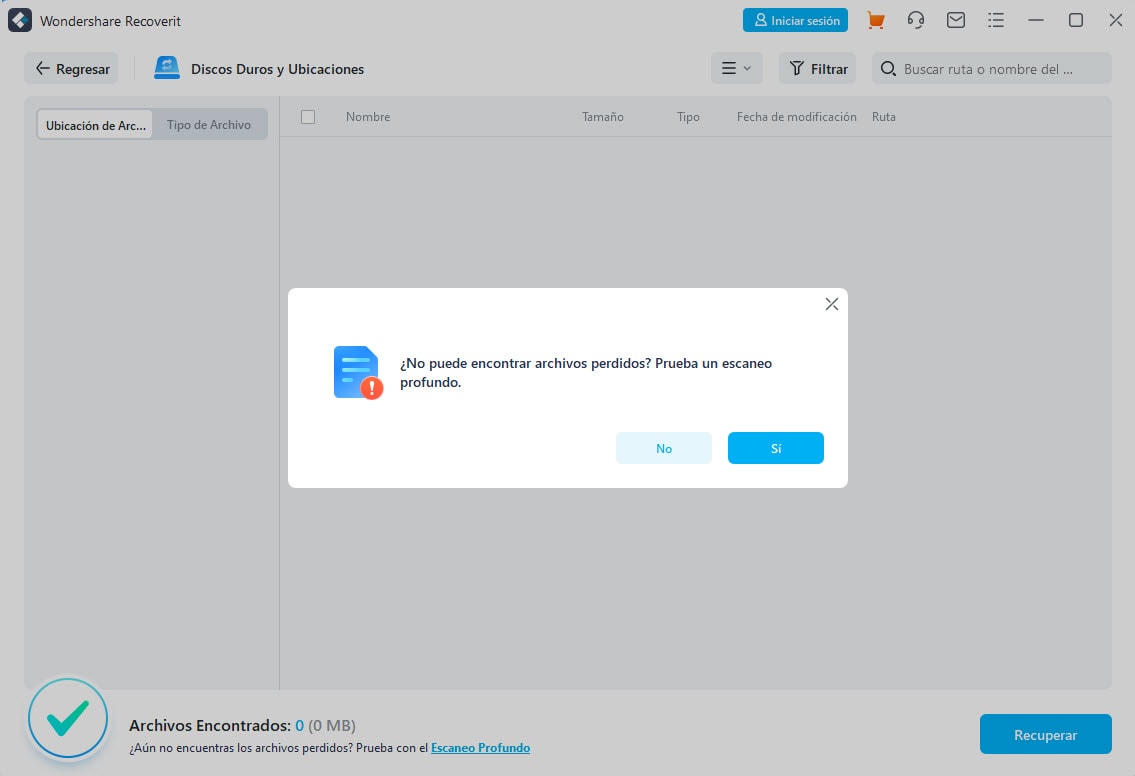
- Previsualiza y Recupera tus archivos XLSX perdidos.
Una vez finalizado el escaneo, todos los archivos encontrados se muestran en categorías y rutas. Puede previsualizar y seleccionar los archivos XLSX seleccionados, y luego hacer clic en el botón "Recuperar" para recuperar los archivos XLSX.
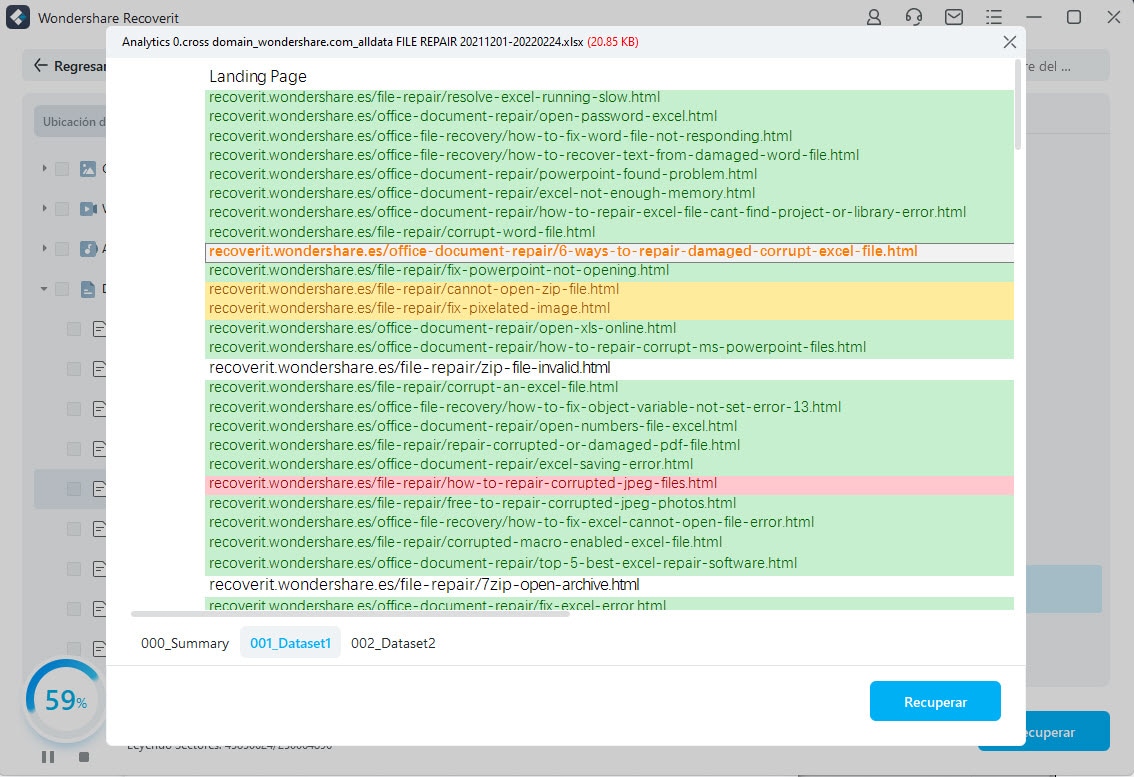
Nota: Para evitar que los datos se vuelvan a sobrescribir, guarda el archivo XLSX recuperado en una nueva partición. Para recuperar documentos de word o archivos de PowerPoint eliminados, también puede probar el programa de recuperación de datos Recoverit.
 Garantía de descarga segura, sin malware
Garantía de descarga segura, sin malwareRecuperar Excel desde la papelera de reciclaje
Este método es una opción obvia y lo primero que deberías hacer siempre que hayas perdido o eliminado un archivo en Windows. Cuando se elimina un archivo, primero hay que ir a la papelera hasta que ésta se limpie automáticamente o mediante la acción del usuario. Para recuperar un archivo xlsx de la Papelera, sigue los siguientes pasos:
Paso 1 : Haz doble clic en el icono de la papelera para entrar en ella.
Paso 2 : Identifica el archivo eliminado, haz clic con el botón derecho sobre él y elige Restaurar.

Recuperar un xlsx/xls Perdido de la Carpeta .tmp
Si el primer método funciona, intenta recuperar el archivo excel eliminado de la carpeta .tmp. Una carpeta .tmp contiene archivos temporales. El contenido se elimina a intervalos regulares o cuando el computador se reinicia. La activación de Autorecovery en Microsoft Office hace que se cree una carpeta .tmp para almacenar los archivos de Microsoft Office guardados y no guardados. Para recuperar un archivo xlsx perdido de la carpeta .tmp, sigue los siguientes pasos:
Paso 1 : Ve a la carpeta del sistema que contiene los archivos .tmp. En Windows 10, ve a C:\NAppData\Local\Microsoft\Office\UnsavedFiles y en Windows 7, ve a C:\NAppData\Roaming\Microsoft\Excel\ .
Paso 2 : Busca la carpeta que contiene los archivos temporales de Excel. El archivo suele estar en formato de libro binario de Excel.

Paso 3 : Copia el archivo y guárdalo en una ubicación diferente con otro nombre. Abre el archivo de sólo lectura en Excel, ve a Guardar como y guárdalo como un libro de Excel.

Recuperar Archivos XLSX Perdidos con la Opción de Recientes No Guardados
La función de guardado automático de Microsoft Excel guarda los archivos cada minuto y es una característica útil en caso de que el computador se bloquee o se apague repentinamente. El proceso exacto depende de la versión de Excel. Para recuperar archivos xlsx eliminados usando esto en Excel 2019, sigue los siguientes pasos.
Paso 1 : Abre Excel, haz clic en Abrir y, en la pestaña Libros de trabajo, desplázate hacia abajo y haz clic en Recuperar libros de trabajo no guardados.

Paso 2 : Selecciona el archivo deseado de la lista y haz clic en Abrir.

Paso 3 : Haz clic en Guardar como y guarda el archivo en una ubicación diferente de tu computadora.
Video Tutorial: Recuperar un Archivo de Excel No Guardado o Perdido
 Garantía de descarga segura, sin malware
Garantía de descarga segura, sin malwareUtilizar Copia de Seguridad y Restauración de Windows (Windows 7)
La función de copia de seguridad y restauración de Windows también ayuda a recuperar los archivos xlsx eliminados en caso de que se produzca un fallo o cualquier otro problema. La función debe estar activada para utilizar este método. Comprueba si está activada accediendo a Inicio > Panel de control > Sistema y Seguridad > Copia de Seguridad y Restauración.

Recupera los archivos xlsx con este método siguiendo los siguientes pasos.
Paso 1: Ve a Inicio > Panel de control > Sistema y Seguridad > Copia de Seguridad y Restauración.
Paso 2: Haz clic en Restaurar mis archivos.

Paso 3: Localiza el archivo de copia de seguridad en función de la fecha. Haz clic en Siguiente, selecciona una ubicación y haz clic en Restaurar. En unos segundos, el archivo estará disponible.
Restaurar con el historial de archivos (sólo para Windows 10)
Este método solo funciona en Windows 10. Comprueba si la función de Historial de Archivos está activa accediendo a Configuración > Actualización y Seguridad > haz clic en Copia de Seguridad. La opción "Copia de seguridad automática de mis archivos" debe estar activada.
Recupera un archivo xlsx con este método siguiendo los siguientes pasos:
Paso 1 : Navega hasta la carpeta que contiene el archivo excel perdido.
Paso 2 : Haz clic en la pestaña "Inicio" y, a continuación, en el botón "Historial".
Paso 3 : Identifica el archivo que falta, haz doble clic en él y luego haz clic en Restaurar.

Restaurar Archivos de Versiones Anteriores
Este método funciona cuando has creado un Punto de Restauración en Windows 10. Para utilizar este método de recuperación de archivos xlsx eliminados, sigue los siguientes pasos:
Paso 1 :
Ve al Explorador de Windows y haz clic con el botón derecho del ratón contra el archivo.
- Desplázate hacia abajo y haz clic en Propiedades.
- Ve a la pestaña Versiones anteriores. Aparecerán todas las versiones disponibles del archivo.
Paso 2 : Haz clic en la versión que deseas recuperar y haz clic en Restaurar.

Utilizar la Copia de Seguridad de Google Drive
Si utilizas un servicio de almacenamiento en la nube como Google Drive en tus ventanas, entonces estás de suerte. El archivo de Excel eliminado puede estar todavía en el servidor de la nube. Para recuperar los archivos xlsx eliminados utilizando este método, sigue los siguientes pasos.
Paso 1 : Accede a tu cuenta de Google Drive mediante un navegador. Este paso es fundamental. No conectes tu aplicación local de Google a Internet porque se sincronizarán los últimos cambios y se eliminará el archivo perdido del almacenamiento en la nube.
Paso 2 : Examina tus carpetas de Google Drive para encontrar el archivo que falta. Haz clic con el botón derecho sobre el archivo, haz clic en Descargar y guarda el archivo en la ubicación deseada de tu computador.
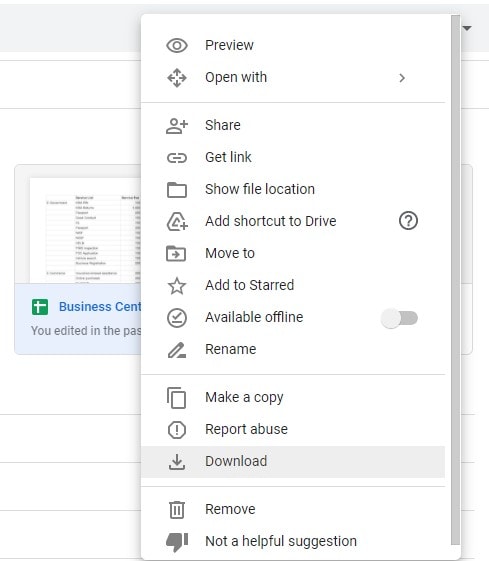
 Garantía de descarga segura, sin malware
Garantía de descarga segura, sin malwareConsejos Para Evitar la Eliminación de Archivos en el Futuro
La eliminación accidental de archivos en Windows es un problema común. El sistema Windows no tiene una protección anti borrado por defecto, pero puedes evitar la pérdida de archivos importantes tomando algunas medidas, como se explica a continuación.
Consejo 1: Cambia la Configuración Avanzada
- Haz clic con el botón derecho del ratón sobre el documento que quieres proteger de la eliminación.
- Ve a Propiedades.
- Haz clic en la etiqueta Seguridad.
- Haz clic en Avanzadas.
- Haz clic en Desactivar permisos heredados.
- En el aviso que aparece, selecciona la opción "Convertir los permisos heredados en permisos explícitos en este objeto."
- Aparecen todas las cuentas de usuario. Haz clic en el usuario al que quieres impedir que elimine el archivo y haz clic en Editar.
- Haz clic en Mostrar permisos avanzados y selecciona Denegar en el menú desplegable de Tipo. Marca los permisos de lectura, de cambio de permisos, de propiedad y de eliminación.
- Haz clic en Aceptar y sal de todas las ventanas abiertas.
Consejo 2: Oculta los Archivos
Otro consejo útil es ocultar los archivos para protegerlos de la eliminación.
- Ve al archivo y haz clic con el botón derecho del ratón.
- Desplázate hacia abajo y selecciona Propiedades.
- En la pestaña General, marca la opción Oculto.
- Haz clic en Aceptar y cierra todas las ventanas abiertas para ocultar el archivo.
Consejo 3: Hacer Copia de Seguridad Incremental
- Descargar un Software de Copia de Seguridad, aquí recomendamos Wondershare UBackit para hacer respaldo de tu archivo Excel
- Selecciona el modo de hacer copia de seguridad incremental o permanente
- Configura un tiempo determinado.
- El Software hará copia de seguridad de tu archivo XLXS cada xx tiempo, y tendrás todas las versiones del Excel en tu computadora.
Conclusión:
Estos métodos te ayudarán a recuperar la mayoría de los archivos xlsx. Sin embargo, en la eliminación permanente de archivos, necesitarás un programa avanzado de recuperación de archivos como Wondershare Recoverit para realizar el trabajo.

Recoverit - Tu mejor software de recuperación de archivos
- Recupera archivos de más de 1000 formatos de forma rápida, segura y fácil.
- Admite la recuperación de datos desde papelera de reciclaje, disco duro, tarjeta de memoria, unidad USB, cámara y más de 2000 dispositivos de almacenamiento.
- Recuperar datos perdidos por borrado accidental, corrupción de dispositivo, ataque de virus, y en más de 500 escenarios.
- Sistema operativo compatible: Windows 11/10/8/7/Vista, macOS 10.10 ~ 14 (Sonoma). Compatible con Bitlocker, T2, M1 y M2
Soluciones para archivos
- Recuperar documentos
- Borrar y recuperar archivos
- ¿Cómo Eliminar archivos?
- ¿Cómo Recuperar Archivos Eliminados Permanentemente?
- ¿Cómo recuperar archivos gratis?
- ¿Cómo recuperar archivos de Illustrator eliminados?
- Eliminar y recuperar más




Alfonso Cervera
staff Editor