Descubrir que la presentación de PowerPoint en la que has estado trabajando se ha borrado accidentalmente o no se ha guardado puede ser francamente frustrante. Pero no te desesperes. En esta completa guía encontrarás toda la información que necesitas para recuperar tu valioso trabajo. No importa si borraste el archivo por error, si el sistema se apagó de forma inesperada o si simplemente olvidaste oprimir "Guardar".
A lo largo de este artículo, te guiaremos a través de los distintos métodos y herramientas disponibles para que puedas recuperar PowerPoint en Mac y no vuelvas a perder tu trabajo.
Contenido
¿Puedo recuperar un archivo de PowerPoint borrado o perdido en Mac?
Sí, un PowerPoint borrado o perdido se puede recuperar porque cuando se elimina un archivo de la computadora, el sistema operativo no borra de inmediato los datos del archivo del dispositivo de almacenamiento. En su lugar, marca el espacio ocupado por el archivo como "libre" o "disponible", haciendo posible que nuevos datos lo sobrescriban. Hasta que ese espacio no sea sobrescrito por nuevos datos, el archivo original aún puede ser recuperado utilizando distintos métodos.
Estas son las tres soluciones más eficientes para recuperar un archivo PowerPoint borrado en Mac:
- Wondershare Recoverit: esta herramienta tiene un largo historial de trabajo y ha ayudado a millones de personas en todo el mundo a recuperar distintos tipos de datos de diferentes escenarios de pérdida de información. Esta opción puede ser la más fácil de usar y no hace falta tener experiencia previa en el campo de la recuperación de archivos.
- Recuperación con Time Machine: Time Machine es una herramienta integrada en los dispositivos Mac que permite realizar copias de seguridad de todos los datos guardados anteriormente. Si has configurado Time Machine en tu Mac, puedes recuperar el archivo PPT desde la copia de seguridad anterior.
- Recuperación desde OneDrive: OneDrive es una solución de almacenamiento en la nube para usuarios de Microsoft 365. Los usuarios activos pueden recuperar archivos de PowerPoint eliminados desde OneDrive.
Cómo recuperar un PowerPoint borrado en Mac
Ahora veamos el paso a paso de los diferentes métodos para recuperar una presentación de PowerPoint eliminada en Mac.
Método 1: Recuperar archivos PPT en Mac utilizando un software de recuperación de datos
Wondershare Recoverit es uno de los mejores software de recuperación de archivos perdidos para Mac. El programa escaneará toda la unidad y extraerá toda la información disponible. Tiene una tasa de éxito del 95%, una de las más altas del sector, lo que quiere decir que es capaz de recuperar todos tus archivos de PowerPoint. En solo 3 pasos podrás recuperar fácilmente tus presentaciones de PowerPoint perdidas o eliminadas, y además podrás previsualizar los archivos antes de recuperarlos.
- Recupera archivos PPT en un equipo Mac que se perdieron al borrarse por error, dañarse el disco o fallar el sistema, entre otras causas.
- Funciona con todos los sistemas de archivo más conocidos, como NTFS, FAT, HFS+ y APFS, entre otros.
- La interfaz fácil de usar te permite recuperar tus presentaciones de PowerPoint en solo 3 pasos.

Lo mejor es que Wondershare Recoverit te permite obtener una vista previa de tus archivos PPT antes de recuperarlos. En caso de que los archivos sean irrecuperables, no tendrás que pagar nada. Si el archivo PPT está dañado, el software lo reparará automáticamente durante el proceso de vista previa.
Para iniciar tu camino hacia la recuperación de tus archivos, descarga e instala Recoverit para Mac y sigue los pasos que se indican a continuación:
- Abre Wondershare Recoverit y ve a Discos duros y Ubicaciones.
- Selecciona el disco donde estaba almacenada previamente tu presentación de PowerPoint.
- Después de seleccionar la ubicación, el programa automáticamente empezará a escanear el disco. Puedes pausar el proceso en caso de encontrar el PowerPoint perdido.
- Puedes filtrar los archivos según su tamaño y tipo.
- También puedes buscar el archivo por su nombre para ahorrar tiempo en el proceso de recuperación.
- Una vez que el programa termine el análisis, previsualiza los archivos y selecciona los que deseas recuperar. Haz clic en Recuperar.
- Decide dónde guardar los archivos.






Método 2: Recuperar archivos PPT en Mac desde una copia de seguridad de Time Machine
Si realizas regularmente copias de seguridad de tus datos con Time Machine, no deberías tener problemas para recuperar tu PowerPoint perdido en tu equipo Mac. Sigue los pasos que se indican a continuación para extraer tu presentación de la copia de seguridad de Time Machine:
- Conecta la unidad que contiene tu copia de seguridad de Time Machine (en caso de que esté en un dispositivo externo).
- Haz clic en el menú Apple > Preferencias del Sistema > ícono de Time Machine.
- Haz clic en Entrar a Time Machine para examinar y restaurar los archivos.
- Navega por las copias de seguridad utilizando la línea de tiempo o las flechas, o busca tus archivos PPT.
- Una vez que encuentres la presentación de PowerPoint que estabas buscando, haz clic en Restaurar.
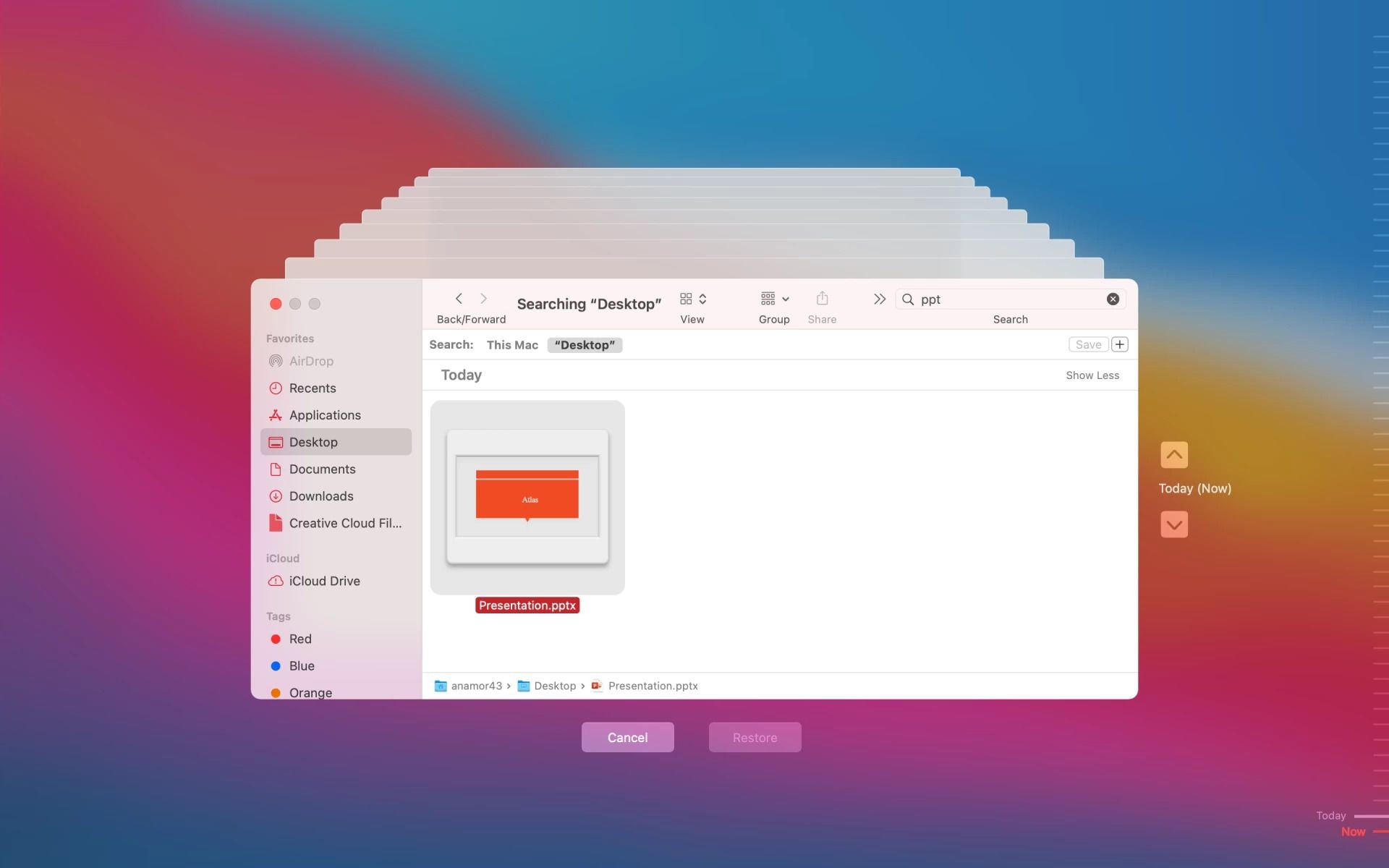
Método 3: Recuperar archivos PPT en Mac de una copia de seguridad de OneDrive
Si tienes una cuenta de OneDrive, puedes utilizarla para restaurar tu presentación de PowerPoint en Mac. Solo tienes que seguir los pasos que te indicamos a continuación:
- Visita Microsoft OneDrive e inicia sesión en tu cuenta.
- Dirígete a la papelera de reciclaje.
- Selecciona el archivo PowerPoint eliminado que deseas recuperar y haz clic en Restaurar.
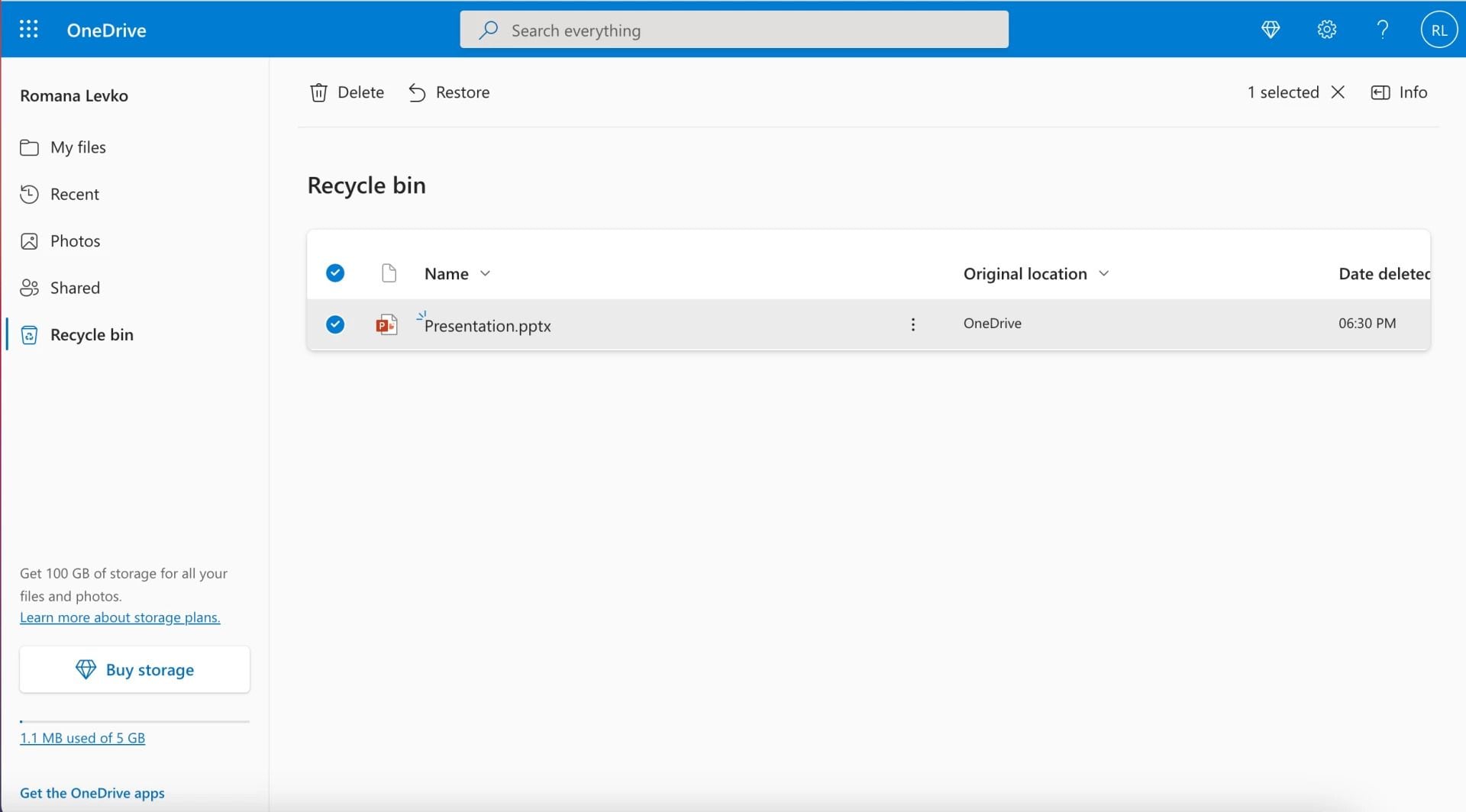
Por error hice clic en "No guardar cambios" en un archivo de PowerPoint en Mac. ¿Puedo recuperarlo?
Si estuviste trabajando en tu presentación de PowerPoint y de repente se cortó la luz, es posible que no hayas guardado tu trabajo o los cambios recién realizados. En lugar de hacer todo de nuevo, puedes recuperar tu última versión de PowerPoint con estos tres métodos:
- Autoguardado: como su nombre indica, esta función guardará automáticamente cualquier cambio que realices en tu presentación de PowerPoint.
- Recuperación de Archivos Recientes: si tu PowerPoint se bloquea o se congela, abre el último archivo en el que hayas trabajado a través de Archivos Recientes y guarda los cambios.
- Carpeta temporal: esta función oculta de tu Mac almacena algunos archivos temporalmente. Así pues, existe la posibilidad de que encuentres tu última presentación en esta carpeta.
Cómo recuperar un PowerPoint que no se guardó en Mac
Veamos cómo recuperar tus archivos no guardados de PowerPoint en un equipo Mac.
Método 1: Recuperar un archivo PPT no guardado en Mac usando PowerPoint Autosave
Si has estado utilizando las herramientas de Microsoft con la función de Autoguardado activada, puedes restaurar tu archivo aunque no lo hayas salvado. Solo tienes que abrir PowerPoint y verás que tu archivo aparece intacto en la página de inicio.
Si no has activado esta función, puedes hacerlo siguiendo estos pasos para evitar futuros desastres:
- Abre tu presentación de PowerPoint.
- Desliza el botón de Autoguardado situado en la barra superior para activarlo.
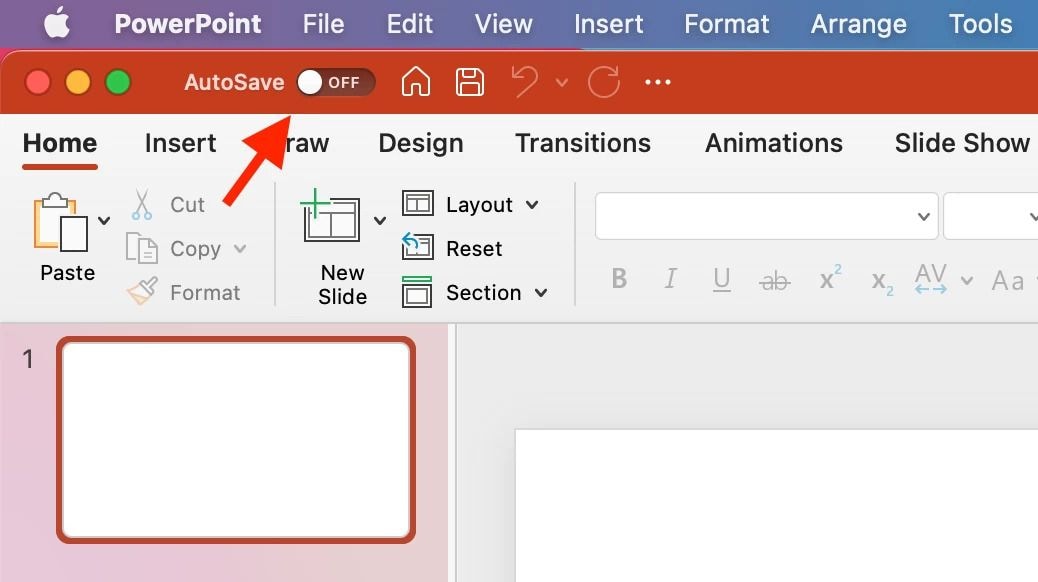
Si tenías activada de antemano la función de guardado automático y PowerPoint se cierra inesperadamente antes de que puedas guardar el archivo, verás que aparece automáticamente un panel de "Recuperación de documentos" en la parte izquierda de la pantalla la próxima vez que abras PowerPoint. Este panel contiene las versiones autoguardadas del archivo que fueron creadas antes de que PowerPoint se cerrara.
Para localizar cualquier archivo PPT recuperado automáticamente en tu computadora, sigue estos pasos:
- Abre Finder en tu Mac.
- Haz clic en .o > Ir a carpeta (o pulsa MAYÚS + COMANDO + G).
- Escribe la siguiente ruta de carpeta, sustituyendo el nombre por tu nombre de usuario real: /Users//Library/Containers/com.Microsoft.Powerpoint/Data/Library/Preferences/AutoRecovery
Esto te dirigirá a la carpeta que contiene los archivos de PowerPoint recuperados automáticamente.
Método 2: Recuperar un PowerPoint no guardado en Mac usando Archivos Recientes
Tu Mac recuerda la actividad más reciente de tu dispositivo, por lo que aún tienes la posibilidad de recuperar tus presentaciones no guardadas con la ayuda de la función Archivos recientes. A continuación te explicamos cómo hacerlo:
- Abre PowerPoint en tu Mac.
- Ve a Archivo > Abrir recientes en la barra de menús de tu Mac.
- Selecciona tu presentación en el menú desplegable.
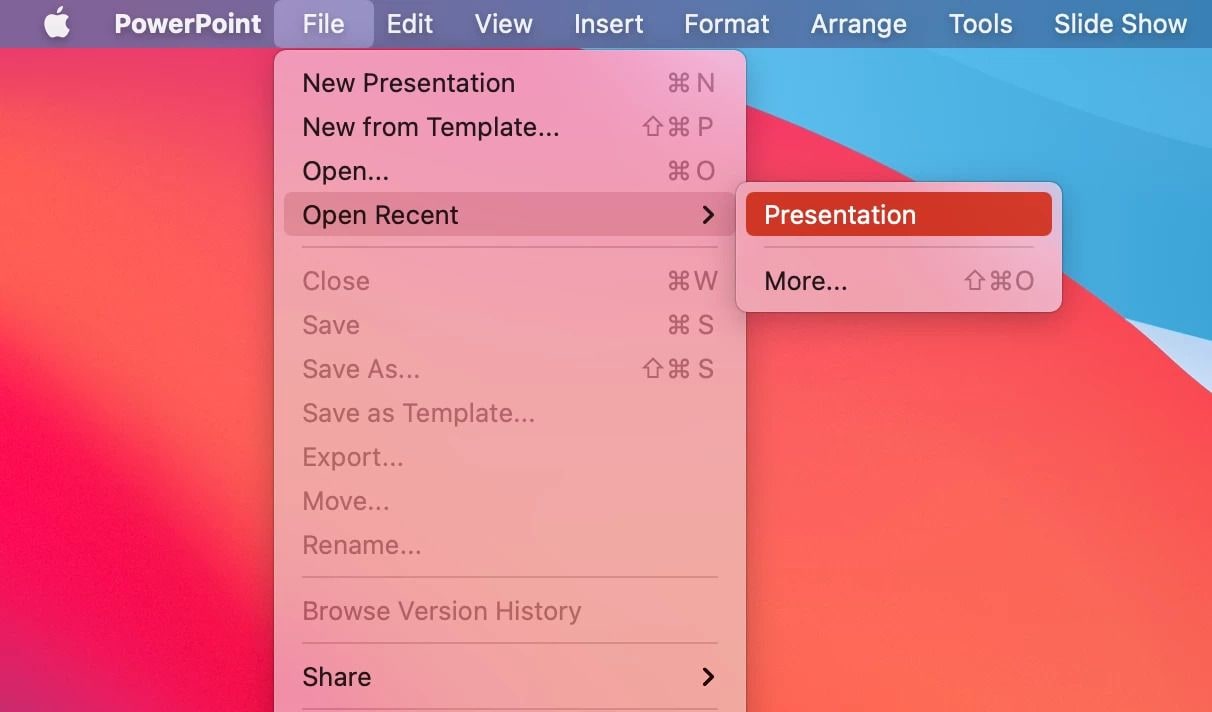
Recuerda guardar tu presentación esta vez.
Método 3: Recuperar un PowerPoint no guardado en Mac desde la carpeta temporal
La carpeta temporal guardará algunos de sus archivos durante un corto periodo de tiempo, haciendo posible que puedas recuperar presentaciones no guardadas, incluso sin la función de Autoguardado. Si no puedes acceder a tu archivo PowerPoint a través de los Archivos Recientes, intenta con este método según los pasos que te mostramos a continuación:
- Inicia Terminal en tu dispositivo.
- Escribe el comando echo $TMPDIR y pulsa la tecla Volver.
- A continuación, introduce este comando: open $TMPDIR. Pulsa la tecla Volver.
- Localiza la carpeta de Elementos Temporales y busca allí tu archivo PPT. Si lo encuentras, guárdalo en tu dispositivo.
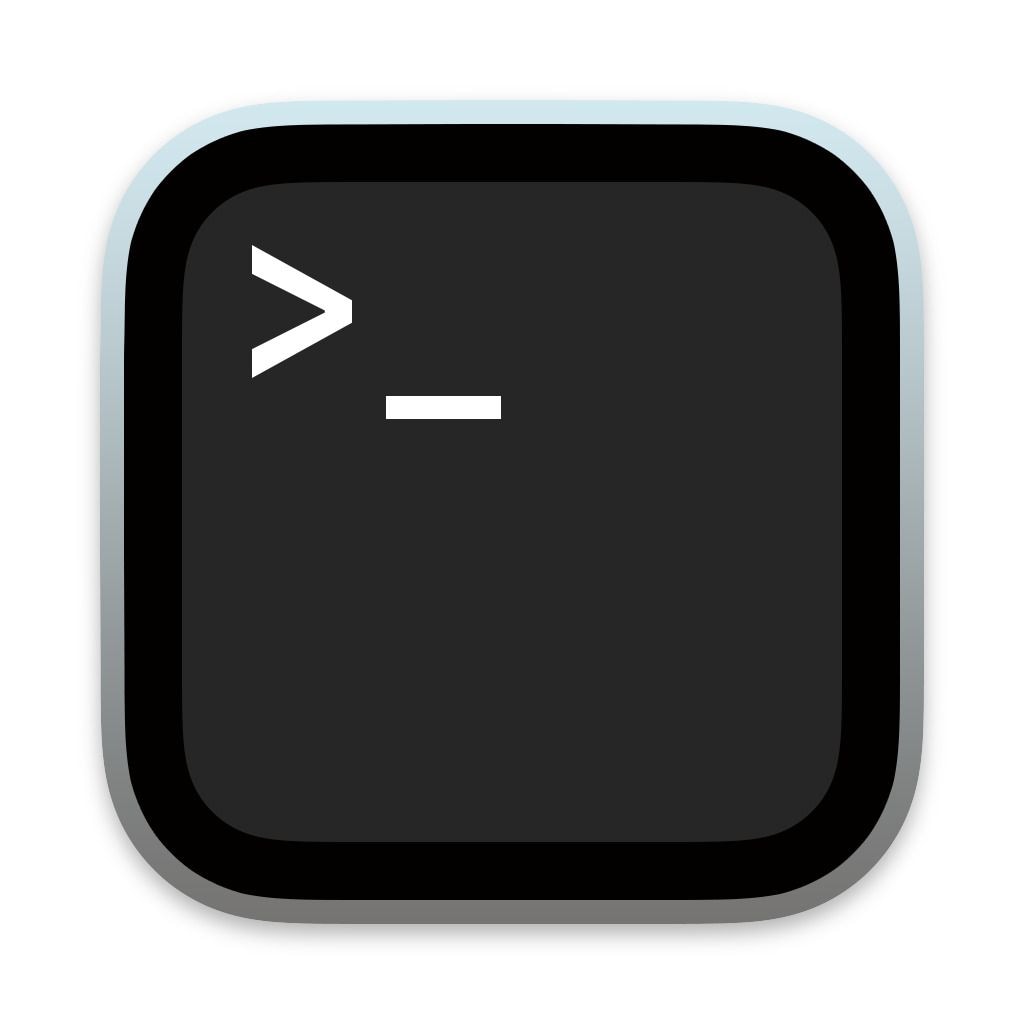
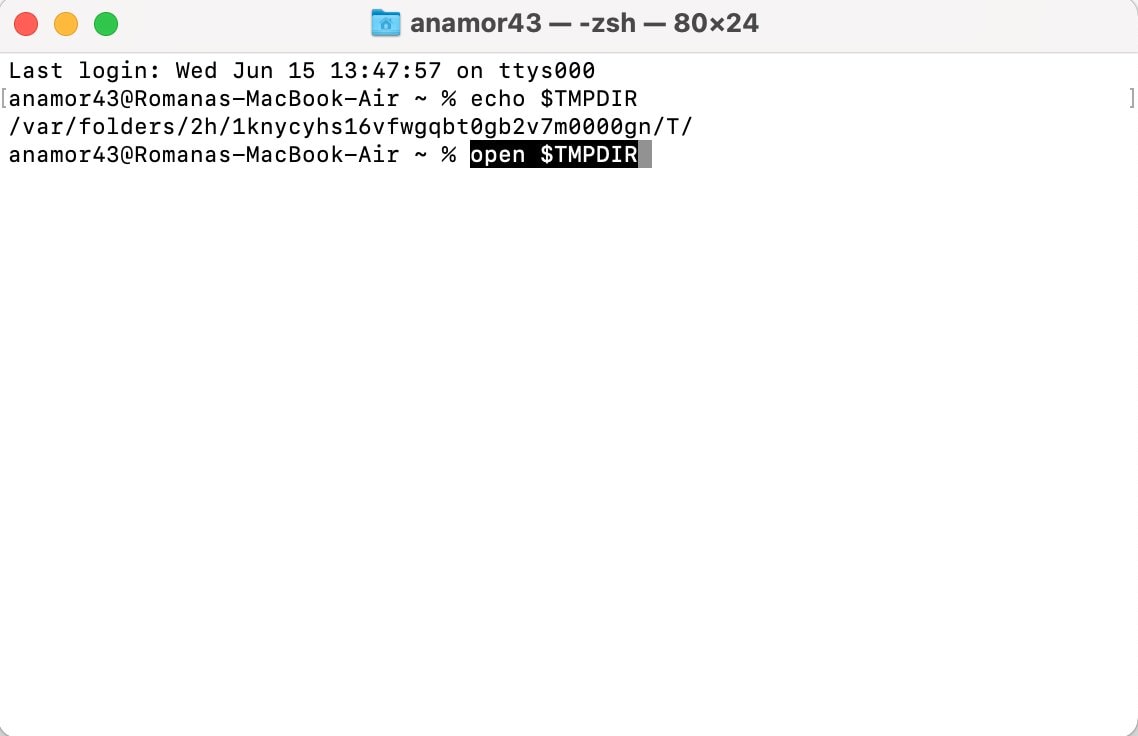
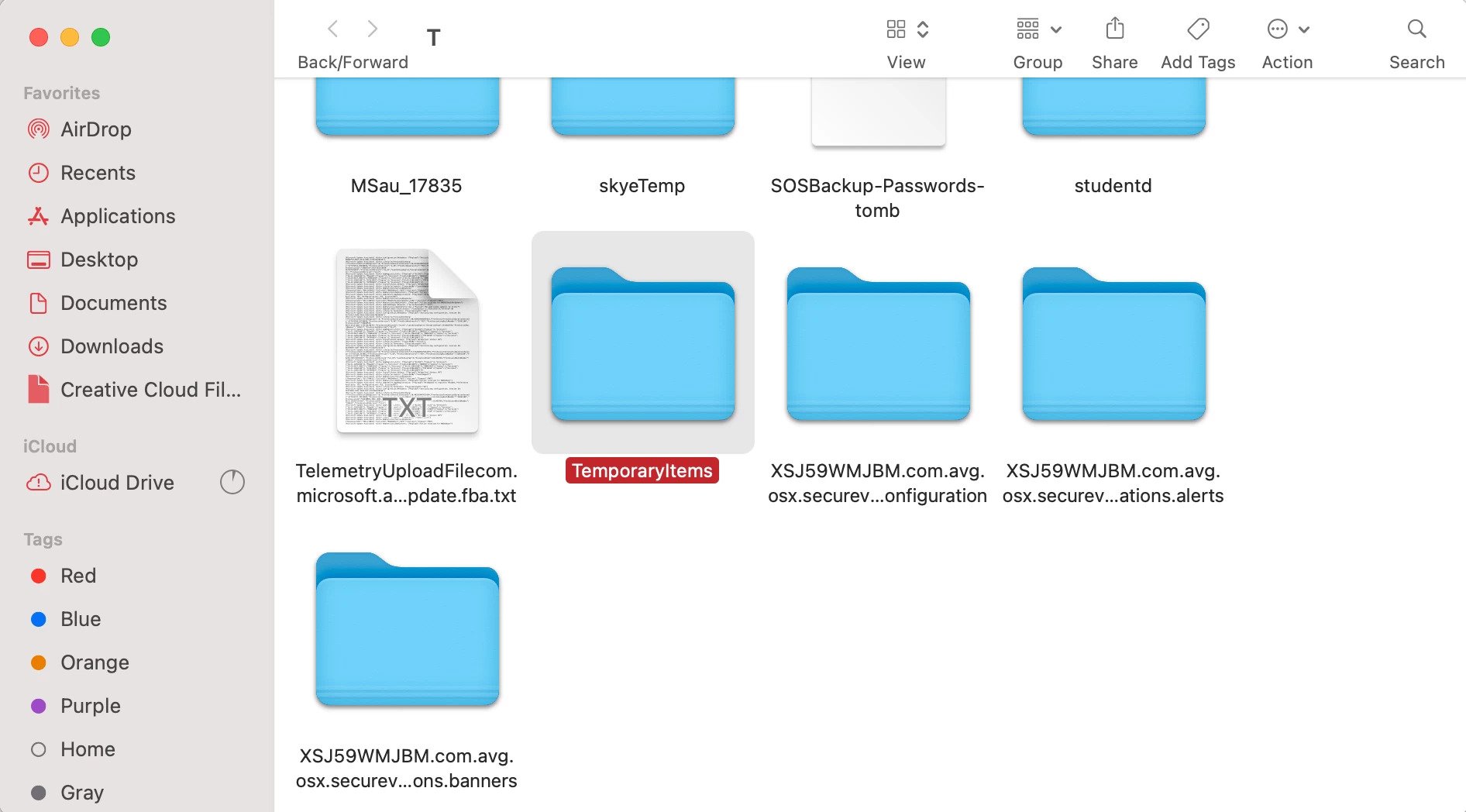
Método 4: Recuperar un archivo PPT no guardado en Mac usando Wondershare Recoverit
Además de recuperar presentaciones de PowerPoint borradas por error, Wondershare Recoverit también puede ayudarte a recuperar archivos de Office no guardados como consecuencia de apagones repentinos o fallos de la aplicación. Si ninguna de las tres soluciones propuestas resuelve tu problema, descarga Wondershare Recoverit en tu Mac e inicia el proceso de recuperación de tus archivos.
Los tres primeros pasos son los mismos que para recuperar un PowerPoint eliminado. En el paso 4, en vez de la pestaña Filtro selecciona Tipo de archivo, y ahí encontrarás la opción Archivos no guardados. Localiza el archivo PPT deseado en la sección Archivos no guardados, haz clic en Recuperar y guárdalo en una ubicación segura.

Conclusión
Perder una presentación en la que has trabajado tan duro es estresante, especialmente si el día de la entrega está cerca. Si te encuentras en esta situación y quieres recuperar un archivo de PowerPoint borrado o que no llegaste a guardar en tu dispositivo Mac, esta completa guía es todo lo que necesitas.
Hemos presentado seis diferentes métodos para restaurar tus presentaciones de PowerPoint. Algunos te permiten recuperar archivos de PowerPoint borrados, mientras que otros son ideales para recuperar presentaciones no guardadas. Solo debes elegir el que mejor se adapte a tus necesidades.
Preguntas frecuentes acerca de la recuperación de archivos PowerPoint en Mac
¿Dónde se almacenan los archivos autoguardados de PowerPoint en un equipo Mac?
En el caso de Mac, los archivos de PowerPoint que han sido guardados automáticamente se almacenan en el siguiente directorio: /Users/Library/Containers/com.microsoft.Powerpoint/Data/Library/Preferences/AutoRecovery. Reemplaza el nombre de usuario por tu nombre de usuario de Mac para acceder a la carpeta que contiene los archivos de autoguardado.¿Cómo recupero un archivo PowerPoint que no llegué a guardar?
Puedes recuperar un archivo PowerPoint no guardado de tres maneras: usando la opción Autoguardado, Archivos Recientes y la carpeta Temporal. La opción de Autoguardado es la más recomendable de las tres soluciones, no olvides activarla cuando empieces a trabajar en tu próximo proyecto.¿Los archivos de PowerPoint pueden dañarse?
Lamentablemente, los archivos PowerPoint pueden dañarse por numerosas razones, como virus y otros programas maliciosos, fallos del disco duro y problemas de software o hardware. Si tus presentaciones de PowerPoint empiezan a fallar o no puedes acceder a ellas, reacciona rápido, soluciona el problema y recupera tus archivos. La mejor forma de recuperar tus presentaciones es utilizar Wondershare Recoverit; podrás reparar y extraer tus archivos dañados en cuestión de minutos.¿Qué puedo hacer si no puedo guardar un archivo PowerPoint en mi Mac?
Verifica primero tus permisos (Archivo > Obtener información > Compartir y permisos) para asegurarte de que puedes guardar el archivo en tu dispositivo. Si eso no funciona, comprueba que tengas suficiente espacio de almacenamiento, utiliza un formato diferente o fíjate si el nombre de la imagen tiene caracteres especiales que tu Mac no reconoce. Si nada de esto funciona, puedes intentar reinstalar Microsoft Office o ponerte en contacto con un profesional para que solucione el problema.¿Existe la función Autoguardado de PowerPoint en los dispositivos Mac?
Microsoft PowerPoint ofrece la función Autoguardado para dispositivos Mac, que permite guardar todos los nuevos cambios inmediatamente. Es un recurso excelente para prevenir la pérdida de archivos no guardados y evitar momentos de angustia.


