Aug 13, 2025 • Categoría: Recuperación de archivos • Soluciones probadas
Un archivo bloqueado en un archivo protegido que te niega el acceso a él y permite que otro usuario o proceso acceda a él en cualquier específico momento. Los archivos bloqueados son utilizados para restringir el acceso de otros usuarios cuando el archivo está en uso. Más aún, algunas aplicaciones utilizan archivos bloqueados para prevenir que usuarios escriban, eliminen la lectura o alteren el contenido existente. Cuando estás guardando un archivo compartido y otro usuario está utilizándolo, entonces puede que recibas un mensaje informándote que el archivo está bloqueado.
Cómo comprobar si el archivo está bloqueado o no
Algunos archivos están bloqueados sólo para cierto acceso. Para saber si el archivo está bloqueado para prevenir que escribas en él, intenta obtener acceso escribiendo algo en el archivo. Un archivo bloqueado usa una sentencia Resumen En Siguiente Error para protegerse. Si en tu intento de acceder al archivo estás utilizando la escritura deseada, entonces la función del archivo bloqueado devuelve Falso. Por otro lado, si el método de acceso al archivo no está permitida, la función devuelve Verdadero. Siempre que encuentres un archivo bloqueado, prueba varias alternativas para ver si puedes obtener acceso.
Cómo eliminar archivos bloqueados
Método 1 Elimina el archivo al finalizar el proceso explorer.exe
Paso 1. Finaliza el proceso explorer.exe
Este proceso impide, principalmente, que lo usuarios eliminen archivos en uso. Para finalizar el proceso, abre el Administrador de tareas pulsando las teclas Control, Alt y Suprimir simultáneamente. Luego, haz clic en la pestaña Procesos de menú y elige Una lectura explorer.exe y después pulsa en el botón Finalizar proceso.
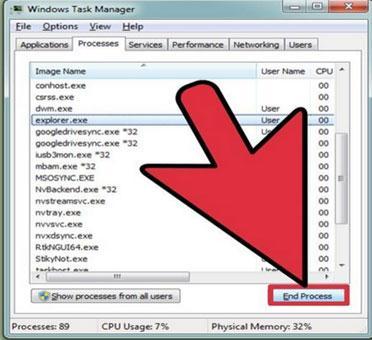
Paso 2. Ve a la ubicación del archivo en la línea de comando
Para abrir la línea de comando, haz clic en Inicio, luego Ejecutar. En la ventana abierta, escribe cmd y haz clic en el botón Ejecutar. Mientras estés en la ventana de comandos, usa cd para desplazarte a la ubicación del archivo. Escribe la dirección correcta en la que se encuentra el archivo bloqueado.
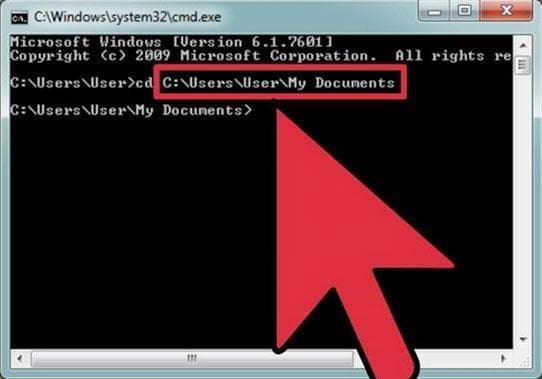
Paso 3. Elimina los archivos bloqueados
En la ventana de comando, escribe el nombre del archivo. Reemplaza el nombre del archivo por el nombre del archivo bloqueado. El comando debe estar en letras pequeñas.
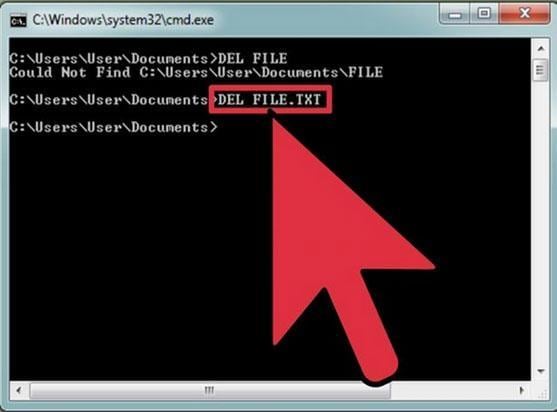
Paso 4. Reiniciar el proceso
Abre el Administrador de tareas y haz clic en el archivo, luego Nueva tarea. Escribe explore.exe desde tu teclado en la ventana de comandos y selecciona Aceptar. Otra forma de reiniciar el proceso del explorador es reiniciando tu ordenador.
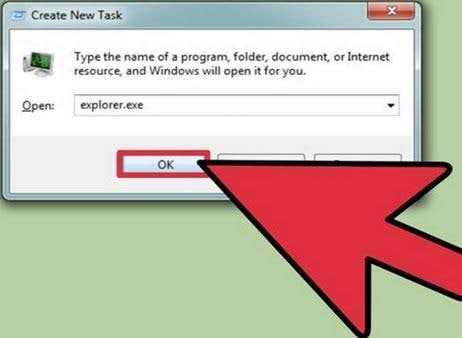
Método 2 Elimina archivos bloqueados usando Recovery Console de Windows
Paso 1. Enciende tu ordenador desde el disco de instalación
Apaga tu ordenador y coloca el disco de reinstalación de Windows en la unidad de disco. Reinicia tu ordenador y espera a que Windows lo reinicie desde el disco en lugar del disco duro.
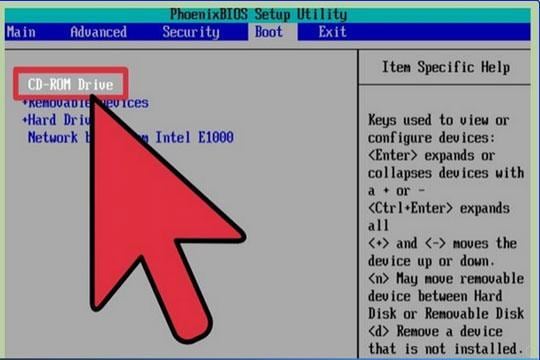
Paso 2. Entrar al modo Recovery Console
Inmediatamente Bienvenido a la configuración aparece en la pantalla, toca la tecla R para entrar al modo de Consola de Recuperación. Esta aplicación es para solucionar problemas y está conectada a Windows.
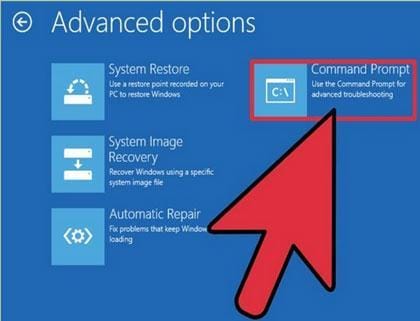
Paso 3. Elimina el archivo bloqueado
Una vez que la aplicación cargue, ve a la ubicación del archivo bloqueado usando la línea de comando. Escribe el nombre del archivo y reemplaza el nombre del archivo con el nombre del archivo bloqueado. Una vez eliminados los archivos bloqueados, escribe salir en la ventana de comandos para salir del proceso y reiniciar tu ordenador.
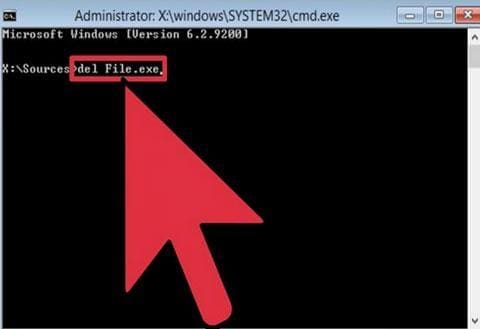
Método 3 Elimina archivos bloqueados usando Unlocker
Paso 1. Descargar Gratis la aplicación Unlocker
Descarga el programa Unlocker en tu ordenador. Haz doble clic en la configuración del programa para instalar y sigue las instrucciones dadas.
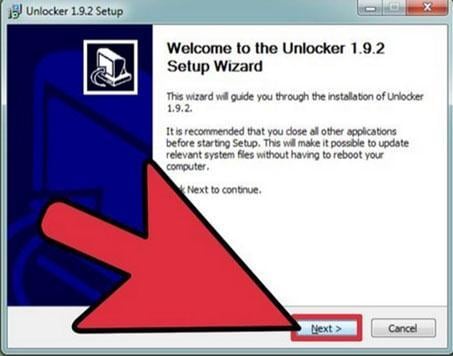
Paso 2. Abre el programa Unlocker
Para abrir el programa, ve a la ubicación del archivo en el Explorador de Windows y haz clic derecho en el archivo. Aparece un nuevo menú contextual, inmediatamente elige el nuevo Unlocker de las opciones dadas. Por lo tanto, el programa Unlocker se abrirá mostrando el contenido del archivo bloqueado.
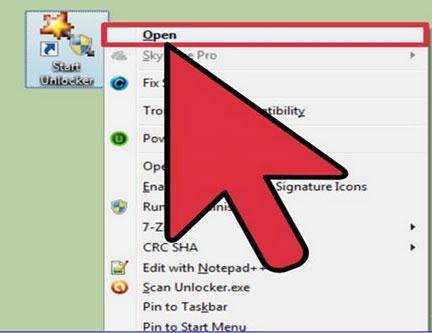
Paso 3. Elimina el archivo bloqueado
Mientras estás en la aplicación Unlocker, selecciona la opción Desbloquear todo. Este comando borrará todos los archivos bloqueados en tu ordenador. Finalmente, cierra Unlocker y elimina los archivos manualmente.
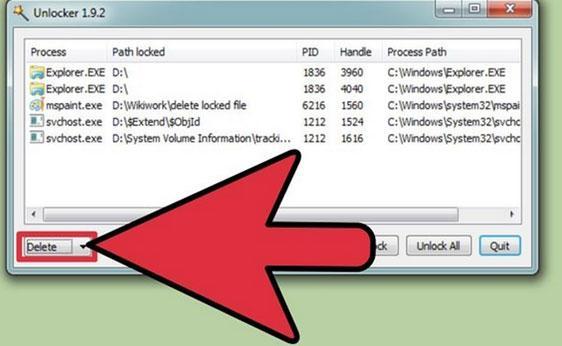
Método 4 Eliminar archivos bloqueados usando File Assassin
Paso 1.Descarga la utilidad
Descarga la utilidad File Assassin e intálala en tu ordenador. Una vez instalada, abre la aplicación simplemente haciendo doble clic o haciendo clic derecho y seleccionando Abrir.

Paso 2. Selecciona lo siguiente
Asegúrate de activar las siguientes casillas de verificación
- Desbloquear archivos bloqueados
- Desbloquear módulos
- Finalizar el proceso del archivo
- Eliminar archivo
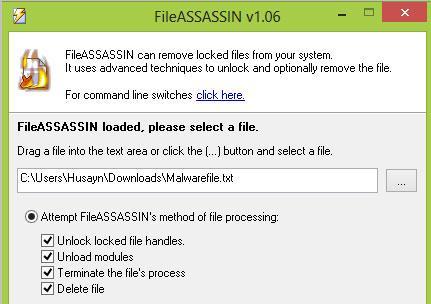
Paso 3. Ejecutar
Pulsa en el botón Ejecutar después de haber seleccionado las casillas de verificación.
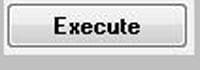
Si los archivos no se borran, selecciona Usar la función eliminar en ventanas y luego haz clic en Ejecutar.

Cosas que debemos cuidar antes de borrar archivos bloqueados
Cuando utilices la línea de comando, afirma con exactitud la ubicación exacta del archivo, cualquier error puede llevar a la eliminación de archivos valiosos. También cuando se utiliza el método FIle Assassin, también se debe tener cuidado para evitar la pérdida de datos e incluso el fallo del sistema.
Cuando elimines los archivos importantes de forma descuidada durante la operación, no hay necesidad de entrar en pánico. Descarga el eficaz software de recuperación de datos y ve si puedes recuperar tus archivos.
Si desafortunadamente perdiste datos en tu ordenador, ¡No te preocupes! Todavía tienes la oportunidad de recuperar los datos perdidos. De los archivos de recuperación del ordenador, puedes tener una prueba de la siguiente herramienta.
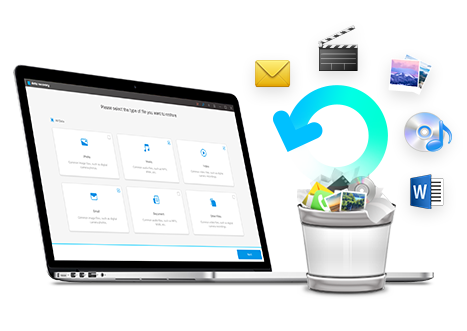
- Recupera archivos, fotos, audio, música, correos electrónicos perdidos o eliminados de cualquier dispositivo de almacenamiento de forma efectiva, segura y completa.
- Soporta la recuperación de datos de la papelera de reciclaje, disco duro, tarjeta de memoria, unidad flash, cámara digital y videocámaras.
- Soporta la recuperación de datos debido a supresión repentina, formateo, corrupción de disco duro, ataque de virus, caída del sistema en diferentes situaciones.
- Previsualiza antes de la recuperación, lo cual te permite realizar una recuperación selectiva.
- SO Compatibles: Windows 10/8/7/XP/Vista, Mac OS X (Mac OS X 10.6, 10.7 y 10.8, 10.9, 10.10 Yosemite, 10.10, 10.11 El Capitan, 10.12 Sierra) en iMac, MacBook, Mac Pro, etc.
Soluciones para archivos
- Recuperar documentos
- Borrar y recuperar archivos
- ¿Cómo Eliminar archivos?
- ¿Cómo Recuperar Archivos Eliminados Permanentemente?
- ¿Cómo recuperar archivos gratis?
- ¿Cómo recuperar archivos de Illustrator eliminados?
- Eliminar y recuperar más




Alfonso Cervera
staff Editor