Aug 14, 2025 • Categoría: Recuperación de archivos • Soluciones probadas
¿Tienes intención de regalar o vender tu unidad? ¿O estás pensando en cambiar tu computadora Windows por una Mac o viceversa? Asegúrate de borrar completamente el disco duro para proteger tus datos personales. Pero la pregunta que te vendrá a la cabeza es: ¿Cómo puedes borrar la unidad? ¿Correcto? Bueno, esta guía presenta algunas formas útiles de borrar el disco para ayudarte a superar la situación. Profundicemos en la discusión.
- Parte 1. ¿Es Posible Borrar Completamente un Disco Duro?
- Parte 2. ¿Cuándo Deben Borrar Completamente un Disco?
- Parte 3. ¿Cómo Borrar Completamente un Disco en Windows?
- Parte 4. ¿Cómo Borrar Completamente el Disco en Mac?
- Parte 5. Consejo Adicional: ¿Cómo Recuperar Datos de un Disco Duro Borrado en Windows o Mac?
¿Es Posible Borrar Completamente un Disco Duro?
La respuesta a esta pregunta es sí. Pero no es tan sencillo como parece para muchas personas. No basta con eliminar los archivos almacenados en el disco duro. En su lugar, tendrás que borrar los datos completos utilizando algunos métodos eficientes de borrado de disco. Hablaremos de ellos más adelante en este artículo.
¿Cuándo Deben Borrar Completamente un Disco?
Bueno, esta es una gran pregunta que hacer porque miles de personas en todo el mundo se preguntan cuándo deben borrar la unidad por completo. ¿Eres uno de ellos? Repasemos los posibles escenarios en los que necesitas borrar tus cosas personales del disco.
1. Borrar la Unidad al Deshacerte de Discos Defectuosos
Aunque una unidad dañada no te sirva de nada, alguien puede recuperar los datos disponibles en ella. En el peor de los casos, los estafadores pueden vender tus datos confidenciales en la web oscura. Esto se ha convertido en una situación frustrante para quienes han vivido estas circunstancias. Por lo tanto, antes de deshacerte de tu disco dañado, no olvides borrar todos los datos.
Nota: Si utilizas unidades de estado sólido compatibles con TRIM, no tendrás que preocuparte mucho por limpiar el disco, ya que, estos dispositivos sobrescriben los datos eliminados automáticamente y garantizan que el disco duro quede limpio al 100%.
2. Borrar los Datos de la Unidad y Volver a Empezar desde el Principio
Borrar un disco por completo y empezar de nuevo, sin duda, es una alternativa drástica. Pero lo bueno es que te ayuda a recuperar la versión antigua de tu disco y garantiza su máxima eficacia a la hora de almacenar datos. Además, limpiar el disco duro te permite utilizarlo al 100%. Además, al hacer esto también se eliminan todas las herramientas o programas que tengas en tu sistema y que no conozcas o no hayas utilizado nunca.
3. Borrar tu Disco Cuando lo Tiras, Intercambias o Vendes
¿Tienes pensado vender tu computadora o laptop? ¿Quieres comprar uno nuevo? Nunca olvides borrar completamente el disco duro antes de vendérselo a alguien. Esto se debe a que, si no borras tus cosas personales, tus datos importantes pueden quedar expuestos a otra persona. Por supuesto, nunca querrás hacerlo. Tan pronto como utilices cualquier método de borrado de disco para formatear tu unidad, te aseguras de que nadie podrá recuperarla nunca.
4. Formatear Completamente Tu Disco Cuando Cambies A SSD
¿Acabas de sustituir tu disco duro por un SSD recién comprado? ¿Has transferido todos los datos al nuevo disco? ¡Estupendo! Recuerde que, la unidad antigua debe estar limpia al 100% para garantizar que la información confidencial o personal no se pueda recuperar. Curiosamente, también puedes utilizar tu antiguo disco duro como dispositivo de almacenamiento externo ¿Suena genial? Sólo tienes que comprar una carcasa adecuada para tu antiguo disco, arreglarlo por dentro y listo.
¿Cómo Borrar Completamente un Disco en Windows?
Antes de vender tu computadora con Windows o deshacerte de ella, es necesario limpiar el disco. Aquí es donde muchas personas tienen dificultades porque no saben qué camino tomar para hacer el trabajo con eficacia. ¿Tienes el mismo problema? ¡No te preocupes! Sigue los métodos indicados a continuación para borrar tu disco en cuestión de minutos. Veamos cómo funcionan.
1. Borrar Completamente la Unidad a través de la Opción "Esta PC".
Es una de las formas más rápidas de limpiar el disco duro.
Guía paso a paso
El proceso es muy sencillo y consta de tres pasos.
Paso 1: Ve a la barra de búsqueda de Windows, escribe "Esta PC" y haz clic en él. Verás que aparece una nueva ventana en tu pantalla. Esta ventana mostrará diferentes unidades y carpetas disponibles en tu computadora, como se muestra a continuación.
Paso 2: Elige la unidad que quieras formatear y haz clic con el botón derecho del ratón sobre ella. Ahora, pulsa sobre la opción "Formato" que verás en la lista.
Paso 3: Es el momento de seleccionar la configuración adecuada para formatear la unidad y pulsar el botón "Inicio" para iniciar el proceso de formateo.
Nota Importante: Puedes activar la casilla "Formato rápido" para formatear rápidamente y borrar la unidad, pero no valdrá la pena. Aunque el formateo rápido consume menos tiempo en completarse, no elimina tus datos; en cambio, dificulta un poco la recuperación de datos (pero no la hace imposible). Por otro lado, si no eliges la opción "Formateo rápido" y realizas un formateo normal, te asegurarás de que tu disco duro se borre por completo. Recuerda que, puedes tardar un par de horas en completar todo el proceso.
2. Utilizar la Administración de Discos para Formatear el Disco Duro
Puedes dividir fácilmente tus discos en varias particiones con la herramienta "Administración de Discos". Puedes compararlo con introducir una nueva pared en tu habitación para dividirla en dos partes. Con sólo iniciar sesión como administrador, puedes borrar el disco duro con esta herramienta.
Guía paso a paso
Es un proceso rápido de 2 pasos.
Paso 1: Utiliza un cable USB para conectar el dispositivo de almacenamiento externo a tu computadora con Windows. Ahora, pulsa simultáneamente las teclas "Windows" y "X", y haz clic en la opción "Administración de discos", como se muestra a continuación.
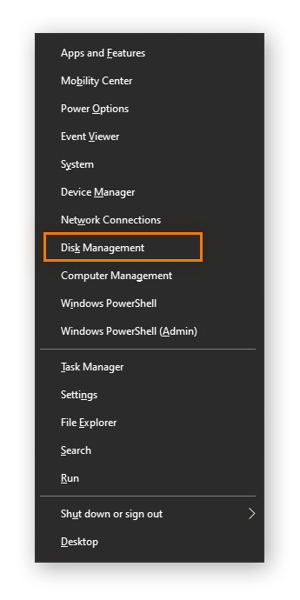
Paso 2: Elige la unidad de la que deseas eliminar los datos y pulsa la opción "Formatear" para continuar.
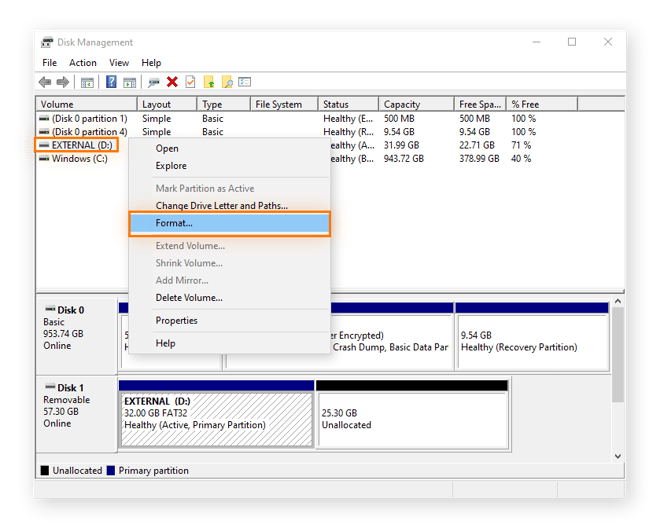
¿No puedes formatear la unidad? No te preocupes. Sólo tienes que inicializar el disco y luego formatearlo. ¿No sabes cómo hacerlo? Sigue los 2 sencillos pasos que se indican a continuación.
Paso 1:Haz clic con el botón derecho en la unidad deseada, elige la opción "Inicializar" y selecciona "GPT". Ahora, pulsa sobre el botón "Aceptar", como se muestra a continuación.

Paso 2:Tan pronto como tu disco esté inicializado, puedes borrar el disco duro con la opción "Administración de discos" tal y como se ha presentado anteriormente. Selecciona "NFTS" en el menú desplegable. Lo encontrarás delante del "Sistema de archivos".
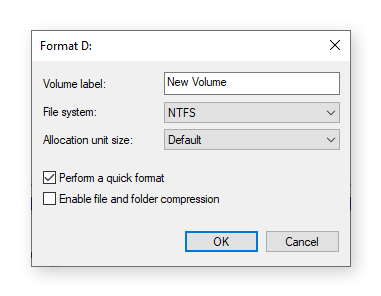
3.Utilizar PowerShell para borrar un disco duro por completo en Windows
Hay múltiples herramientas para borrar tu disco duro. Entre todas las herramientas, el programa PowerShell integrado en Windows es la forma más fácil y popular de borrar completamente un disco. Puedes leer el próximo aviso y tomar las medidas para borrar la unidad.
Paso 1 Haz clic en el icono de iniciar, ahora abre el power shell de Windows (admin). Así se abrirá una nueva ventana. Con esta herramienta, podrás introducir las instrucciones basadas en el texto.
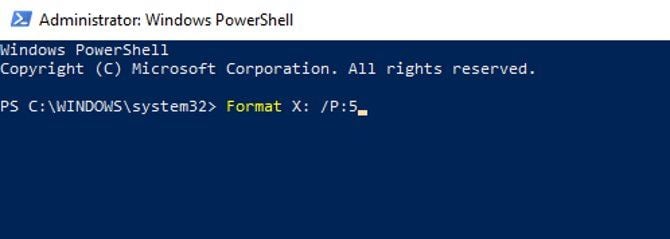
Paso 2 Ponga esta línea de comando; Format volume /P: passes. En esta línea de comandos el volumen es la letra de la unidad y "P" es el número de veces que se quiere sobrescribir la unidad.
Paso 3 Presione "Enter" y su tarea estará terminada.
¿Cómo Borrar Completamente el Disco en Mac?
Antes de entrar en detalles sobre cómo borrar completamente el disco en una Mac, es importante saber si tu computadora tiene instalada una unidad SSD o HDD. ¿No sabes cómo encontrarlo? Para ello, basta con pulsar sobre el icono "Apple" y hacer clic en la opción "Acerca de este Mac". Verás una nueva ventana en tu pantalla. Ahora, ve a la pestaña "Almacenamiento" para determinar si tu Mac tiene un HDD o SSD habilitado. La imagen de abajo muestra que la computadora tiene un SSD de 1TB instalado.
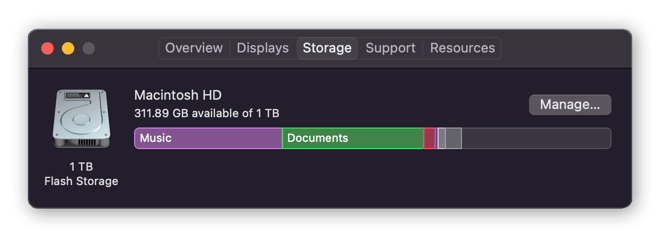
El siguiente paso es crear una copia de seguridad manual en cualquier dispositivo de almacenamiento externo antes de pasar a borrar el disco duro. Para ello, "Time Machine" también puede servir. Puedes localizarlo dentro de las "Preferencias del Sistema", como se muestra a continuación.
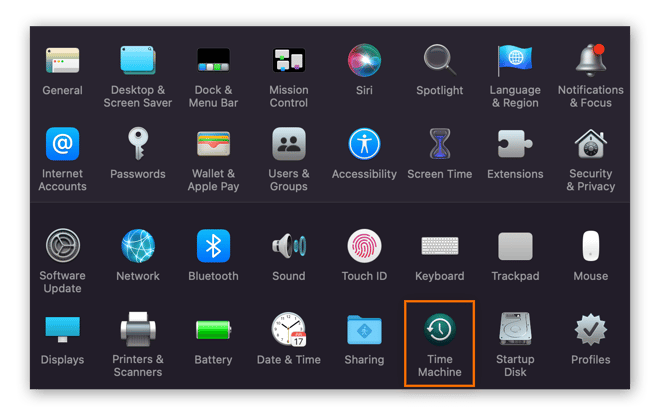
Ahora, veamos cómo funcionan los métodos de borrado de disco de Mac.
1. Borrar la Unidad con un Procesador Intel
Este proceso consta de 4 pasos cómodos y fáciles de seguir.
Paso 1:Apaga tu computadora Mac y enciéndela de nuevo.
Paso 2: Ahora, pulsa inmediatamente las teclas "Comando + R" y mantenlas pulsadas hasta que aparezca el logotipo de Apple.
Paso 3: Elige la opción "Utilidad de Discos" y pulsa sobre "Opciones de Seguridad".”. Mueve el control deslizante de izquierda a derecha para elegir la opción más segura.
Nota: Si no puedes ver las "Opciones de Seguridad", indica que la "Utilidad de Discos" no puede formatear tus datos de forma segura.
Paso 4: Ahora, pulsa en "Borrar" y presiona "Hecho".
2. Borrar la Unidad en Mac con SSD
No puedes formatear un SSD con la Utilidad de Discos. Aquí es donde resulta útil la "utilidad FileVault". Impide que cualquiera pueda recuperar tus datos confidenciales. ¿Buscas cómo activar el cifrado de FileVault? Es muy sencillo. Sólo tienes que ir a "Seguridad y Privacidad" desde tu computadora.
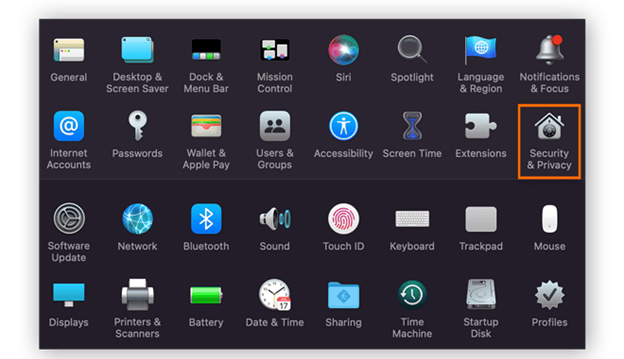
Ahora, pulsa sobre la pestaña "FileVault", como se muestra a continuación.
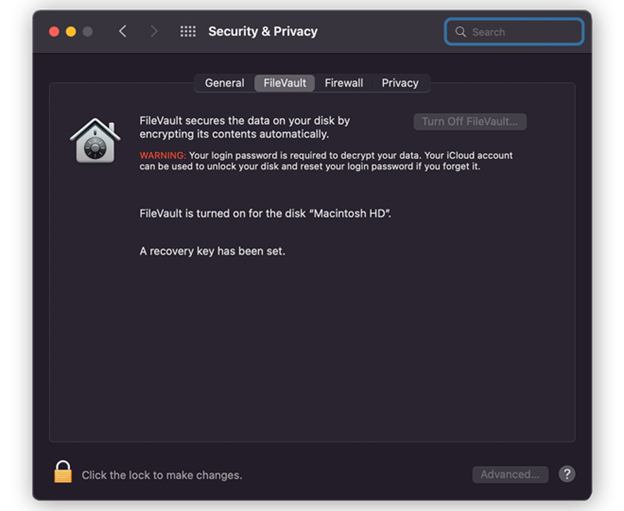
Nota Importante: Guarda tu clave de recuperación si no utilizas tu cuenta de iCloud para gestionar el cifrado de FileVault.
Guía paso a paso
Este proceso consiste en cifrar el disco duro, en lugar de borrarlo. A continuación, te permite eliminar la clave de recuperación de FileVault.
Paso 1: En cuanto cifres una unidad SSD, reinicia la computadora Mac en el modo "Recuperación", como se describe en el método anterior.
Paso 2:Ahora, ve a la "Utilidad de Discos", elige la unidad que quieres formatear y pulsa sobre "Desbloquear".
Paso 3:Es hora de borrar la unidad ahora desbloqueada. Si lo haces, nadie podrá recuperar tus datos y se eliminará de forma permanente tu clave de recuperación de FileVault.
Así es como puedes borrar el disco duro de una Mac en unos pocos pasos.
Consejo Adicional: ¿Cómo Recuperar Datos de un Disco Duro Borrado en Windows o Mac?
¿Estás luchando por recuperar tus datos importantes del disco duro formateado en Mac o Windows? ¿Te preocupa perder las cosas que nunca imaginas? Tu búsqueda termina aquí porque Wondershare Recoverit será sin duda tu mano amiga. Es una extraordinaria herramienta de recuperación de datos diseñada teniendo en cuenta tus necesidades. Algunas de las características por las que destaca este programa son:
- Máxima tasa de recuperación de datos (hasta el 95%)
- Más de 500 escenarios de recuperación
- Compatible con una amplia variedad de dispositivos de almacenamiento
- Soporta una amplia gama de formatos de archivo
- Recuperación 100% segura
1. Utilizar Recoverit para Recuperar los Datos del Disco Duro en Windows
A continuación, te indicamos un sencillo proceso de 3 pasos para recuperar tu disco duro.
 Garantía de descarga segura, sin malware
Garantía de descarga segura, sin malwarePaso 1: Descarga e inicia el programa y elige la unidad desde la que deseas restaurar los datos. Ahora, pulsa el botón "Inicio".

Paso 2: El programa iniciará una exploración automática. Espera unos minutos hasta que se complete. El escaneado puede variar en función de la cantidad de datos que desees recuperar.

Paso 3: Es el momento de previsualizar los archivos escaneados antes de guardarlos. Una vez verificados, pulsa el botón "Recuperar" y elige otra ubicación para guardar los archivos recuperados.

2. Utiliza Recoverit para Recuperar tus Datos del Disco Duro en Mac
También es un método sencillo de recuperación de datos para Mac, que sólo consta de tres cómodos pasos.
Paso 1: Elige el dispositivo desde el que deseas restaurar los datos.

Paso 2: Una vez que selecciones el dispositivo deseado, Recoverit comenzará a escanear tu dispositivo automáticamente, como se muestra a continuación.

Paso 3: En cuanto Recoverit finalice el escaneado, podrás previsualizar los archivos escaneados antes de recuperarlos. Ahora, pulsa sobre el botón "Recuperar" para guardar los datos recuperados en tu computadora. Asegúrate de seleccionar una ubicación diferente para estos datos (en comparación con el lugar desde donde se restauran).

Conclusión
No importa si estás buscando formas seguras y rápidas de borrar el disco de Windows o Mac, este artículo lo tiene todo cubierto. Hemos presentado dos métodos valiosos para borrar el disco duro en Windows y dos formas eficaces de borrar el disco duro en Mac. Aparte de eso, tambien te presentamos un increible programa de recuperacion de datos - Wondershare Recoverit. Es un programa maravilloso para restaurar tus datos importantes y está siendo utilizado por millones de personas en todo el mundo. Descarga esta herramienta y pruébala. Te sorprenderá ver lo preciso, seguro y eficaz que es. ¡Buena Suerte!

Recoverit - Tu mejor software de recuperación de archivos
- Recupera archivos de más de 1000 formatos de forma rápida, segura y fácil.
- Admite la recuperación de datos desde papelera de reciclaje, disco duro, tarjeta de memoria, unidad USB, cámara y más de 2000 dispositivos de almacenamiento.
- Recuperar datos perdidos por borrado accidental, corrupción de dispositivo, ataque de virus, y en más de 500 escenarios.
- Sistema operativo compatible: Windows 11/10/8/7/Vista, macOS 10.10 ~ 14 (Sonoma). Compatible con Bitlocker, T2, M1 y M2
Soluciones para archivos
- Recuperar documentos
- Borrar y recuperar archivos
- ¿Cómo Eliminar archivos?
- ¿Cómo Recuperar Archivos Eliminados Permanentemente?
- ¿Cómo recuperar archivos gratis?
- ¿Cómo recuperar archivos de Illustrator eliminados?
- Eliminar y recuperar más

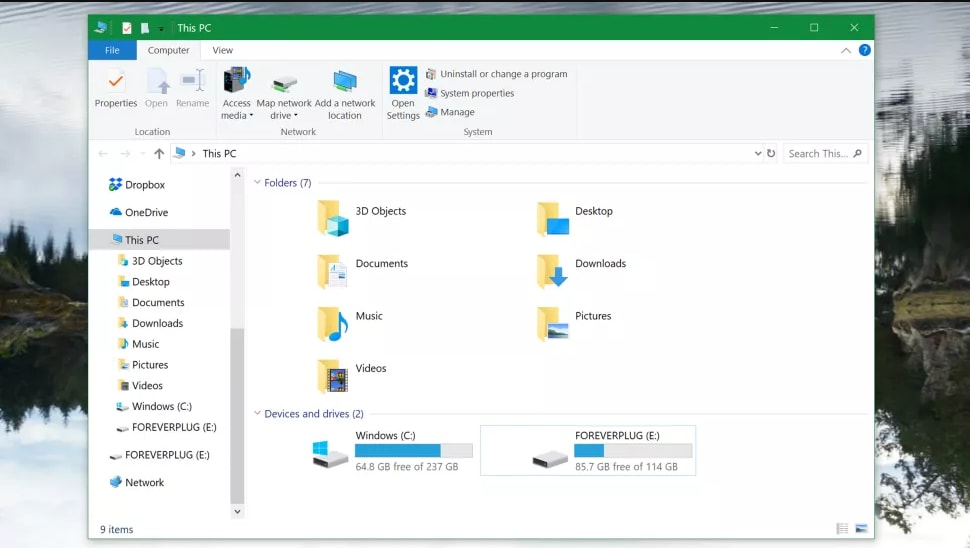
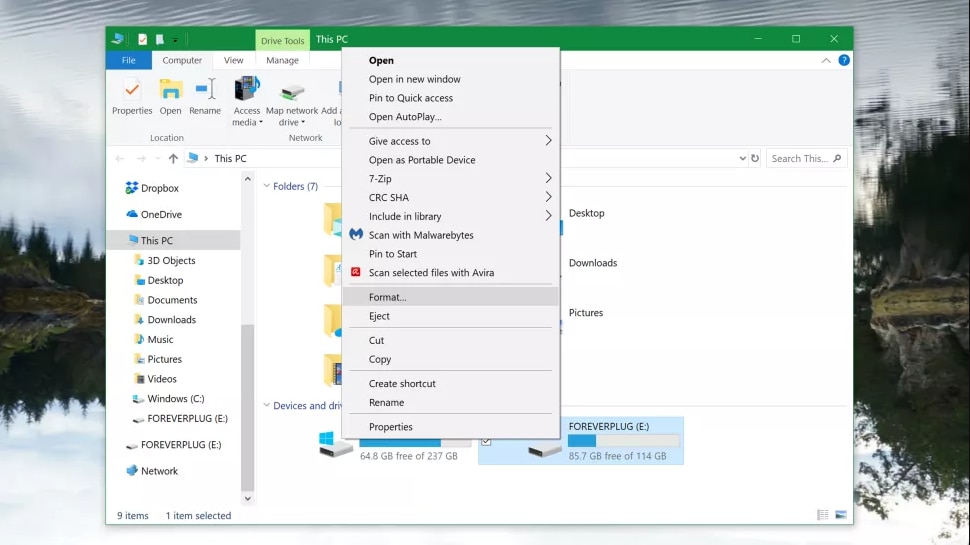
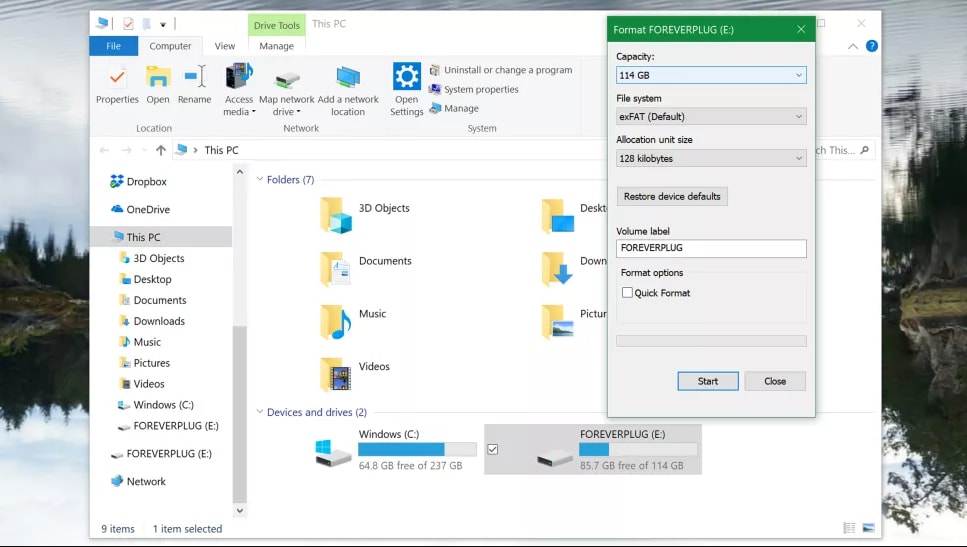



Alfonso Cervera
staff Editor