Aug 14, 2025 • Categoría: Recuperación de archivos • Soluciones probadas
El navegador de Internet mantiene un registro de todos los sitios web que se visitan durante la navegación. Varias razones podrían llevarte a borrar el historial del ordenador. Esto significa que es necesario conservar la privacidad de algo que has buscado, para eliminar un gran desorden en tu ordenador, incluso para evitar confusiones cuando quieras volver a visitar el sitio. Lo más importante, es que necesitas borrar tu historial para la seguridad de tus contraseñas e inicios de sesión de los usuarios curiosos, por lo que es necesario aprender a eliminar el historial de navegación de Google Chrome, Firefox, Safari, o e Internet Explorer.
Cómo Eliminar el Historial de Búsqueda del Navegador de Google
Eliminar el historial de navegación es vital y te garantiza tu privacidad independientemente de los sitios que visites. Para borrar el historial de navegación de Google chrome, sigue los siguientes pasos:
- Abra su navegador Google Chrome
Puesto que pretende borrar el historial de búsqueda de Google, este primer paso es importante. Desde tu ordenador, dirígete a tu navegador de Google Chrome y haz doble clic en él para abrirlo.
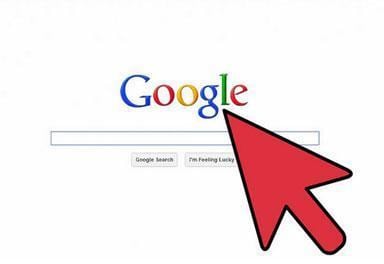
- Haz clic en historial
El botón del historial se encuentra en la parte superior izquierda de la barra de herramientas de Google. Si quieres localizarlo selecciona el cuadro de diálogo Personalizar y controlar Google Chrome en la parte superior derecha de tu pantalla. Una vez localizado el historial, haz clic en él para pasar al siguiente paso.
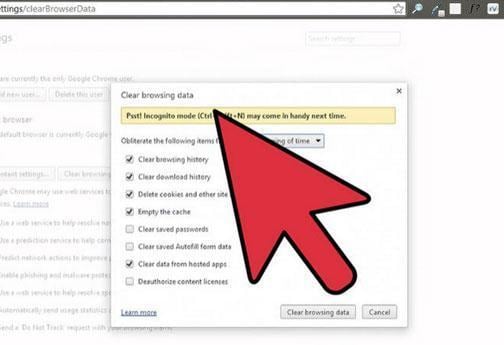
- Haz clic en Borrar todos los datos de navegación
Desplazándose a la parte superior izquierda de su pantalla, haz clic en el botón "Borrar todos los datos de navegación". Al seleccionar esta opción, aparecerá una ventana emergente que te guiará en la eliminación del historial.
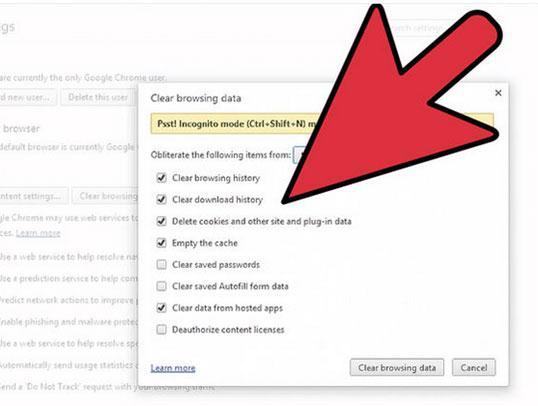
- Especifique su rango de tiempo
En este punto, se te darán varias opciones en lo que respecta al periodo de tiempo en el que deseas eliminar el historial de Google chrome. Las opciones incluyen la última hora, el último día, la última semana, las últimas cuatro semanas, y desde el principio de los tiempos.
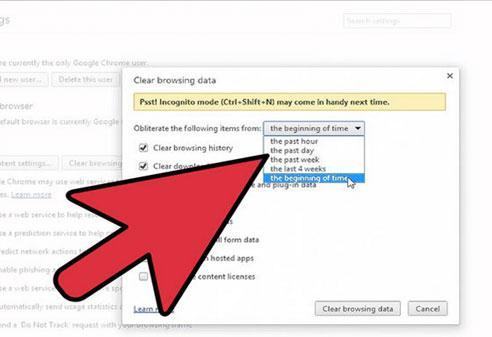
- Modifique cualquiera de las siguientes opciones
En este punto, se le pide que elija cualquiera de las siguientes opciones para eliminar la parte del historial de navegación. Puedes elegir una o varias de estas opciones. Las opciones incluyen y no se limitan a "Borrar el historial de navegación, Borrar el historial de descargas, Vaciar el caché, Borrar las contraseñas guardadas y Borrar las cookies y otros datos de los plugins".
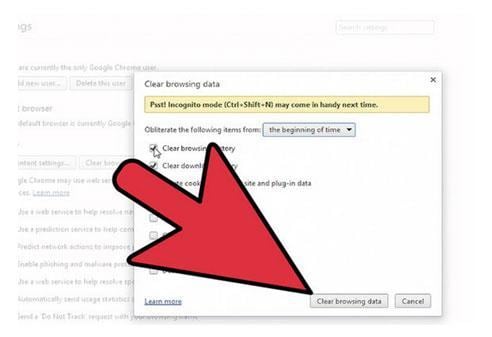
- Borra tus datos de navegación
Después de seleccionar las partes que deseas borrar del historial, pulsa el botón Borrar datos de navegación para borrar el historial de Google Chrome.
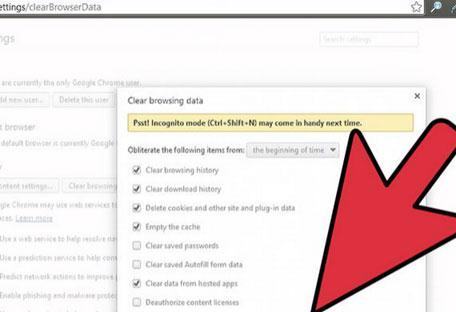
Por lo tanto, elimine el historial de búsqueda de Google sin problemas.
Cómo Eliminar el Historial de Navegación de Firefox
Borrar el historial de navegación de Firefox es un procedimiento rápido. El proceso es simple e incluye los siguientes pasos.
- Seleccione el historial
Primero, abre el navegador Firefox y selecciona "Historial" en el menú. Luego, en la opción "Historial", seleccione borrar el "historial" reciente
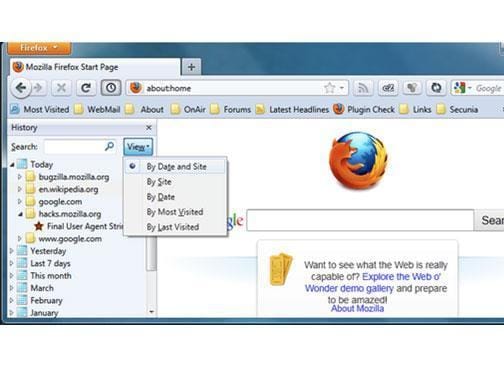
- Seleccione el rango de tiempo para limpiar el historial
Aquí aparecerá una nueva ventana que le solicitará que elija la cantidad de historial que desea eliminar de su navegador. En el intervalo de tiempo que hay que borrar, despliega el cuadro de diálogo y especifica el intervalo de tiempo entre las opciones que se ofrecen.
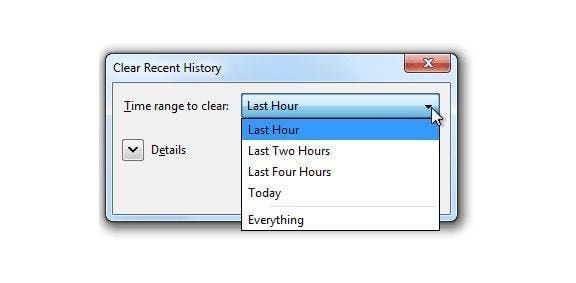
- Elimina tu historial de navegación
En la flecha de la izquierda de "Detalles", selecciona una o varias opciones de las partes de las que deseas borrar el historial. Tras elegir los datos o las partes, haz clic en el cuadro de diálogo "Borrar ahora" para borrar el historial.
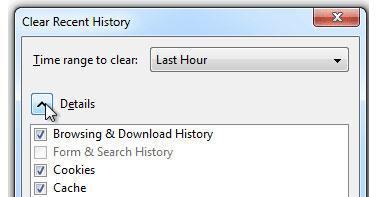
Cómo eliminar el historial de navegación de Internet Explorer (IE)
- Abre tu Internet Explorer
Inicie su Internet Explorer haciendo doble clic en él. También puedes hacer clic con el botón derecho del ratón y seleccionar la opción Abrir.
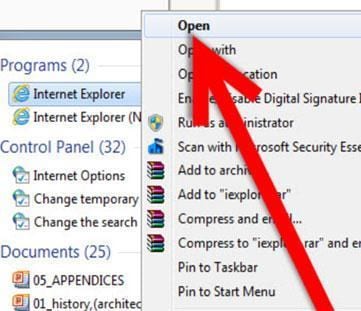
- Seleccione Herramientas y luego la opción Internet Explorer
En su menú, haga clic en las opciones de "Herramientas". Una nueva ventana aparecerá en su pantalla. Seleccione la opción "Internet Explorer" (la opción de abajo en su nueva ventana).
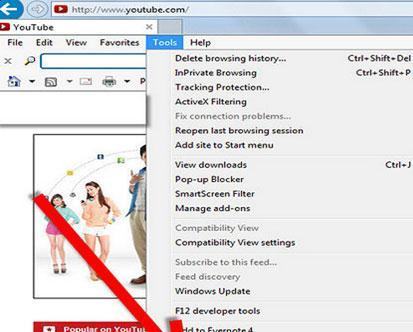
- Haz clic en la pestaña General.
En el menú de opciones, haga clic en la pestaña "General" de la parte izquierda de la pantalla.
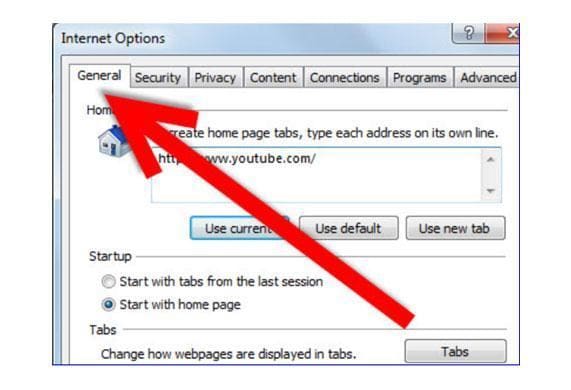
- Seleccione la opción Borrar
En la pestaña "General" haz clic en el botón "Eliminar" que se encuentra encima del cuadro de diálogo "Aspecto". Una nueva ventana aparecerá en su pantalla.
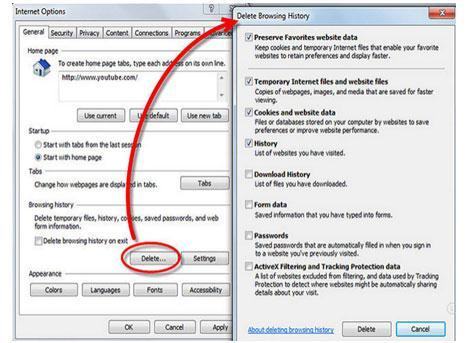
- Limpiar el historial de navegación
En este caso, haga clic en el cuadro de diálogo "Eliminar" de la nueva ventana para eliminar el historial de navegación de Internet Explorer.
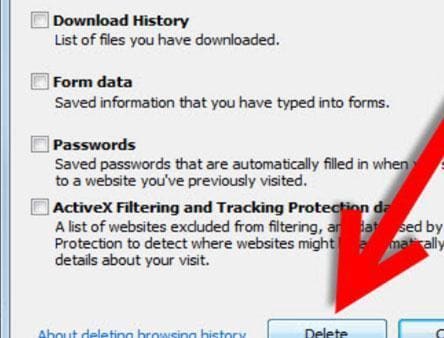
Cómo Eliminar el Historial de Safari
Borrar su historial de Internet es nada menos que fundamental. Para eliminar el historial de Safari, siga los siguientes pasos
- Inicie Safari
Inicie o abra su Safari si no está ya abierto.
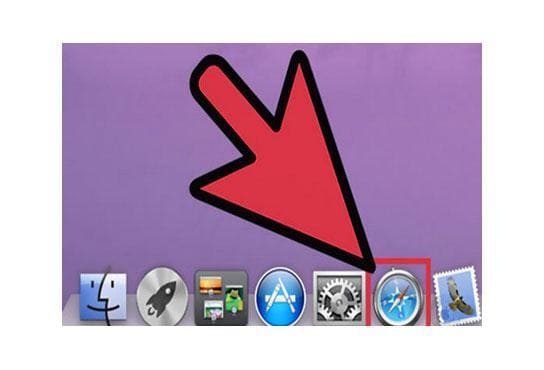
- Haz clic en la pestaña Safari
En la barra de menú superior, pulse en Safari para pasar al siguiente paso
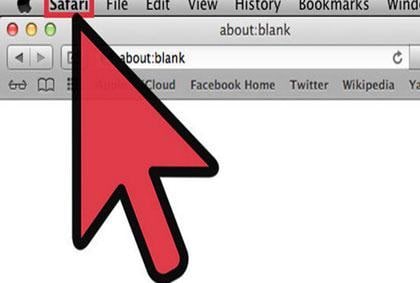
- Reinicie Safari
Después de hacer clic en la pestaña "Safari", aparecerá una nueva ventana. Desde la ventana, seleccione Reiniciar safari de las opciones dadas.
- Seleccione lo que desea eliminar
En este caso, se mostrará una lista de elementos y deberá seleccionar lo que desea borrar de la lista. Puedes elegir más de un elemento de la lista.
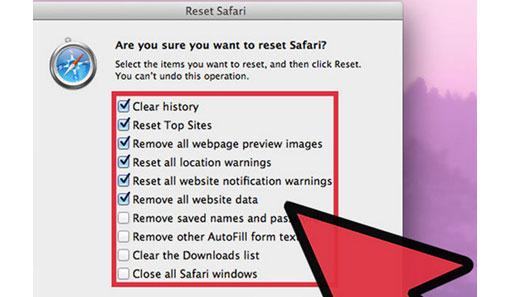
- Borra el historial
Para limpiar el historial de Safari, haz clic en el botón "Restablecer" que se encuentra en la parte derecha de la pantalla.
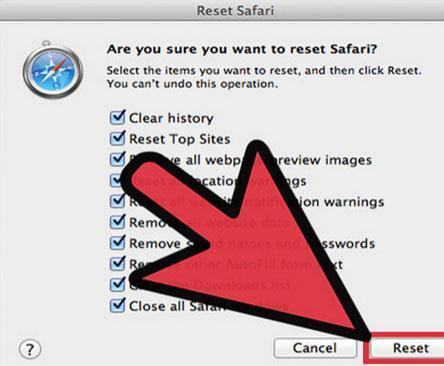
Cómo configurar el navegador para que elimine automáticamente el historial (con Firefox)
A diferencia de Google Chrome, Firefox permite borrar el historial de navegación automáticamente sin necesidad de instalar la extensión. Configura tu navegador para que borre automáticamente el historial y luego
- Abre Firefox y selecciona Opciones
Después de abrir tu navegador, selecciona "Opción" en el menú "Herramientas".
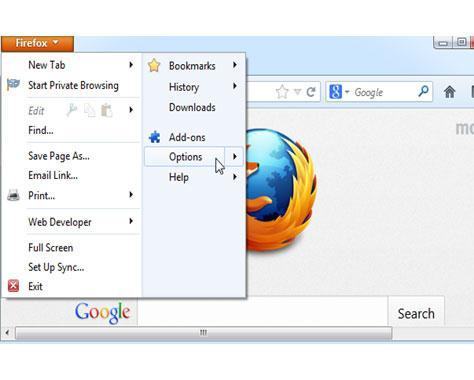
- Seleccione Usar configuración personalizada para el historial
Haga clic en la pestaña "Privacidad" y elija la opción "Usar configuración Personalizada para el historial". Luego selecciona la casilla "Borrar historial cuando se inicie Firefox" para proceder al siguiente paso.
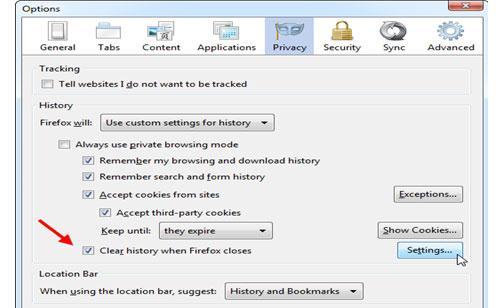
- Establezca que los datos se borren automáticamente del historial
Haz clic en el botón "Configuración" y selecciona los tipos de datos que deseas que se eliminen automáticamente al cerrar el navegador. Haz clic en la casilla "OK" cuando hayas terminado.
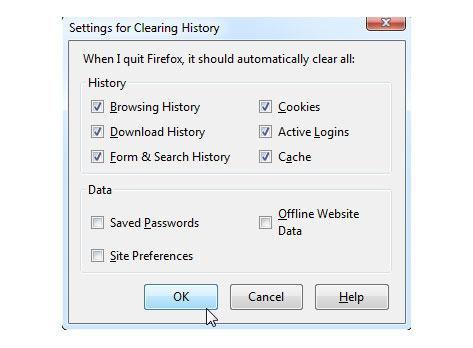

Su Programa De Recuperación De Datos Seguro & Confiable
- Recupere archivos, fotos, audio, música, y correos electrónicos perdidos o eliminados de cualquier dispositivo de almacenamiento de forma eficaz, segura y completa.
- Soporta la recuperación de datos de la papelera de reciclaje, el disco duro, la tarjeta de memoria, la memoria flash, la cámara digital, y las videocámaras.
- Soporta la recuperación de datos por eliminación repentina, formateo, corrupción del disco duro, ataque de virus, caída del sistema en diferentes situaciones.
Soluciones para archivos
- Recuperar documentos
- Borrar y recuperar archivos
- ¿Cómo Eliminar archivos?
- ¿Cómo Recuperar Archivos Eliminados Permanentemente?
- ¿Cómo recuperar archivos gratis?
- ¿Cómo recuperar archivos de Illustrator eliminados?
- Eliminar y recuperar más




Alfonso Cervera
staff Editor