Aug 14, 2025 • Categoría: Soluciones para Windows • Soluciones probadas
Windows 10 es la última versión de Microsoft Windows y es ampliamente considerado como el más seguro hasta el momento. Se han realizado muchas mejoras en el sistema operativo, pero sigue siendo vulnerable a los ataques de virus. Por lo tanto, te corresponde en gran medida mantener tu información privada a salvo de miradas indiscretas. Una forma de hacerlo es eliminar el historial de búsqueda de tu navegador después de cerrarlo. Esto asegurará que nadie podrá descubrir los sitios web que has visitado y eliminará las cookies guardadas por los sitios web en tu computadora. Además de esto, borrar el historial de búsqueda también elimina las contraseñas del sitio que has guardado en tu navegador.
Parte 1: ¿Cómo borrar el historial de búsqueda en Windows 10?
Puedes usar varios navegadores para conectarse a Internet. Desde Internet Explorer hasta Mozilla Firefox y Chrome, todos registran el historial de búsqueda para que puedas conectarte a tus sitios web favoritos rápidamente. Sin embargo, dado que este historial contiene información confidencial como las contraseñas del sitio y las credenciales de inicio de sesión para varias cuentas, es necesario que borres periódicamente tu historial de búsqueda en Windows 10. La siguiente es una guía sobre cómo borrar el historial de Internet Explorer, Firefox y Chrome.
1.Borrar tu historial de Internet Explorer
Puedes iniciar el proceso para borrar el historial de búsqueda de Internet Explorer utilizando un método abreviado de teclado que consiste en presionar las teclas Ctrl + Mayús + Eliminar o "Ctrl + Shift + Delete" al unísono.
El uso de este acceso directo abre un cuadro de diálogo que te brinda diferentes opciones con respecto a los datos del historial del navegador que deseas conservar o borrar.
También puedes abrir este cuadro de diálogo haciendo clic en el botón Herramientas en la ventana del navegador y luego seleccionando la opción Eliminar el historial de navegación después de seleccionar la opción Seguridad.
Marca las casillas delante de los datos del historial de búsqueda que deseas eliminar y luego has clic en el botón Eliminar .
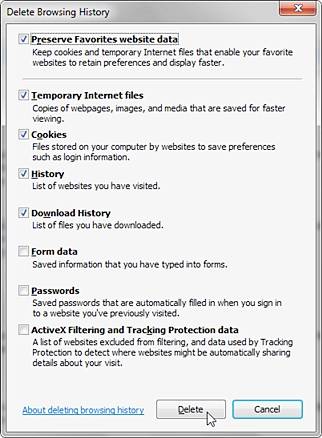
2. Limpia tu historial de navegación en Firefox
El método abreviado de teclado utilizado en Internet Explorer para ver el historial del navegador también es válido en Firefox. Puedes hacer clic en Ctrl + Mayús + Eliminar para abrir un cuadro de diálogo con la etiqueta Borrar historial reciente .
En este cuadro de diálogo, encontrarás varias opciones que resultarán útiles para eliminar el historial de búsqueda de Firefox.
Estas opciones contienen una lista de los tipos de datos del historial que puedes borrar. Además, también te proporciona un rango de tiempo por el que deseas borrar tu historial de búsqueda.
Aquí también se ofrecen varios rangos de tiempo. Debes elegir uno de ellos, seleccionar los tipos de datos del historial que deseas eliminar y luego hacer clic en el botón Borrar ahora .

3. Borra el historial del navegador Chrome
El historial del navegador Chrome también se puede eliminar con la misma facilidad. El atajo de teclado Ctrl + Mayús + Eliminar también funciona en Chrome y puedes usarlo para que la opción de Google se muestre en tu pantalla.
Chrome te brinda la oportunidad de seleccionar la duración durante la cual deseas eliminar el historial de búsqueda, así como las categorías de datos del historial que deseas eliminar. Tienes la opción de eliminar el historial del navegador desde el comienzo de los tiempos o solo el de la última hora. Por lo tanto, decide que deseas eliinar, marca las casillas de estas categorías y luego has clic en el botón Borrar datos de navegación para borrar el historial del navegador Chrome.

Parte 2: ¿Cómo borrar el historial con el software Eraser?
El historial de búsqueda es muy sensible y contiene información importante sobre tus actividades en Internet. Si deseas asegurarte de que la hayas eliminado por completo y no se pueda restaurar de ninguna manera, entonces confiar en los métodos incorporados de eliminación del historial de búsqueda de los navegadores no es suficiente. Necesitas una herramienta de borrado de datos para este propósito y no hay una mejor opción en el mercado en este momento para eliminar el historial de búsqueda de forma permanente que Stellar BitRaser para archivos "Stellar BitRaser for File" .
Las siguientes son algunas de las características claves de esta herramienta de borrado de datos que lo convierten en el mejor software para borrar el historial de búsqueda de los navegadores en Windows 10.
- Capaz de borrar carpetas y archivos de tal manera que no se puedan recuperar.
- Proporciona la opción para programar el borrado de archivos y datos en una fecha y hora predefinidas.
- Puedes eliminar el historial de búsqueda de todos los principales navegadores de Internet con un solo clic.
- Compatible con varias versiones de Windows, incluido Windows 10.
- Proporciona una interfaz gráfica de usuario simple y fácil de usar.
Paso 1: Descarga gratis Stellar BitRaser for File e inícialo en tu computadora con Windows.
Paso 2: Ve y selecciona la opción Actividades de Internet que puedes encontrar en el panel de la ventana ubicado a la izquierda de la pantalla.

Paso 3: Y elige el navegador de la lista que ofrece el software para eliminar tu historial de navegación y haz clic en "Borrar ahora".
Paso 4: Claro, haz clic en el botón Borrar ahora después de haber elegido el navegador de la lista disponible.
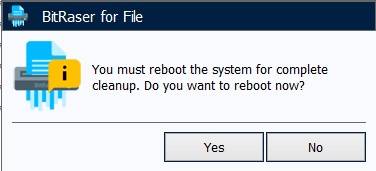
Puede resultarle difícil creer que Stellar BitRaser for File pueda borrar el historial de búsqueda de forma permanente de una sola pasada, pero es cierto. Sin embargo, si aún no lo cree, puedes usar hasta tres pases para asegurarte de que el historial de búsqueda se haya borrado definitivamente y no se pueda restaurar de ninguna manera, sin importar la herramienta de recuperación que se esté utilizando.
Cualquier navegador que uses en Windows 10 mantiene un historial de búsqueda. Es importante eliminar el historial de búsqueda ya que contiene información privada que no deseas que caiga en las manos equivocadas. Puedes borrar tu historial de navegación en diferentes navegadores con bastante facilidad. Sin embargo, es posible que no garantice la eliminación completa de los datos que contienen. Este tipo de borrado completo de datos solo se puede lograr utilizando una herramienta de borrado de datos. Stellar BitRaser for File es un buen ejemplo de dicha herramienta. Puedes usarlo para eliminar permanentemente el historial de búsqueda de tu navegador con la seguridad de que no se puede recuperar con ninguna herramienta de recuperación de datos. Además, también puedes usarlo para borrar el registro de eventos de Windows .
Soluciones para Windows
- Recuperar datos de Windows
- 1.Recuperar sistema de Windows
- 2.Recuperar archivos de 0 bytes
- 3.Restaurar el visor de fotos de Windows
- 4.Recuperar carpetas eliminadas en Windows
- Problemas del sistema
- 1.Sistema operativo no encontrado
- 2.Windows congelado
- 3.Windows atascado al reiniciar
- 4.Acceso a la unidad USB denegado en Windows
- Consejos para Windows
- 1.Actualizar a Windows 11
- 2.Acerca del archivo Desktop.ini
- 3.Convertir RAW a NTFS en Windows
- 4.Windows no reconoce USB
- Errores de equipos




Alfonso Cervera
staff Editor