Aug 14, 2025 • Categoría: Soluciones para Windows • Soluciones probadas
Aunque Windows 11 aún no ha sido lanzado oficialmente, se ha publicado una versión Beta. Las personas que son miembros del Programa Windows Insider pueden descargarla e instalarla. La versión Insider estaba llena de riesgos, pero muchas personas se arriesgaron a comprobar las características actualizadas. El riesgo no valía la pena, y algunas personas parecían decepcionadas.
Al usar Windows 11, las personas se enfrentaron a algunos problemas y errores. Eso es lo que les hizo enfadarse. El problema en la barra de tareas se podía ver mientras se reorganizaba el icono de la aplicación en la barra de tareas; lo minimiza o bien inicia la aplicación. También se observa que los usuarios son incapaces de escribir texto y buscar desde Inicio. Hay muchos más problemas notados en Windows 11.
Si estás molesto de Windows 11 y deseas volver a Windows 10, entonces el artículo siguiente te proporcionará una asistencia completa.
En Este Artículo:
Parte 1: Retroceder de Windows 11 a Windows 10 en la Configuración
Durante el uso de Windows 11, se han detectado varios problemas. En cuanto a los Widgets, es posible que inicialmente, el tablero de widgets puede aparecer vacío, pero después de salir y entrar de nuevo, el problema puede ser resuelto.
Aunque las características y actualizaciones son alucinantes, algunas cosas están causando problemas. Por esta misma razón, las personas quieren volver al antiguo sistema operativo. Si estás entre esas personas, entonces la guía paso a paso a continuación contribuirá a ayudarte a volver a Windows 10 usando "Configuración":
Paso 1: Iniciar la configuración
El primer paso para este proceso es iniciar la "Configuración" en tu PC. Esto se hace pulsando el icono de Windows en la barra de tareas y seleccionando "Configuración". Después de que aparezca la pantalla de "Configuración", accede a la opción de "Actualización & Seguridad" y selecciona "Windows Update".

Paso 2: Seleccionar opciones avanzadas
En la pantalla de "Windows Update" aparece una lista de opciones, debes pulsar sobre la opción de "Opciones avanzadas".

Paso 3: Proceso de recuperación
Una vez que aparezca la pantalla de "Opciones Avanzadas", haz clic en el botón "Recuperación". Después de eso, aparecerá una lista de opciones de recuperación, y de eso, se te sugiere que pulses en el botón "Regresar".

Después de esto, el proceso de recuperación se iniciará, y un mensaje se mostrará en la pantalla de tu computadora como "Preparando las cosas".
Paso 4: Razón para realizar el downgrade o degradado
En este punto, aparecerá una pantalla con múltiples razones enumeradas. Se te pedirá que selecciones una o más razones de las opciones dadas, indicando por qué quieres degradar a la versión anterior y por qué estás desinstalando Windows 11. Al final, pulsa el botón "Siguiente" en la parte inferior de la pantalla para continuar.
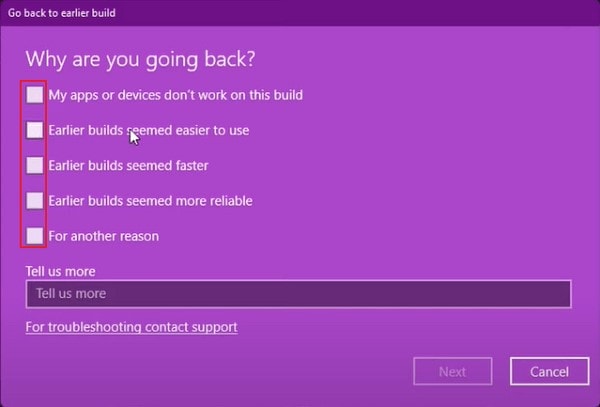
Paso 5: Decir "No" a las actualizaciones
Una vez completado el proceso, aparecerá una pantalla en la que se te pedirá "¿Buscar actualizaciones?". Puedes comprobar las actualizaciones, pero simplemente pulsa el botón "No, gracias" si quieres retroceder.
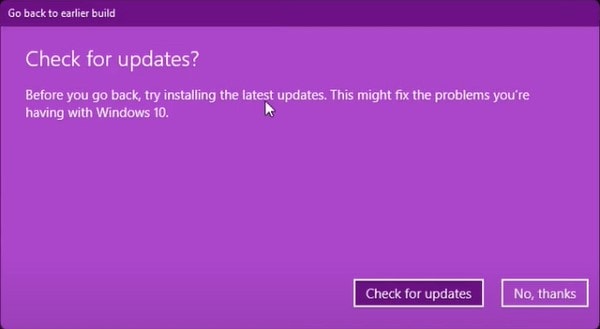
Paso 6: Retroceder a Windows 10
El proceso de downgrade (degradado) de Windows 11 a Windows 10 está a sólo una pantalla de distancia. Ahora, se abrirá una ventana que te indicará las consecuencias de lo que ocurrirá cuando vuelvas a Windows 10. Solo tienes que hacer clic en el botón "Siguiente" para pasar a la siguiente pantalla.
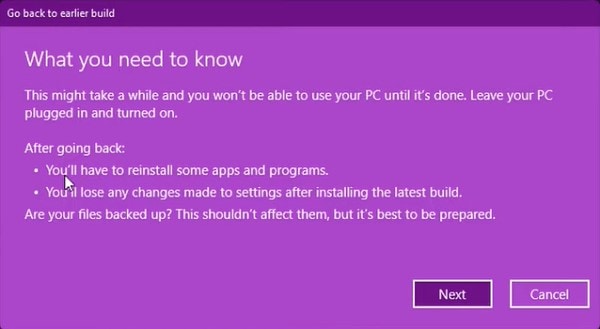
En este punto, aparecerá otra pantalla con un mensaje de advertencia para recuperar tu antigua contraseña. Sin dudarlo, selecciona la opción de continuar y haz clic en el botón "Siguiente".

Paso 7: Volver a la versión anterior
Después de todos los motivos y advertencias, aparecerá una última ventana. Te pedirá que confirmes tu decisión, y eligiendo la opción de "Volver a la versión anterior", podrás hacerlo.

Después de un reinicio y un proceso de restauración de unos minutos, serás degradado a Windows 10 con éxito.
Parte 2: Hacer una Instalación Limpia de Windows 10
Si no estás contento con el rendimiento y los errores de Windows 11, entonces lo más fácil es, bajar a la versión anterior. El downgrade o degradado de Windows 11 se puede hacer o bien a través de la Configuración, que se ha discutido en la sección anterior, pero si no quieres tomar ese camino, hay otra manera.
Descargar e instalar Windows 10 desde el principio también puede ser la solución a este problema. ¿Y si alguien no sabe cómo instalar Windows? No tienes por qué preocuparte por eso, porque, en la siguiente sección, compartiremos los pasos para descargar e instalar Windows 10.
Paso 1: Arrancar desde un dispositivo externo
Para instalar Windows 10 en tu sistema, en primer lugar, debes tener un dispositivo externo con los archivos de instalación de Windows 10 en él. Una vez que estés listo, ahora tienes que arrancar el dispositivo.
Si estás usando un DVD, entonces verás en la pantalla la opción de "pulsar cualquier tecla para arrancar desde un CD o DVD". O bien, si estás usando una unidad USB, entonces, se te pedirá que selecciones entre Windows 10 de 32 o 64 bits. Una vez hecho esto, el logotipo de Windows aparecerá en la pantalla durante algún tiempo.

Paso 2: Iniciar la instalación
Ahora, aparecerá la pantalla "Windows Setup" con algunas preguntas para ti. Se supone que debes elegir el idioma que prefieres para instalar Windows. Elige la hora correcta y también selecciona el método de teclado. Una vez completado esto, haz clic en el botón "Siguiente" en la esquina inferior derecha para proceder con la instalación.

En esta etapa, aparecerá una nueva pantalla con un botón en el centro que dice "Instalar ahora". Simplemente, pulsa el botón para iniciar la instalación.

Paso 3: Introducir la clave del producto y seleccionar la versión
Durante el proceso de instalación, puede aparecer una ventana un par de veces. En ella se te pedirá la clave del producto. Se te pedirá que escribas la clave del producto para Windows 10.

Otra cosa que se te pedirá durante el proceso de instalación es, elegir la edición correcta, para la que tienes la licencia. Después de elegir entre Windows 10 Pro o Windows 10 Home, debes hacer clic en el botón "Siguiente" para continu ar.

Paso 4: Acuerdo de licencia
Una pantalla en blanco aparecerá mientras la instalación está copiando los archivos. En este punto, habrá un mensaje en la pantalla que dice "Iniciando configuración". Tan pronto como se complete, aparecerá una pantalla con los "Términos de la licencia". Se te pedirá que marques la casilla que dice "Acepto los términos de la licencia" y luego pulsa el botón "Siguiente" para continuar.

Paso 5: Elegir el tipo de instalación
Ahora, se te pedirá que selecciones el tipo de instalación. Una ventana mostrará 2 opciones, ya sea para actualizar o bien, para instalar Windows. Tienes que seleccionar la opción de "Personalizado: Solo Instalación de Windows (avanzada)".

Paso 6: Ubicación para instalar Windows
Después de seleccionar el tipo de instalación, ahora es el momento de seleccionar la unidad donde deseas instalar Windows. Debes elegir la unidad no asignada de la lista y luego hacer clic en el botón "Nuevo". A continuación, pulsa el botón "Aplicar" y, para confirmarlo y completarlo, haz clic en el botón "Aceptar".

Todo este proceso dividirá la unidad en numerosas particiones. Entre esas secciones divididas, tienes que elegir la partición "Primaria". Una vez hecho esto, pulsa el botón "Siguiente" para continuar.
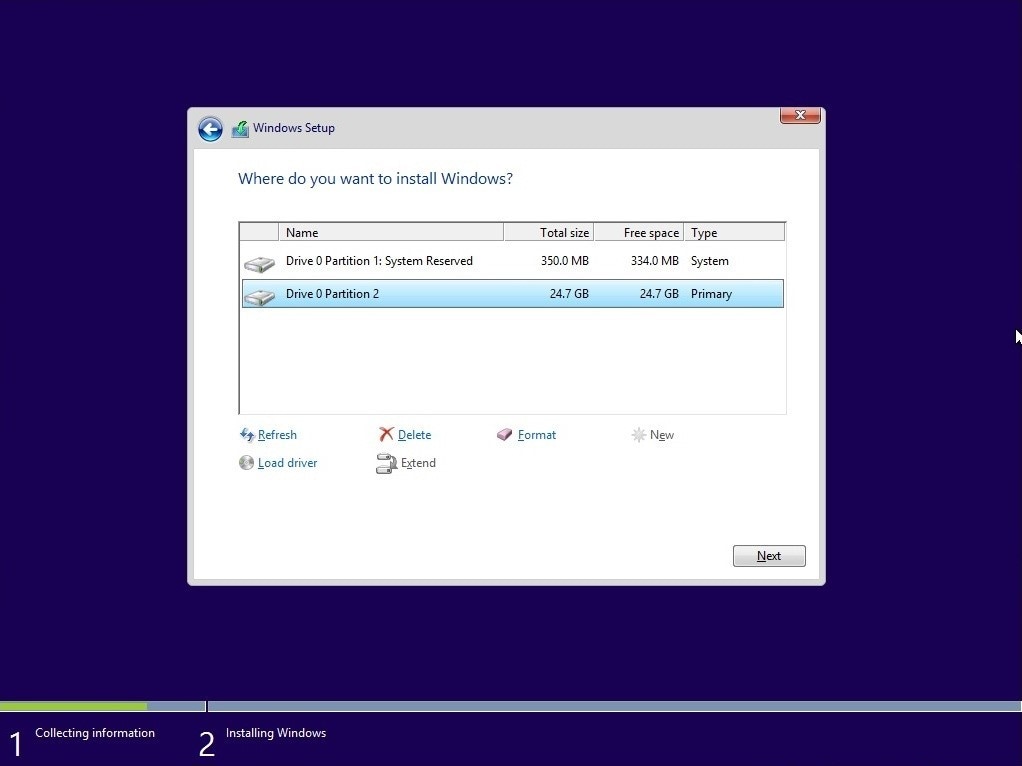
Paso 7: Reinicio final
Después de haber seguido completamente los pasos mencionados anteriormente, espera algún tiempo mientras se instala Windows. Una vez que la fase de instalación se haya completado, Windows se reiniciará espontáneamente y luego se reiniciará automáticamente con la configuración.

Espera pacientemente a que esto se complete mientras Windows detecta e instala tu hardware. Tan pronto como esto se complete, Windows se reiniciará por última vez, y, entonces, tu espera habrá terminado.

Conclusión:
Las personas siempre dudan cuando se trata de la instalación de Windows, pero después de leer este artículo, nunca te vas a preocupar por la instalación de Windows porque, los pasos para la instalación se han mencionado detalladamente. Además, si no estás satisfecho con Windows 11, no te preocupes porque, todavía puedes utilizar Windows 10.
Se han compartido dos métodos diferentes para tu comodidad. Los usuarios pueden hacer un downgrade (degradado) de Windows 11 o bien, pueden hacer una instalación limpia de Windows 10. Los usuarios pueden optar por cualquiera de los dos métodos.
Soluciones para Windows
- Recuperar datos de Windows
- 1.Recuperar sistema de Windows
- 2.Recuperar archivos de 0 bytes
- 3.Restaurar el visor de fotos de Windows
- 4.Recuperar carpetas eliminadas en Windows
- Problemas del sistema
- 1.Sistema operativo no encontrado
- 2.Windows congelado
- 3.Windows atascado al reiniciar
- 4.Acceso a la unidad USB denegado en Windows
- Consejos para Windows
- 1.Actualizar a Windows 11
- 2.Acerca del archivo Desktop.ini
- 3.Convertir RAW a NTFS en Windows
- 4.Windows no reconoce USB
- Errores de equipos




Alfonso Cervera
staff Editor