Aug 14, 2025 • Categoría: Recuperación de archivos • Soluciones probadas
Como cualquier otro sistema operativo, Windows también guarda varios tipos de archivos de caché en su disco. Idealmente, son archivos temporales que se guardan para facilitarle el acceso a los contenidos más empleados. A pesar de que los archivos de caché no son de naturaleza permanente, se espera que los usuarios los borren para optimizar su sistema. Esto puede afectar a la velocidad de procesamiento de su sistema e incluso puede aumentar su almacenamiento. Por ello, se aconseja a los usuarios que borren el caché de Windows con regularidad. Para hacerte las cosas más fáciles, hemos elaborado este artículo de reflexión. Sigue leyendo y descubre cómo borrar el caché de Windows sin esfuerzo.
- Parte 1: Cómo Borrar el Caché en Windows con un Programa para Borrar
- Parte 2: Cómo Borrar el Caché de Windows
Parte 1: Cómo Borrar el Caché en Windows con un Programa para Borrar
Una de las mejores maneras de limpiar el caché en Windows es con la ayuda de Stellar BitRaser. Como herramienta altamente eficiente, se puede usar para eliminar los rastros del sistema, las aplicaciones, las actividades de Internet, y mucho más. También ofrece la eliminación definitiva de los archivos de datos de su sistema. BitRaser for the file es una herramienta útil que seguro le será de utilidad en numerosas ocasiones. Estas son las principales características.
- Puede limpiar por completo el caché y los archivos temporales de su sistema sin ningún alcance de recuperación.
- La herramienta también puede borrar los rastros del sistema de diferentes tipos.
- También puede utilizarse para eliminar aplicaciones, actividades de Internet, etc.
- Los usuarios también pueden realizar una eliminación programada de sus datos y contenidos de el caché.
- BitRaser for the file genera también un certificado de borrado para ofrecer resultados garantizados.
- Es compatible con las principales versiones de Windows.
Paso 1: Descargue e inicie BitRaser en su sistema Windows.
Paso 2: Seleccione la opción "Rastreo del sistema" y selecciona el "Caché de Alimentación" para procesar.

Paso 3: Tras realizar sus elecciones, haga clic en el botón "Borrar Ahora" para borrar el caché de Windows. Espera un poco porque BitRaser borrará el caché en Windows.
Paso 4: Una vez completado el proceso, aparecerá la siguiente ventana emergente en su pantalla. Acepte para reiniciar su sistema y limpiar los datos del caché de su ordenador Windows.
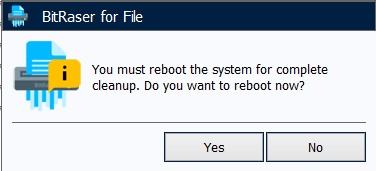
A pesar de que podrías borrar el caché en Windows después de seguir estos pasos, podrás seguir el mismo ejercicio unas cuantas veces. Al aplicar varias transferencias, obtendrá una mayor seguridad en cuanto a la eliminación de los datos del caché de su sistema Windows.
Parte 2: Cómo Borrar el Caché de Windows
Es probable que ya sepas que Windows también ofrece una forma de deshacerse de sus datos de caché. Sin embargo, esto resultaría un poco tedioso en comparación con BitRaser. Los usuarios deberán eliminar manualmente el caché de diferentes lugares. Aún después de realizar manualmente todas las operaciones, lo más probable es que no obtenga los resultados deseados. No obstante, hemos ofrecido una forma de borrar el caché de Windows aquí.
1.Caché de Actualización de Windows 10
Para la comodidad de sus usuarios, Windows guarda un caché de sus actualizaciones en el almacenamiento local. Esto podría consumir mucho espacio en su sistema. Para deshacerse de esto, vaya a la unidad C (unidad de Windows) en su sistema, y bajo la carpeta Windows > Distribución de Software, podrá acceder a este caché. Elimine manualmente la carpeta de Descargas.

2.Caché de la Tienda de Windows
Quizá te sorprenda, pero la Tienda de Windows puede tener una cantidad evidente de datos de caché. Sin embargo, Windows también ofrece una utilidad para borrar esta caché. Basta con abrir el indicador de Ejecución en su sistema pulsando las teclas Windows y R. Ahora, escriba el comando "WSReset.exe" y pulse Enter. Se lanzará una caja de respaldo que desaparecerá en segundos, borrando el caché de la tienda de Windows.
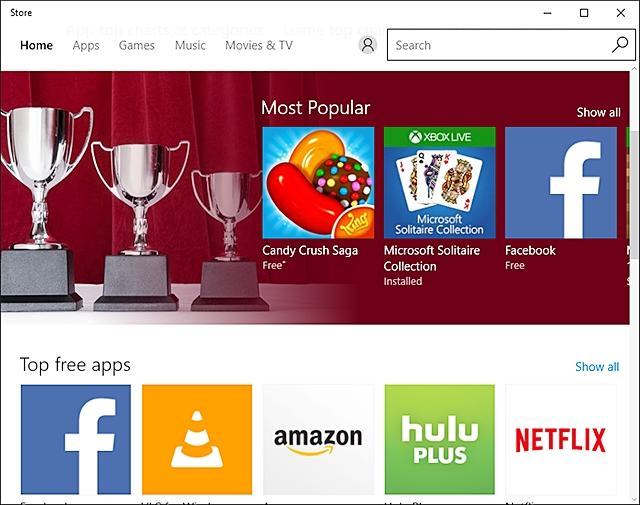
3.Caché de Archivos Temporales
Los archivos temporales a menudo constituyen una gran cantidad de espacio de caché en Windows. Para borrar el caché de Windows relacionado con los archivos temporales, abra el asistente del Liberador de Disco Puede acceder a él iniciando las propiedades del disco y haciendo clic en el botón "Limpieza de Disco". Luego, seleccione "archivos temporales" de la opción y elimine este contenido.
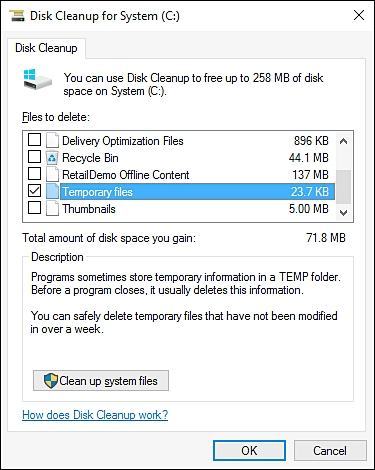
4.Caché de Miniaturas
Hay veces que Windows guarda la vista en miniatura de sus archivos para ofrecer una experiencia sin esfuerzo a sus usuarios. No obstante, estas miniaturas a veces pueden acumularse para formar mucho espacio. Para limpiar el caché de Window relacionado con las miniaturas, abra el asistente para la Limpieza de Disco y seleccione "Miniaturas" para eliminarlas.
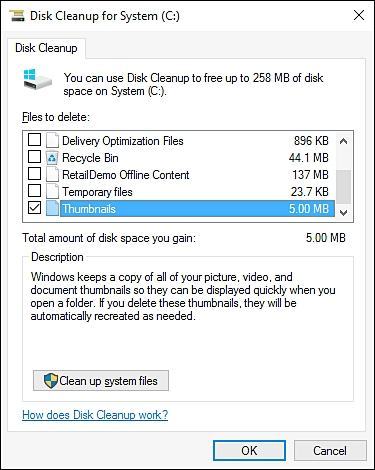
5.Caché de Restauración del Sistema
Los datos de Restauración del Sistema son bastante importantes ya que pueden ser utilizados para restaurar su Windows. No obstante, abarca mucho espacio y los usuarios suelen borrarlo. Para eliminar el caché de restauración del sistema en Windows, vaya al menú de Inicio y lance aplicaciones del Sistema. Vaya a Protección del Sistema > Configuración para obtener esta ventana emergente. A partir de aquí, podrás eliminar el caché de restauración del sistema para siempre.

6.Caché del Navegador Web
El caché del navegador web a menudo ocupa mucho espacio y puede contener archivos de datos no deseados. Para borrar el cache de Windows, seguramente también deberás deshacerte del cache de tu navegador. Esto depende del navegador que utilices. Por ejemplo, si usas Google Chrome, entonces puedes ir a su Configuración > Configuración Avanzada > Borrar Historial de Navegación y elegir borrar todos los archivos de caché.

7.Caché de DNS
El Caché del Servidor de Nombres de Dominio se guarda principalmente en su sistema mientras navega por la web. Puesto que la ruta del DNS cambia constantemente, hay que limpiar su caché para acceder mejor a la web. Para hacerlo, simplemente hay que iniciar el Símbolo del Sistema en nuestro sistema y escribir el comando "ipconfig /flushdns". Esto eliminará el caché de DNS.
Al seguir esta guía, podrás borrar el caché en Windows de diferentes tipos. Para guardar su tiempo y sus esfuerzos, puede utilizar simplemente BitRaser también. Ofrece resultados rápidos y fiables para borrar el caché de Windows sin muchos problemas. Siéntase libre de utilizarlo y de compartir su experiencia con nosotros en los comentarios a continuación.

Recoverit - Tu mejor software de recuperación de archivos
- Recupera archivos de más de 1000 formatos de forma rápida, segura y fácil.
- Admite la recuperación de datos desde papelera de reciclaje, disco duro, tarjeta de memoria, unidad USB, cámara y más de 2000 dispositivos de almacenamiento.
- Recuperar datos perdidos por borrado accidental, corrupción de dispositivo, ataque de virus, y en más de 500 escenarios.
- Sistema operativo compatible: Windows 11/10/8/7/Vista, macOS 10.10 ~ 14 (Sonoma). Compatible con Bitlocker, T2, M1 y M2
Soluciones para archivos
- Recuperar documentos
- Borrar y recuperar archivos
- ¿Cómo Eliminar archivos?
- ¿Cómo Recuperar Archivos Eliminados Permanentemente?
- ¿Cómo recuperar archivos gratis?
- ¿Cómo recuperar archivos de Illustrator eliminados?
- Eliminar y recuperar más




Alfonso Cervera
staff Editor