Aug 13, 2025 • Categoría: Recuperación de archivos • Soluciones probadas
Las personas suelen lamentar la pérdida de archivos tras una restauración del sistema. La mejor y más económica forma de evitar perder los archivos es, hacer una copia de seguridad de los datos. Afortunadamente, si olvidaste hacer una copia de seguridad de tus datos, no estás sin opciones. Todavía hay una manera de recuperar los archivos perdidos después de realizar una restauración del sistema.
¿La restauración del sistema elimina los archivos personales?
Cuando se utiliza la "Restauración del sistema", tus archivos personales no están en peligro. Como puedes adivinar, las carpetas como el Escritorio permanecen igual. Y tus datos en Documentos, Imágenes, así como otras carpetas similares siguen presentes.
Sin embargo, si has instalado un programa después de la restauración, tienen que desaparecer. Esto también incluye algunos controladores. De hecho, la ventana de Restauración del Sistema tiene un aviso similar. La siguiente captura de pantalla lo destaca.
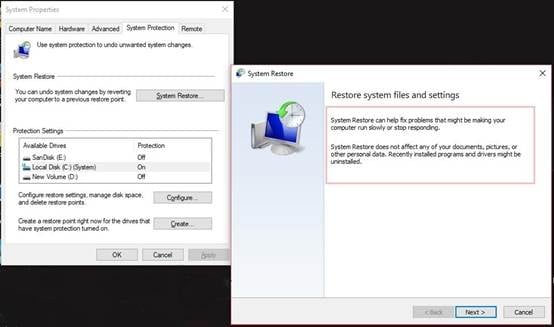
Dicho esto, podemos decir que la vida es casi perfecta, ya que, existen formas de encontrar los datos perdidos después de una restauración. Es por esto, que esta guía te va a ser muy útil. Así que, veamos cómo puedes obtener tus archivos eliminados.
Parte 1: ¿Cómo Recuperar los Archivos Perdidos de manera Eficiente Después de Restaurar el Sistema?
Esta herramienta de recuperación de datos puede recuperar tus archivos: Recoverit Data Recovery es un eficaz programa de recuperación de datos que conoce y entiende el funcionamiento interno de los sistemas utilizados para almacenar archivos en un disco y utiliza este conocimiento para ubicar el espacio del disco que estaba ocupado por un archivo eliminado. Puedes utilizarlo para recuperar casi todos los archivos perdidos tras una restauración del sistema, incluyendo fotos, videos, documentos, archivos comprimidos y mucho más. Mientras recupera tus archivos perdidos, no causará ningún daño adicional a los datos anteriores.

Tu Programa de Recuperación de Archivos Eliminados seguro y confiable
- Recupera archivos perdidos o eliminados, fotos, audio, música, correos electrónicos de cualquier dispositivo de almacenamiento de forma eficaz, segura y completa.
- Admite la recuperación de datos de la papelera de reciclaje, el disco duro, la tarjeta de memoria, la unidad flash, la cámara digital y las videocámaras.
- Soporta la recuperación de datos por eliminación repentina, formateo, corrupción del disco duro, ataque de virus, bloqueos del sistema en diferentes situaciones.
Pasos sencillos para recuperar los archivos perdidos después de una restauración del sistema:
Paso 1. Selecciona la ubicación donde has perdido los archivos después de la restauración del sistema, y haz clic en el botón "Iniciar" para escanear.

Paso 2. Se completará un escaneo rápido, pero a veces no vas a encontrar tus archivos después de que se haya completado. Por favor, ve a escanear de nuevo en modo "Recuperación Completa", tardará más tiempo en buscar más archivos.

Paso 3. Después de escanear, previsualizar y comprobar los archivos recuperables, haz clic en el botón "Recuperar" para recuperar tus datos.

Video Tutorial:Cómo Recuperar Archivos Eliminados en Windows 10/8/7:
Más Artículos Relacionados:
Parte 2. Deshacer la Restauración del Sistema en Windows 10/8.1/8 sin Programa
Revertir una Restauración del Sistema puede depender de tu Sistema Operativo. Por ello, en esta sección encontrarás los métodos específicos para cada SO.
Sección 1. Deshacer la Restauración del Sistema en Windows 10/8.1/8
Encontrarás dos maneras de lograr una reversión de la Restauración. Puedes utilizar esta sección para una máquina con Windows 10, 8.1 o Windows 8 o bien utilizar el menú de Encendido o el panel de control.
Opción 1. Deshacer la Restauración del Sistema, cuando el Equipo está Encendiendo (para Windows 10, 8.1 y 8)
En caso de que tu PC cuente con el sistema operativo Windows 10:
Paso 1 Activa el Inicio Avanzado utilizando la siguiente ruta de menú:
En la sección Configuración, localiza "Actualización y Seguridad", encontrarás una sección con el nombre de "Recuperación". Allí, vas a ver la opción "Inicio avanzado".
Lifewire tiene una guía para ayudarte con esta opción. De todos modos, reinicia tu computadora con esta opción. Así, aparecerá una pantalla como la de esta foto.
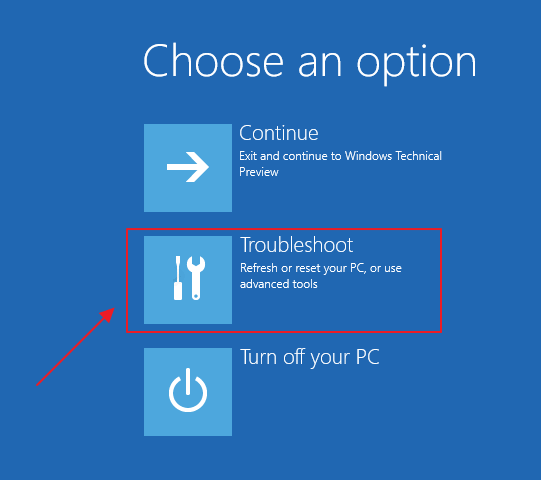
Y selecciona la opción "Solucionar problemas".
- Paso 2 En las "Opciones Avanzadas", debes elegir "Restaurar Sistema".
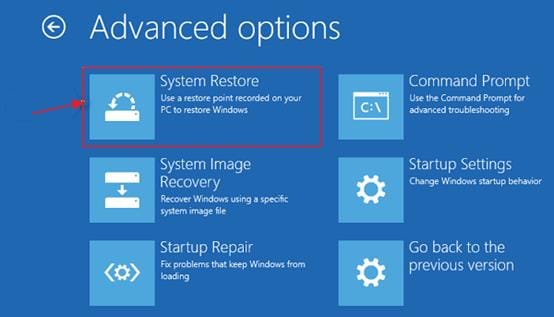
- Paso 3 A continuación, inicias la sesión de la cuenta de administrador con tu contraseña. Luego, haz clic en el botón "Continuar" para el siguiente paso.
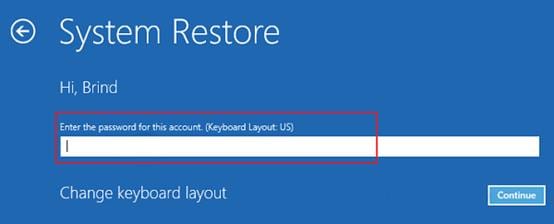
- Paso 4 Cuando haces clic en "Siguiente" en la ventana de Restauración del Sistema, vas a ver los Puntos de Restauración. Entonces, selecciona el punto que deseas deshacer. A continuación, asegúrate de que "Deshacer" está visible en la columna "Tipo". (Observa la siguiente imagen)
- Haciendo clic en la opción "Escanear", puedes previsualizar los cambios. ¿Cómo afectaría Deshacer la Restauración a tu sistema? Puedes conocer qué programas pueden cambiar al utilizar esta función. La siguiente imagen muestra la pantalla incluye estos dos pasos, resaltados en rojo.
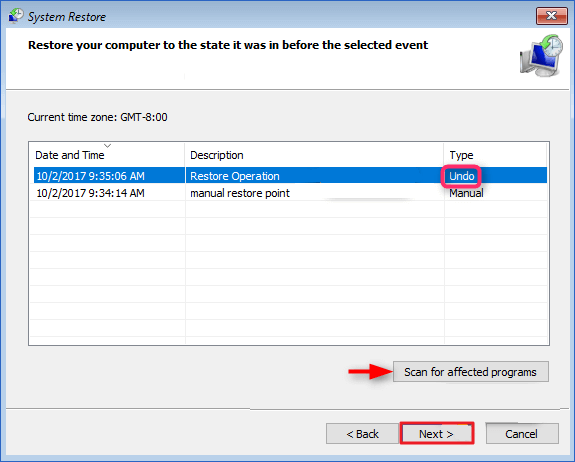
- Paso 5 Ahora, puedes "Finalizar" esta parte, como la ventana de abajo. En este diálogo de confirmación, verás el punto de restauración seleccionado. La descripción debe mencionar "Deshacer" en los enunciados. Las unidades están presentes como una lista.
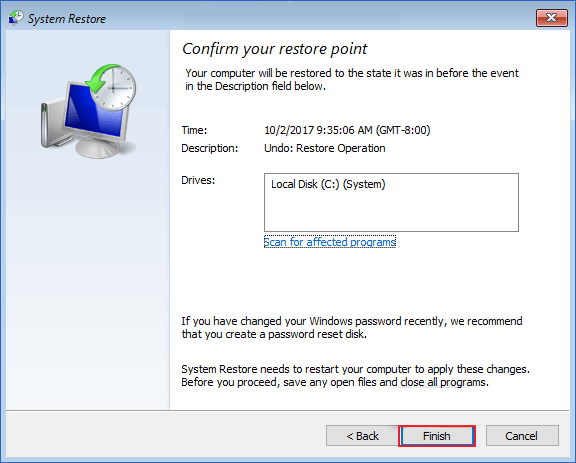
- Paso 6 Después de hacer clic en el botón "Finalizar", verás otro aviso de aviso. Te va a advertir que no debes pausar el proceso. Por lo tanto, recuerda asegurar un suministro de energía estable. Procede a hacer clic en "Sí". Tus dispositivos están listos para un reinicio.
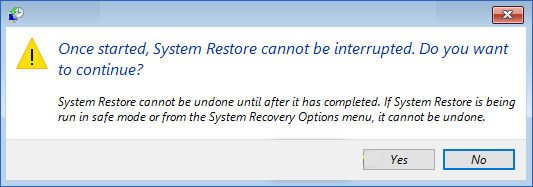
- Paso 7 Haz clic en "Reiniciar" y espera a que el proceso termine.
Y ahí lo tienes. La PC volverá a tu estado anterior al Punto de Restauración.
Para Usuarios de Windows 8/8.1:
- Paso 1 Accede al cuadro de diálogo "Ejecutar". Utiliza la combinación de teclas "Tecla Windows + R" para hacerlo. Una vez que aparezca, introduce la siguiente cadena.
shutdown/r/o/t00.
Así, encontrarás las opciones de encendido avanzado.
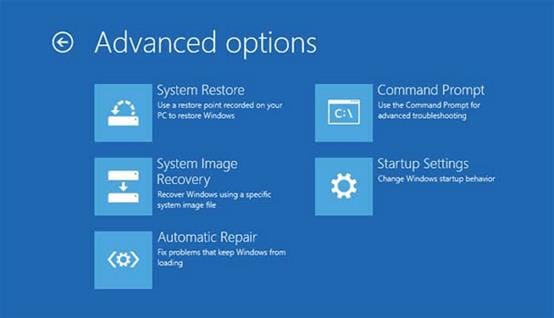
- Paso 2 Tras hacer clic en "Restaurar sistema", vas a ver la siguiente pantalla. Entonces, debes activar el botón "Deshacer". Una vez hecho esto, haz clic en el botón "Siguiente".
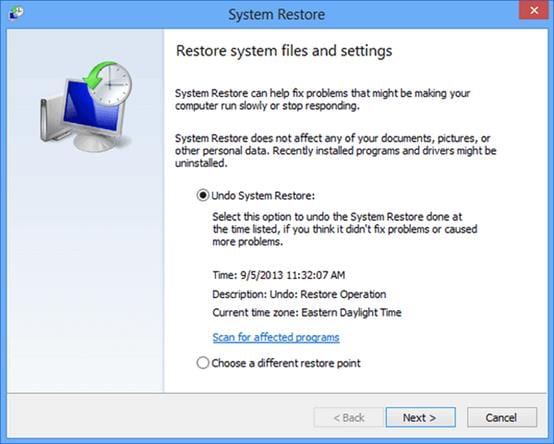
Vas a ver varios pasos. Por lo tanto, puedes realizar cada uno de ellos. Vas a verificar la lista de Programas Afectados. Sí, a excepción de los primeros pasos, las directrices son similares a los pasos de Windows 10.
Así que, una vez que estés de acuerdo con los Detalles del Punto de Restauración, reiníciala. Y después de que el proceso termine y tu PC esté encendida, obtendrás de nuevo tu configuración del sistema anterior.
Opción 2. A Través del Panel de Control, Puedes Deshacer la Restauración del Sistema en Cualquier Versión de Windows [10,8.1 u 8]
- Paso 1 Tu conoces las tres principales aplicaciones por defecto. Por supuesto, estamos hablando de la Papelera de reciclaje, el Explorador de archivos y el Panel de control. No todo el mundo está familiarizado con el Símbolo del sistema y el menú de la BIOS. Pero incluso un simple recorrido por el Panel de Control es suficiente.
- Para restaurar el Sistema, abre tu Panel de Control. Dependiendo de tu estilo de vista activo, puedes localizar la sección "Recuperación". Haz clic en la subsección, "Abrir la Restauración del Sistema"
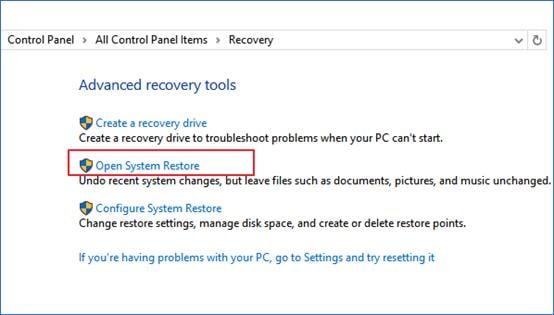
- Paso 2 Activa la opción "Deshacer la Restauración del Sistema", puedes proceder. Haz clic en "Siguiente".
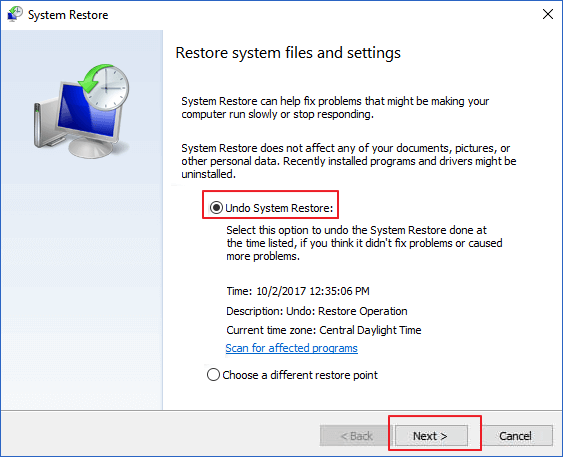
- Puedes intentar buscar las aplicaciones que pronto cambiarán. Está disponible la opción "Buscar programas afectados".
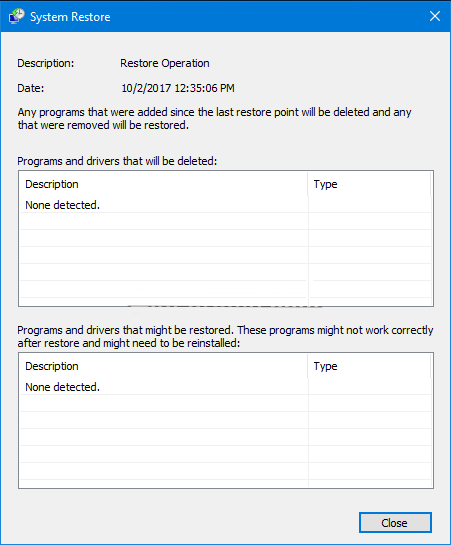
- Paso 3 Después, siguiendo las instrucciones en pantalla, haz clic en "Finalizar".
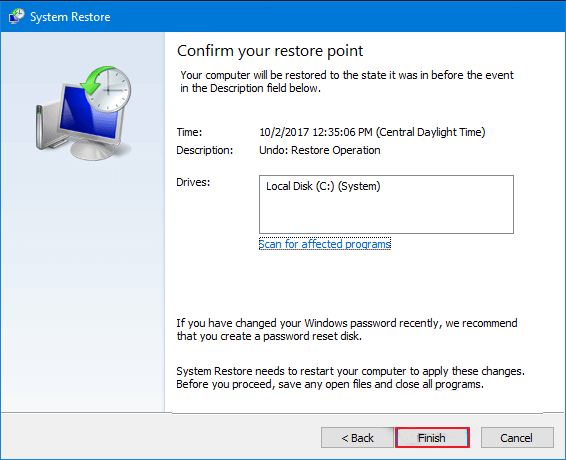
- Paso 4 Un mensaje de confirmación te avisará del proceso. Haz clic en "Sí" en esa ventana. El proceso se iniciará. No lo interrumpas. Espera a que termine la "Desactivación de la Restauración".
- Paso 5 Finalmente, haz clic en "Cerrar" para terminar.
- Reinicia e inicia sesión. Felicitaciones, ya que la recuperación de la PC ha tenido éxito.
Sección 2. Deshacer la Restauración del Sistema en Windows 7
- Paso 1 Puedes escribir la frase clave, "Restaurar sistema", en la búsqueda del menú Inicio. Encontrarás el resultado relacionado. Haz clic en él para ver las opciones disponibles.
- Paso 2 "Deshacer mi última restauración" es la opción que necesitas. A continuación, haz clic en el botón "Siguiente".
- Paso 3 Al hacer clic en el botón "Finalizar", debes comenzar la reversión de tu "Punto de Restauración" seleccionado.
Al finalizar la operación, tu PC se reiniciará. Después de iniciar la sesión, la configuración más antigua te dará la bienvenida.
Sección 3. Deshacer la Restauración del Sistema en Windows XP
Sí, también se puede deshacer una Restauración del Sistema en Windows XP. ¿Intentaste deshacerlo tú mismo? Puede ser difícil deshacer una Restauración en Windows XP. Pero recuerda: Siempre hay una solución.
EaseUS es tu salvador. ¿Cómo es eso?
Esta herramienta te permite deshacer una Restauración en la computadora XP. Considera la siguiente guía paso a paso:
- Paso 1 Accede a las ventanas de Restauración del Sistema utilizando el método habitual:
Botón de inicio > Todos los programas > Accesorios >
Ve a la opción "Herramientas del sistema". Encontrarás la opción de Restauración del Sistema en ella.
- Paso 2 Notarás una opción, como "Deshacer mi última restauración". Haz clic en "Siguiente" para pasar al Paso 3.
- Paso 3 Encontrarás un botón "Siguiente", pero con una etiqueta modificada. Haz clic en este botón especial "Deshacer".
El proceso comenzará y tu dispositivo se reiniciará en una configuración anterior.
- Paso 4 Después de iniciar la sesión, debes hacer clic en el botón "Ok". Está en la ventana de Restauración del Sistema.
Parte 3. Situaciones Comunes que Causan la Pérdida de Archivos Después de una Restauración del Sistema
I. No hay Copia de Seguridad
Muchas personas guardan sus archivos en el disco C sin hacer una copia de seguridad. Cuando se hace una restauración del sistema, este disco se formatea, el sistema operativo borra toda la información del disco, y los archivos se pierden.
II. Operación Errónea
Cuando se trata de restaurar el sistema, algunas personas pueden elegir accidentalmente formatear todos tus discos. De este modo, todos los archivos de los mismos se borran. A veces esto puede incluso desordenar la tabla de particiones y los datos no pueden ser leídos correctamente. Otras veces, los usuarios pueden no entender muy bien las instrucciones, omitir algunos pasos y perder los archivos.
III. Otros Motivos
En el proceso de restauración del sistema, otros factores como un virus grave, componentes internos defectuosos de los discos duros o la incompatibilidad de los sistemas pueden hacer que se pierdan nuestros archivos. Algunos de ellos son editables, mientras que otros no lo serán.
Consejos: Hacer una Copia de seguridad de los archivos Antes de una Restauración del Sistema
Hacer una copia de seguridad de tus archivos antes de una restauración del sistema es la mejor y más económica manera de evitar que tus archivos se pierdan. Puedes hacerlo con un disco duro de almacenamiento o con un programa profesional de copia de seguridad como Time Freeze. Se trata de un programa profesional de restauración del sistema que te ayuda a restaurar el sistema, eliminar los problemas de la PC y evitar la pérdida de datos con la ayuda de hasta 1.000 puntos de restauración (instantáneas). Así, no tendrás que molestarte en recuperar los archivos perdidos después de la restauración del sistema.
Las Personas También Preguntan
-
1. ¿Puedo recuperar mis archivos después de la restauración del sistema?
Verás, una Restauración del Sistema no va a dañar tus Carpetas Personales de Usuario. Sin embargo, los siguientes elementos sufren los cambios:
- Tus archivos del sistema.
- instalaciones de programas después del punto de restauración.
- la configuración del registro.
Si aún pierdes los archivos, siempre puedes utilizar una herramienta como Wondershare Recoverit Data Recovery.
-
2. ¿Todos los datos van a cambiar por una Restauración del Sistema?
Tus datos personales están a salvo. No tienes que preocuparte por tus Fotos, Música o Videos. Además, tus carpetas de Documentos están seguras. Por lo tanto, no esperes la pérdida de cualquier contenido de trabajo de Office. Sin embargo, debes estar preparado para encontrar algunos programas ausentes. Además, tu Configuración y Archivos de Sistema cambiarán al punto anterior. -
3. ¿Deseas restaurar los archivos después de una reciente restauración del sistema? [Windows 10]
- Busca Wondershare Recoverit Data Recovery tan pronto como puedas.
- Descárgalo desde una fuente segura. A continuación, instala Wondershare Recoverit.
- Inicia este programa. En Esta PC selecciona la partición que utilizaste para guardar los archivos.
- Sé paciente. Es mejor esperar a que el escaneo termine.
- Una vez terminado, verá los Archivos Eliminados. Ahora, puedes restaurar cualquiera de estos archivos.
- Haz clic en Restaurar para el mismo objetivo.
- Puedes decidir una ubicación de almacenamiento. Los archivos restaurados aparecerán en este directorio.
-
4. Después de una Restauración del Sistema, ¿cómo cambia el Sistema?
Cada dispositivo electrónico tiene un Sistema Operativo. Y es un conjunto complejo de muchos códigos o programas diferentes. Tu dispositivo puede experimentar un bloqueo del sistema. Y en ese caso, una Restauración del Sistema actuará como una herramienta para viajar en el tiempo. Así, una configuración anterior del sistema se activará en tu equipo. Por lo tanto, no es necesario reinstalar todo el Sistema Operativo. -
5. ¿Puede la restauración del sistema eliminar los códigos maliciosos o los virus?
Es cierto. En muchas situaciones, el programa problemático o un "virus" se esconden en el Sistema Operativo. Por lo tanto, una Restauración puede llevar TU Sistema a un punto, cuando el malware estaba ausente. Incluso si no tienes idea sobre el momento de la infección, la solución es fácil.
Puedes restaurar los diferentes puntos de restauración del sistema. Usando tu juicio y tratando de encontrar que la restauración funcione, será suficiente.
Soluciones para archivos
- Recuperar documentos
- Borrar y recuperar archivos
- ¿Cómo Eliminar archivos?
- ¿Cómo Recuperar Archivos Eliminados Permanentemente?
- ¿Cómo recuperar archivos gratis?
- ¿Cómo recuperar archivos de Illustrator eliminados?
- Eliminar y recuperar más




Alfonso Cervera
staff Editor