
¿Necesitas un mejor almacenamiento y organización para tu dispositivo? Estamos aquí para ayudarte. TrueNAS es un sistema operativo que te permite utilizar soluciones de almacenamiento eficientes para cualquier protocolo de almacenamiento, como SMB, NFS y muchos más. Este sistema operativo proporcionará a tus datos una alta seguridad y una experiencia de intercambio de archivos sin esfuerzo.
Por otro lado, VMware puede proporcionarte soluciones de virtualización; actúa como una máquina virtual similar a un dispositivo físico. Por lo tanto, si necesitas ejecutar varios sistemas operativos, como TrueNAS, VMware es imprescindible.
A continuación, te enseñaremos todo lo que necesitas saber sobre la configuración de TrueNAS y VMware; puedes integrar ambos en tu dispositivo físico en poco tiempo siguiendo nuestra guía.
Antes de instalar TrueNAS en VMware
Antes de empezar a utilizar estas dos plataformas, hay un par de cosas que debes hacer. Aquí tienes dos pasos para garantizar el correcto funcionamiento de TrueNAS y VMware.
Descargar TrueNAS ISO
Para asegurarte de que todo funcione correctamente, debes descargar TrueNAS ISO siguiendo los siguientes pasos:
- Ve al sitio web de TrueNAS.
- Abre el menú desplegable Obtener TrueNAS.
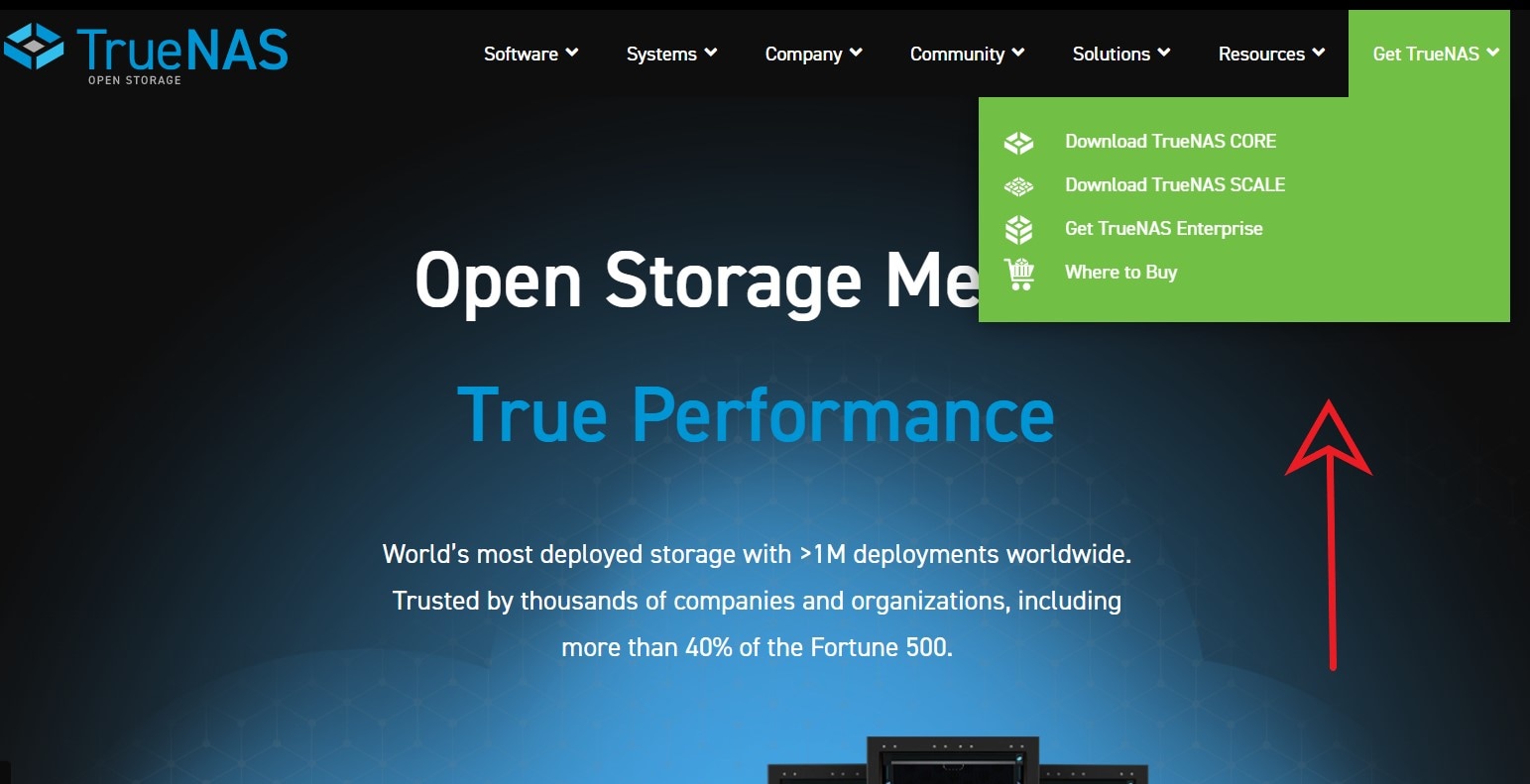
- Elige el tipo de TrueNAS que necesitas (preferiblemente TrueNAS Scale porque proporciona fiabilidad para las máquinas virtuales).
- Crea una cuenta (usando una cuenta de Google, GitHub, Facebook o una dirección de correo electrónico) o inicia sesión en tu perfil existente.
- Haz clic en el botón Descargar para iniciar el proceso.
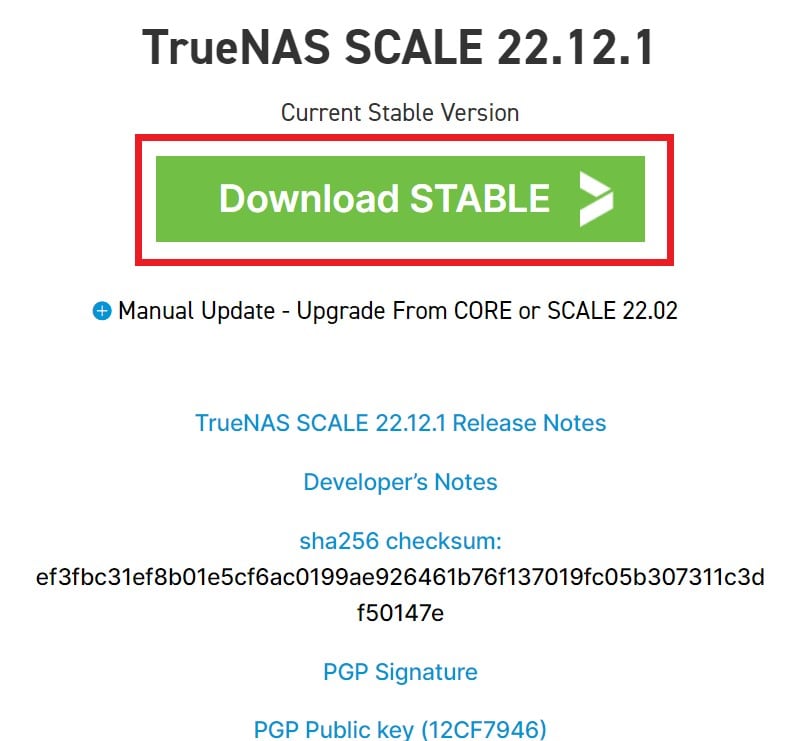
Necesitarás un dispositivo USB o un DVD para arrancar tu nuevo sistema operativo (el requisito mínimo de almacenamiento es de 1 GB). Utiliza este componente externo al instalar tu TrueNAS ISO.
Instalar VMware Workstation
Para instalar VMware Workstation en tu dispositivo, debes seguir esta guía paso a paso:
- Ve al sitio web de VMware.
- Busca VMware Workstation.
- Haz clic en Descargar.
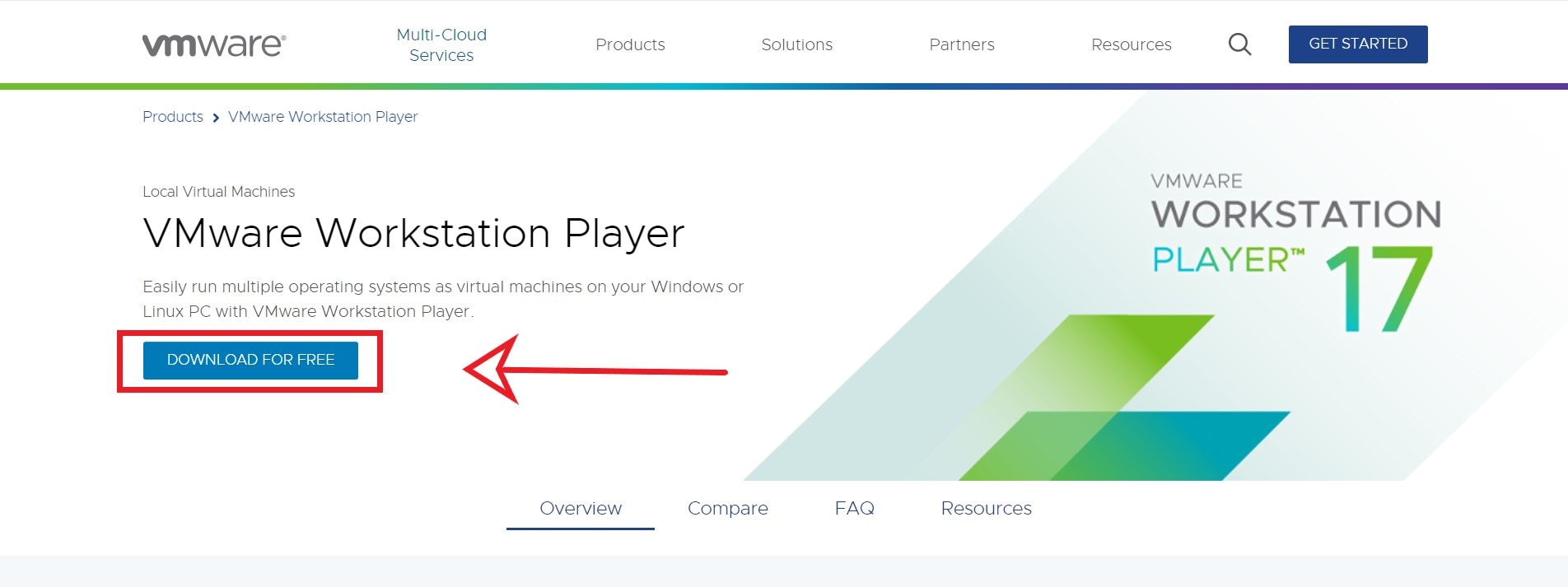
- Crea un perfil o inicia sesión en uno existente.
- Lee el acuerdo de usuario y haz clic en Sí para aceptar los términos y condiciones.
- Haz clic en Descargar ahora para iniciar el proceso.
Antes de iniciar este proceso, debes asegurarte de que tu dispositivo cumpla con todos los requisitos para ejecutar VMware Workstation. Por ejemplo, solo los procesadores Intel son compatibles con VMware. Una vez que verifiques todos los requisitos, puedes iniciar el proceso de descarga.
Paso 1. Crear una VM en VMware Workstation para TrueNAS
Para conectar tu TrueNAS a VMware, necesitas crear una nueva máquina virtual. Dado que VMware Workstation puede manejar varios sistemas operativos, debes incorporar TrueNAS al software siguiendo los siguientes pasos:
- Abre VMware Workstation.
- Ve a Archivo en la barra de navegación superior.
- Haz clic en Nueva máquina virtual o utiliza Ctrl + N como acceso directo para agregar una nueva VM.
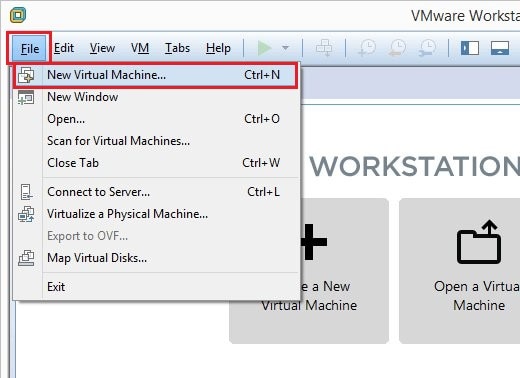
- Elige el tipo de configuración que deseas.
- Haz clic en Siguiente.
- Elige el disco de instalación.
- Elige si deseas instalar el sistema operativo más tarde; si eliges esta opción, deberás utilizar un instalador USB para agregar el SO a la VM, y si desmarcas la casilla, VMware iniciará automáticamente TrueNAS desde la ISO.
- Haz clic en Siguiente.
- Selecciona Otro como sistema operativo invitado.
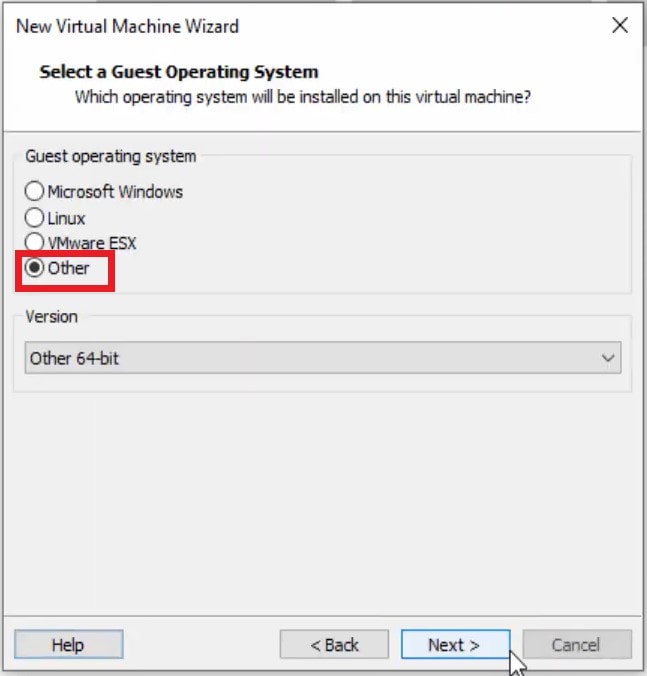
- Elige la versión del SO en la lista desplegable.
- Haz clic en Siguiente.
- Elige el nombre para tu VM e introdúcelo en la primera columna.
- Haz clic en Siguiente.
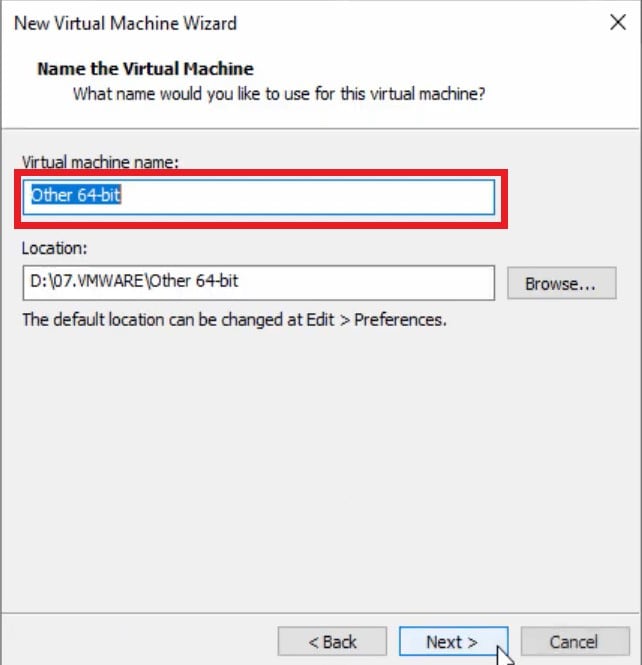
- Elige el tamaño máximo del disco y si deseas dividir el disco.
- Haz clic en Siguiente.
- Después de verificar la configuración de la VM, haz clic en Finalizar.
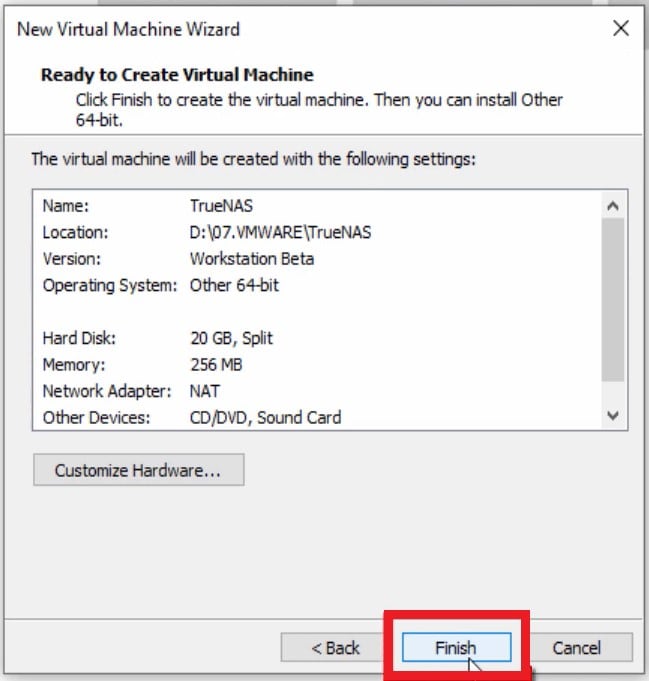
Después de completar todos los pasos anteriores, puedes personalizar tu nueva máquina virtual y conectarla a una red virtual seleccionando Editar la configuración de la máquina virtual.
Paso 2. Instalar TrueNAS en VMware
Después de completar todos los pasos anteriores, junto con la edición de tu VM, puedes instalar tu sistema operativo TrueNAS. Si has elegido instalar el SO más tarde, debes seguir los siguientes pasos:
- Haz clic en Editar la configuración de la máquina virtual.
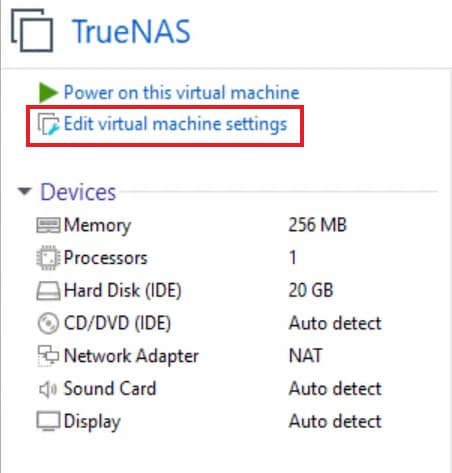
- Establece la cantidad de RAM.
- Elige CD/DVD (IDE).
- Haz clic en Usar archivo de imagen ISO para integrar tu ISO de TrueNAS en VMware (o puedes usar una unidad física como un USB para conectar tu TrueNAS a VMware Workstation).
- Selecciona tu ISO de tus archivos.
- Selecciona una red virtual.
- Haz clic en Aceptar para continuar el proceso.
Ahora que has integrado TrueNAS en tu VMware Workstation, puedes pasar al proceso de instalación:
- Haz clic en Encender esta máquina virtual para iniciar la instalación.
- Una vez que veas el cuadro de diálogo, presiona Enter en tu teclado o espera a que comience el arranque automático.
- En el cuadro de diálogo, elige Instalar/Actualizar.
- Presiona Enter o haz clic en Aceptar.
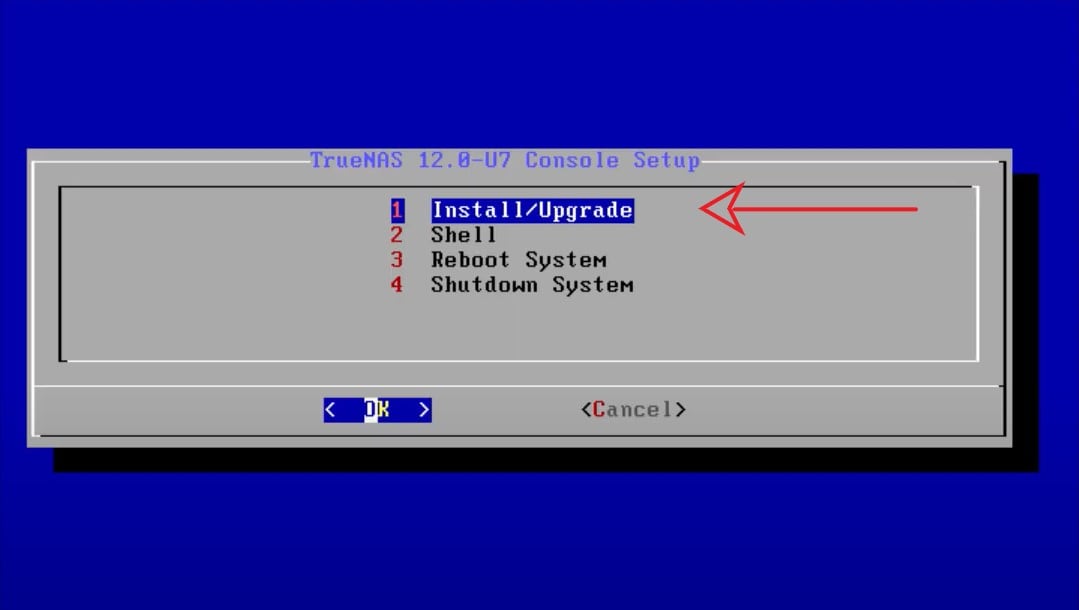
- Elige en qué unidad(es) quieres instalar TrueNAS.
- Haz clic en Aceptar o presiona Enter.
- En el siguiente cuadro de diálogo, haz clic en Sí para permitir que VMware borre tus datos; la instalación eliminará todos los datos de tu dispositivo, así que guárdalos en otro dispositivo durante la instalación.
- Crea y confirma una contraseña de root.
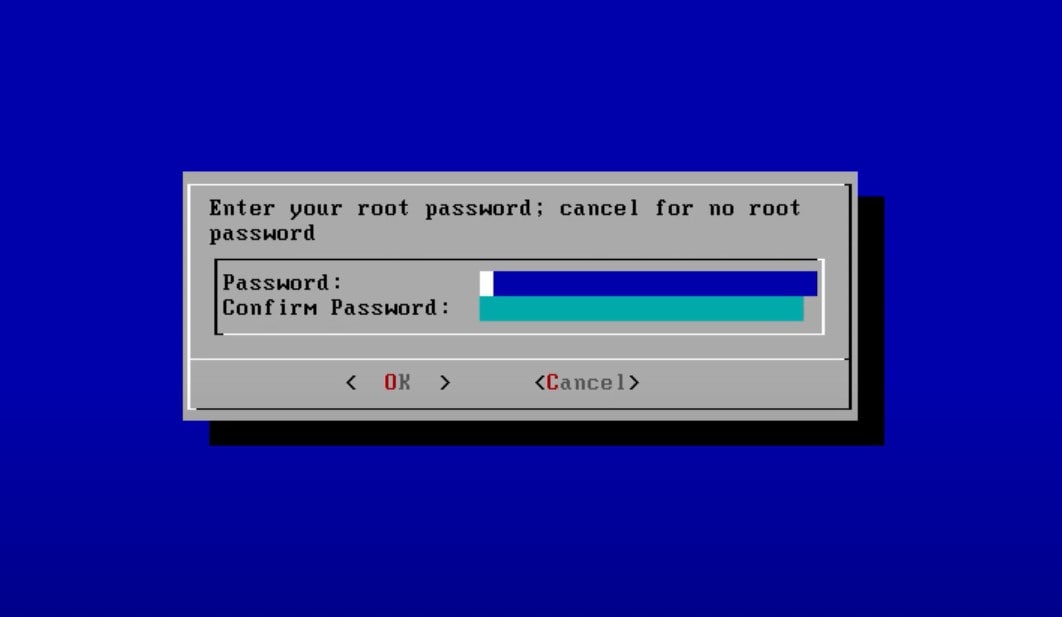
- Elige el modo de arranque (UEFI o BIOS) y selecciona Arrancar a través de UEF o Arrancar a través de BIOS.
- Haz clic en Aceptar o presiona Enter para reiniciar tu dispositivo.
- Selecciona Reiniciar el sistema.
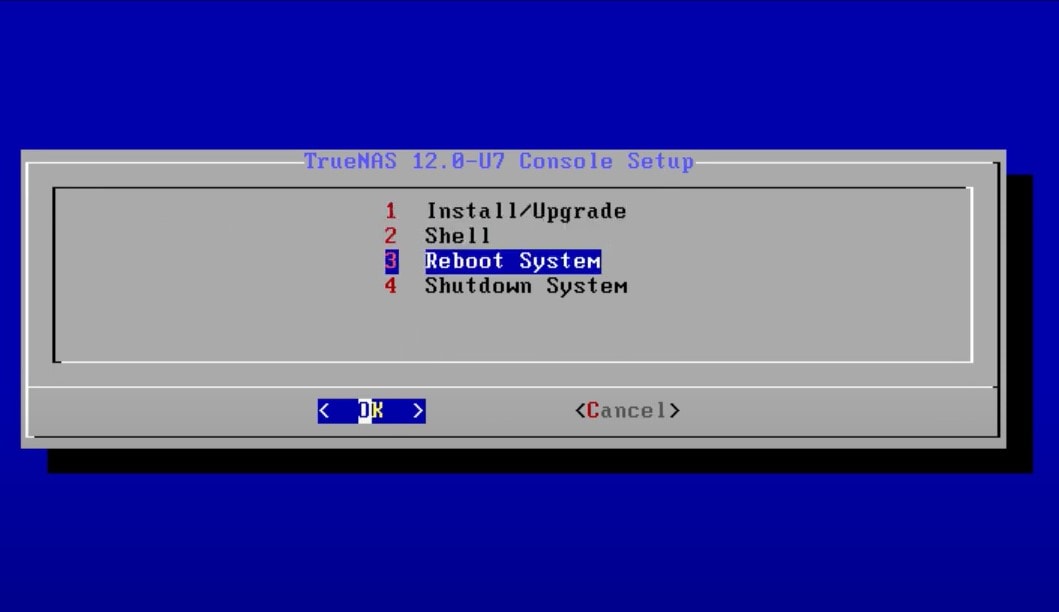
- Haz clic en Aceptar o presiona Enter para iniciar el proceso de reinicio.
Después de reiniciar tu dispositivo, podrás acceder a TrueNAS como una nueva máquina virtual.
Paso 3. Configurar la máquina virtual
Durante los pasos anteriores, puedes encontrarte con la personalización de hardware. Después de elegir si dividir el disco, puedes configurar el hardware en el siguiente paso seleccionando Personalizar hardware. En el cuadro de diálogo, puedes elegir la memoria, la cantidad de procesadores, tarjetas de sonido y muchos más que admitirán el sistema operativo TrueNAS.
También puedes hacerlo seleccionando Editar la configuración de la máquina virtual antes de la instalación.
Este paso depende de tus preferencias y tu plan. Puedes personalizar completamente tu experiencia configurando tu máquina virtual y diciéndole qué hardware utilizar. Siempre puedes volver a este paso y reinstalar el sistema operativo para cambiar las configuraciones. Sin embargo, si reinstalas el sistema operativo, guarda tus datos de forma segura o utiliza la plataforma a continuación para recuperar tus datos perdidos.
Consejo adicional: Recuperación de datos perdidos en TrueNAS
Como sabes, es posible perder datos al instalar una nueva máquina virtual. Es posible que se te olvide tener datos críticos en tu sistema operativo antes de continuar con el proceso de instalación. Si te das cuenta de que has eliminado tus datos, es posible que busques formas de recuperarlos sin esfuerzo. Existe una herramienta que puede ayudarte en este paso- Wondershare Recoverit NAS Recovery.

Wondershare Recoverit - Tu software de recuperación de datos NAS seguro y confiable.
5,481,435 personas lo han descargado.
Recupera documentos, fotos, videos, música, correos electrónicos y otros 1000+ tipos de archivos perdidos o eliminados de manera efectiva, segura y completa.
Compatible con todos los principales proveedores de NAS, como Synology, QNAP, ASUSTOR, Western Digital, Buffalo, LaCie, etc.
Facilita más de 500 escenarios de pérdida de datos en NAS, como eliminación, formateo, falla del sistema operativo, falla del RAID, controlador defectuoso, falla de energía, ataque de virus.
Admite todos los tipos de RAID, incluyendo RAID 0, 1, 5, 6 y 10.
Recupera datos de NAS a través de una conexión remota sin necesidad de extraer el disco.
Recoverit ha ayudado a muchas personas en todo el mundo con respecto a sus datos perdidos. Esta plataforma admite miles de formatos, por lo que puedes recuperar los datos de TrueNAS que hayas perdido durante la instalación. Tiene una tasa de éxito de más del 95%, lo que significa que seguramente podrás recuperar tus archivos. Puedes aprender el proceso de recuperación de datos de TrueNAS en el tutorial en video a continuación.
Para Windows XP/Vista/7/8/10/11
Para macOS X 10.10 - macOS 13
Conclusión
Si deseas crear una nueva máquina virtual en tu dispositivo, es posible que necesites ayuda. Hemos explicado todo lo que necesitas saber sobre cómo agregar una nueva máquina virtual que ejecute TrueNAS a tu VMware Workstation y hacer que funcione correctamente. Sin embargo, es posible que te encuentres con un problema de pérdida de datos. Si eso sucede, puedes buscar Recoverit y recuperar tus datos rápidamente.
Es importante tener en cuenta que el proceso puede variar según el tipo de TrueNAS que desees y la versión de VMware que vayas a utilizar. Sin embargo, nuestra guía general te ayudará a instalar y ejecutar este sistema operativo en tu nueva máquina virtual.
