“Sigo recibiendo este mensaje cuando intento abrir archivos de Excel. Sucede con archivos aleatorios. Archivos nuevos y viejos, archivos en los que trabajé el día anterior y archivos que no abrí durante meses”. - Usuario de Reddit
¿Alguna vez has experimentado este problema? Este es el momento en el que estás listo para abrir tu archivo .xlsx, pero un error repentino te detiene. Ocurre cuando Excel no puede abrir archivos XLSX . Todos nos hemos enfrentado a esto antes y es bastante frustrante.
Si encuentras este problema, tienes que saber que hemos identificado 5 soluciones confiables para ayudarte a solucionarlo y abrir tus archivos de Excel sin problemas.
En este articulo
- Solución 1: Repair no puede abrir el archivo XLSX
- Solución 2: Cambia las extensiones de formato XLSX
- Solución 3: Edita los permisos del archivo XLSX
- Solución 4: Restablece las asociaciones de archivos XLSX
- Solución 5: Utiliza la función Abrir y reparar para solucionar el problema No se puede abrir el archivo XLSX
¿Por qué Excel no puede abrir el archivo XLSX?
El problema "Excel no puede abrir el archivo XLSX" puede ocurrir por varias razones. A continuación se muestran algunas posibles causas:
- Corrupción del archivo: El archivo XLSX puede estar dañado , lo que lo hace ilegible para Excel. La corrupción puede ocurrir debido a descargas incompletas, infección de virus o problemas con los medios de almacenamiento.
- Versión incompatible: Si estás intentando abrir un archivo XLSX creado con una versión más nueva de Excel en una versión anterior que no admite completamente el formato, puedes encontrar este problema.
- Conflictos de complementos: Algunos complementos de Excel pueden entrar en conflicto con la aplicación, lo que genera problemas al abrir ciertos archivos.
- Permisos de usuario limitados: La falta de los permisos necesarios para acceder al archivo o carpeta que contiene el archivo XLSX puede provocar errores de apertura.
- Extensión de archivo incorrecta: A veces, la extensión del archivo puede cambiarse accidental o incorrectamente, lo que hace que Excel no reconozca ni abra el archivo correctamente.
- Asociación de archivos dañada o incorrecta: Si la asociación de archivos de Windows para archivos XLSX es incorrecta o está dañada, es posible que Excel no pueda abrir el archivo.
5 soluciones al problema de que el archivo XLSX no se abre
Prueba estas soluciones para corregir el error y recuperar el acceso a los datos de tu archivo de Excel:
Solución 1: Repair no puede abrir el archivo XLSX

Wondershare Repairit - Reparación de archivos
1.010.994 personas lo han descargado.
-
Repara archivos de Excel dañados con todos los niveles de corrupción, incluidos archivos en blanco, archivos que no se abren, formatos irreconocibles, contenido ilegible, diseño de archivos modificado, etc.
-
Repara todo tipo de datos almacenados en archivos de Excel dañados como tablas, gráficos, fórmulas, comentarios, imágenes, etc.
-
Admite todos los formatos de archivos Excel: XLSX/XLSM/XLTX/XLTM/XLS
-
Repara perfectamente archivos corruptos con una tasa de éxito muy alta, sin modificar el archivo original.
-
No hay límite para la cantidad y el tamaño de los archivos reparables.
-
Compatible con Windows 11/10/8/7/Vista, Windows Server 2003/2008/2012/2016/2019/2022 y macOS 10.10~macOS 13.
-
Excepto Excel, Repairit también admite todos los formatos de archivos PDF, Word, Excel, PowerPoint, ZIP y Adobe.
Si no puedes abrir archivos XLSX en Excel, puede deberse a daños o a un formato de archivo incompatible. En tales casos, se recomienda encarecidamente una herramienta de reparación de Excel especializada para diagnosticar y solucionar cualquier problema dentro del archivo.
Una herramienta muy eficaz para este propósito es Repairit File Repair . Está diseñada específicamente para manejar archivos de Excel corruptos. Puede recuperar datos de archivos que Excel tiene dificultades para abrir debido a daños o formatos no válidos. Esta herramienta es compatible tanto con Windows como con macOS para una amplia accesibilidad.
Repairit es una gran herramienta para reparar archivos de Excel con una interfaz sencilla y fácil de usar. Repara archivos corruptos de Excel rápidamente en tres sencillos pasos, resolviendo problemas como archivos en blanco o ilegibles . Funciona con diferentes formatos de Excel, como .xlsx y .xlsm , y puede reparar varios archivos a la vez para ahorrar tiempo. Además, tiene una opción de vista previa para que puedas comprobar las reparaciones antes de finalizarlas.
Sigue el proceso de tres pasos para reparar archivos XLSX usando Repairit File Repair:
Paso 1: Instala y accede a Wondershare Repairit . Luego, haz clic en la pestaña Reparación de archivos en Más tipos de reparación .

Paso 2: Haz clic en Agregar para ingresar los archivos XLSX que no se pueden abrir.

Paso 3: Después de cargar tus archivos XLSX, simplemente haz clic en Reparar para comenzar. La herramienta escaneará los archivos XLSX cargados y solucionará cualquier problema.

Paso 4: Después de finalizar el proceso de reparación del archivo XLSX, haz clic en Vista previa para revisar los resultados de la reparación antes de guardarlos. Si deseas exportar un archivo XLSX, simplemente haz clic en Guardar. Para exportar todos los archivos XLSX reparados, haz clic en Guardar todo.

Solución 2: Cambia las extensiones de formato XLSX
De forma predeterminada, los archivos de Excel se guardan en formato .xlsx o .xls. Intentar abrir un archivo con una extensión diferente o incorrecta puede resultar en un error que no se puede abrir. Para resolver este problema, considere cambiar el formato de archivo predeterminado en Excel siguiendo estos pasos:
Paso 1: Abre la aplicación Microsoft Excel en tu computadora. Accede a la sección Archivos y selecciona Exportar .
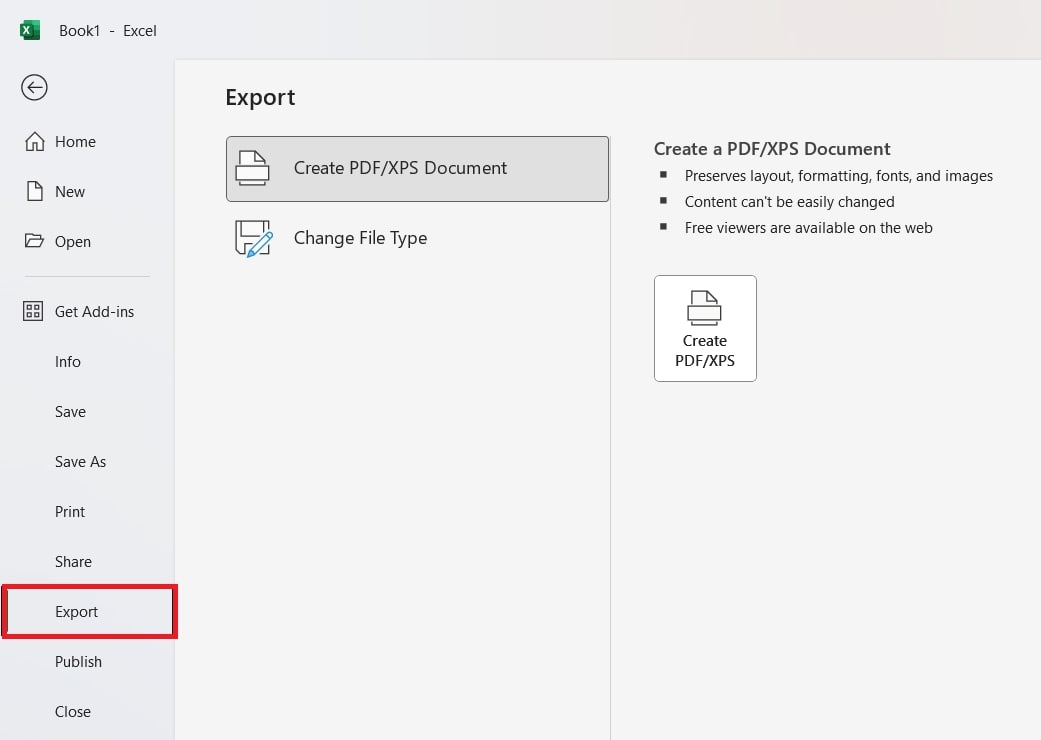
Paso 2: Elige Cambiar tipo de archivo y busca el archivo con el error.
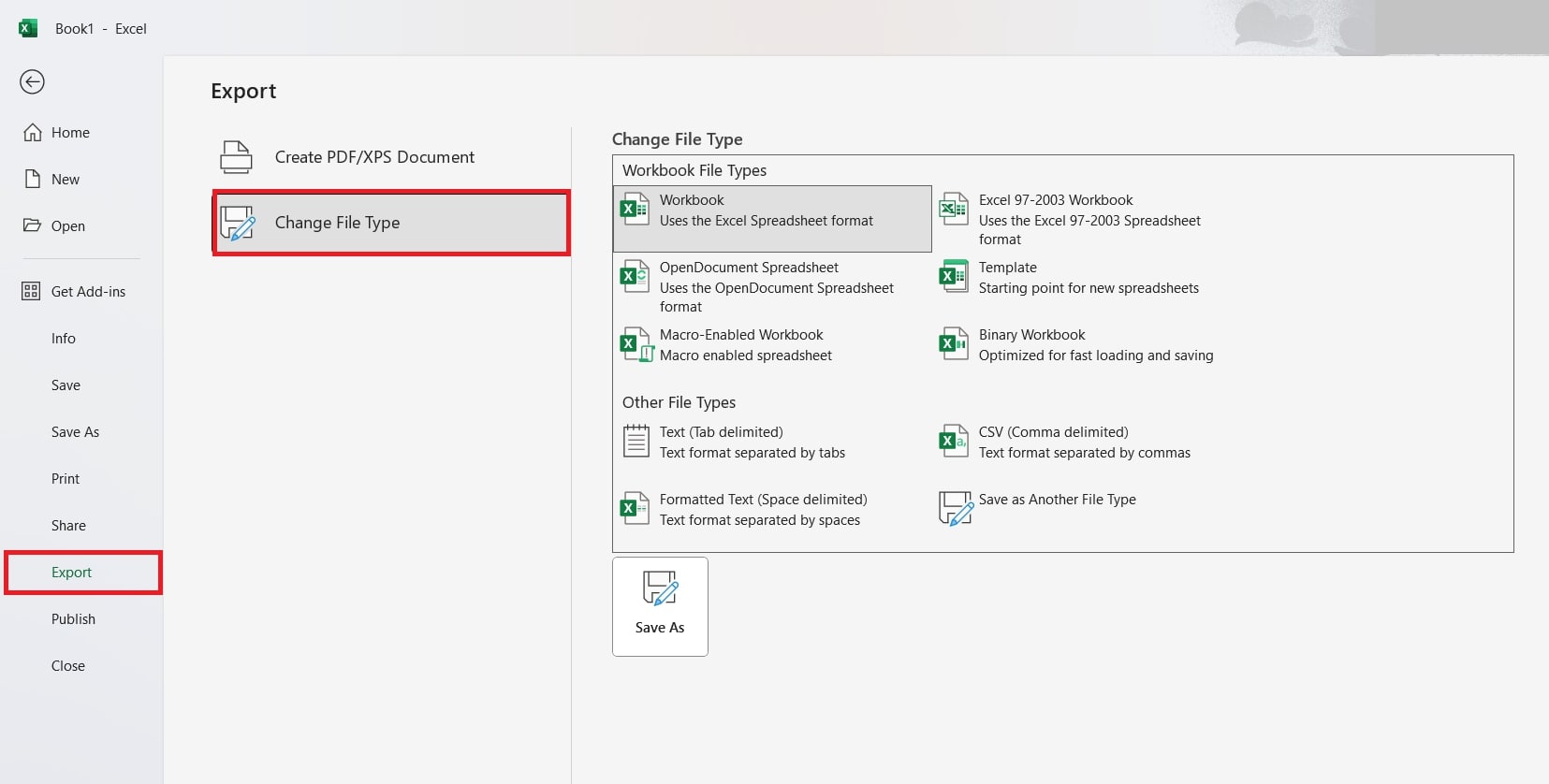
Paso 3: Modifica la extensión del archivo y guarda el archivo.
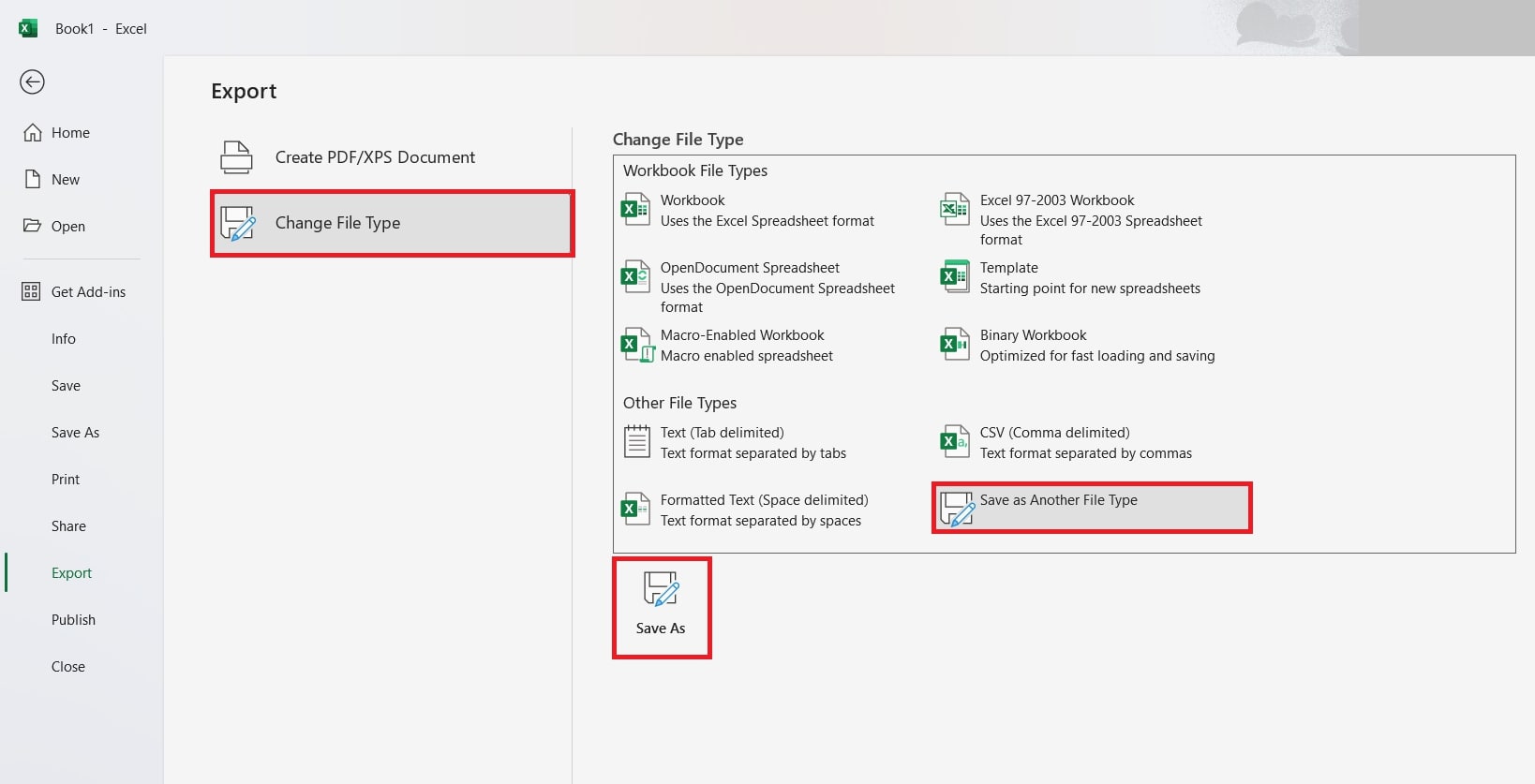
Solución 3: Edita los permisos del archivo XLSX
Supongamos que no tienes permisos suficientes para abrir un archivo XLSX. En ese caso, es posible que encuentres un error que no se puede abrir, especialmente cuando el archivo se recibe de otro usuario. Sigue estos pasos para ajustar los permisos del archivo y solucionar el problema:
Paso 1: Haz clic derecho en el archivo que no se abre y toca Propiedades .
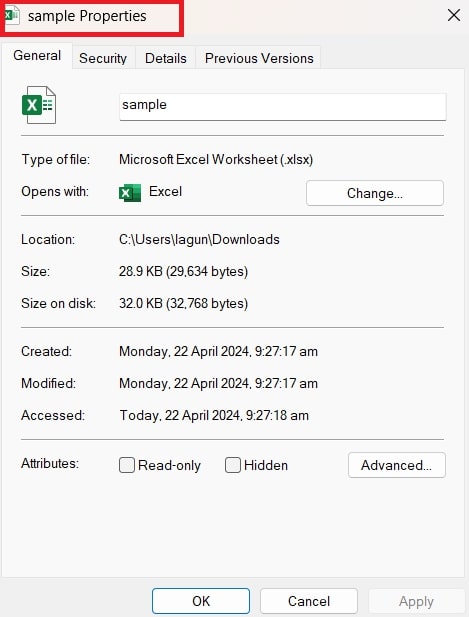
Paso 2: Consulta la pestaña Seguridad y haz clic en el botón Editar en el cuadro de diálogo de propiedades del archivo.
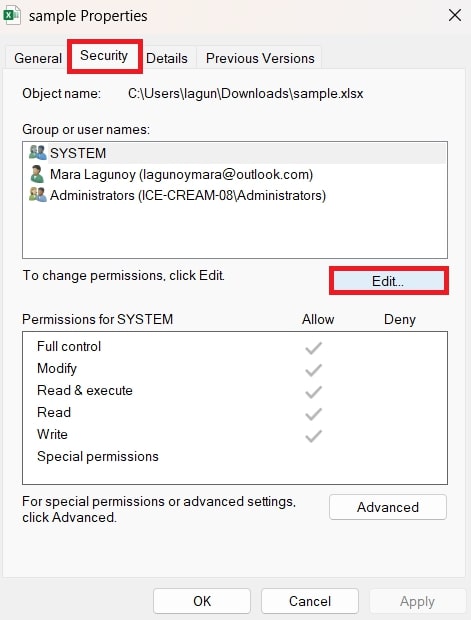
Paso 3: En el cuadro de diálogo de permisos del archivo, haz clic en Agregar .
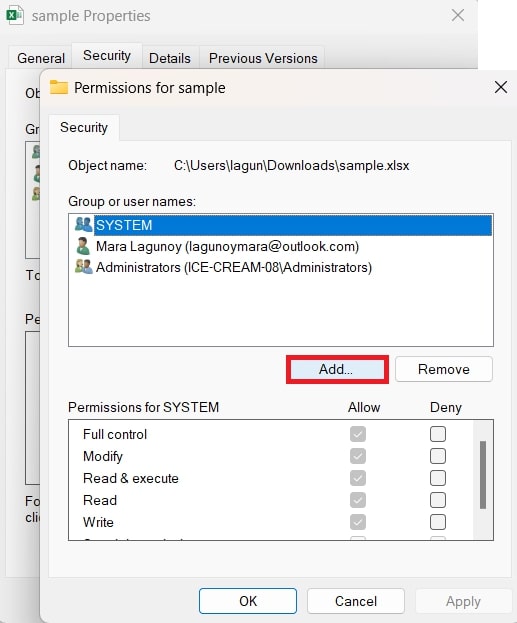
Paso 4: Presiona Avanzado en la ventana ' Seleccionar usuarios o grupos '.
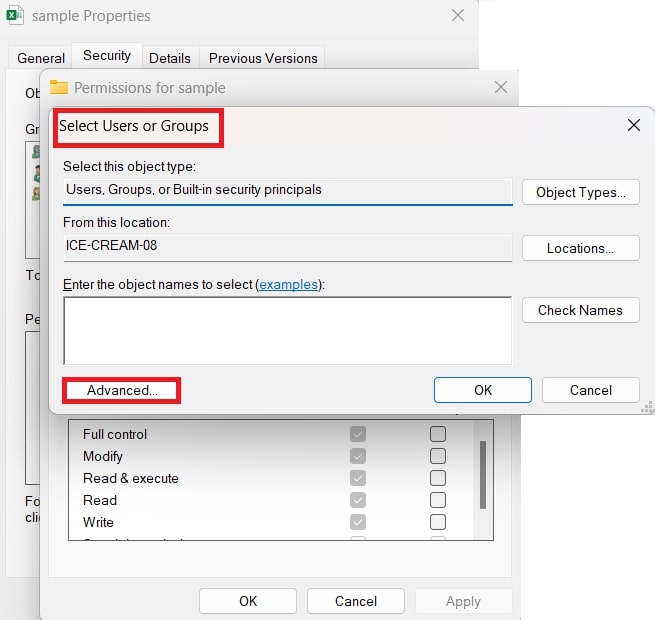
Paso 5: Haz clic en Buscar ahora.
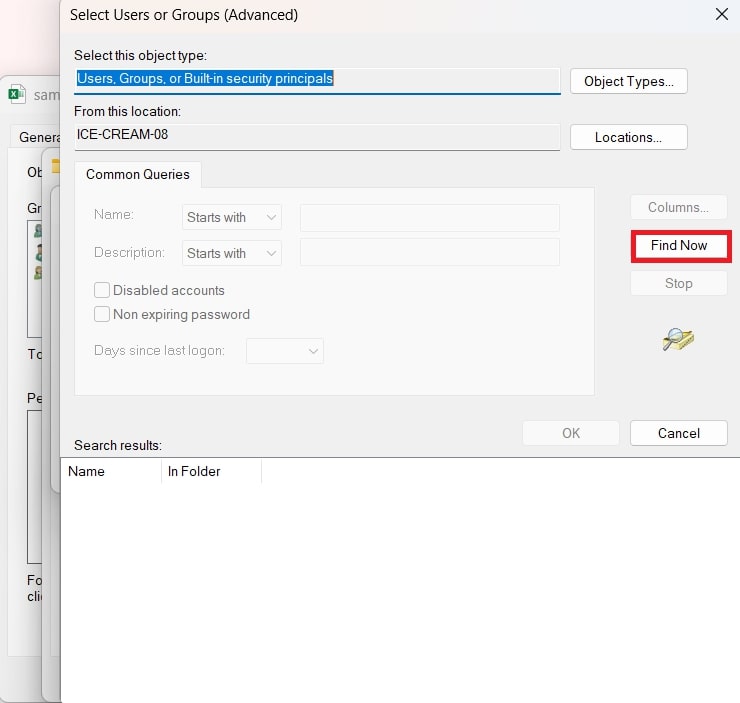
Paso 6: Elige Todos en la lista de usuarios y grupos que se muestra y luego haz clic en Aceptar .
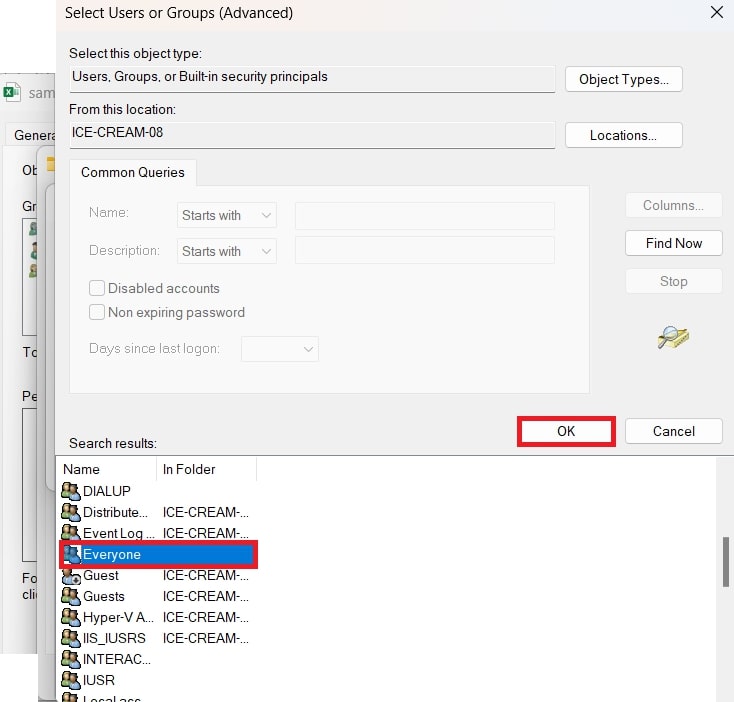
Paso 7: Regresa al cuadro de diálogo de permisos del archivo haciendo clic en Aceptar .
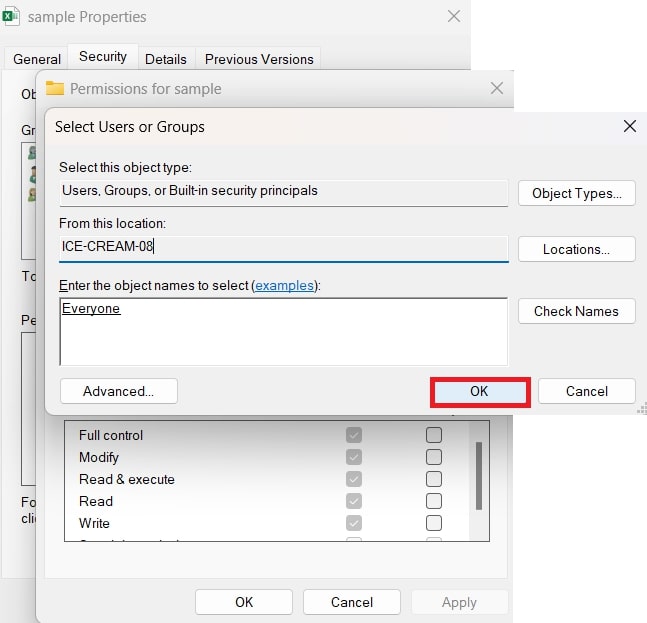
Paso 8: Selecciona la casilla Todos o Nombres de usuario y marca todas las casillas de verificación en Permitir . Luego, haz clic en Aplicar .
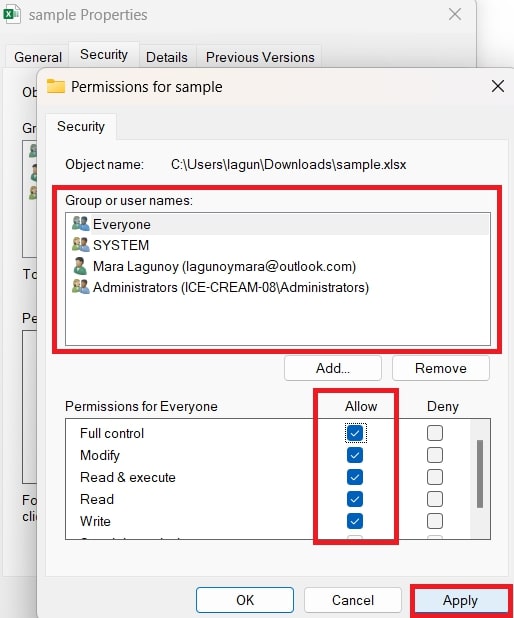
Paso 9: intenta abrir el archivo Excel nuevamente. Si el problema persiste, pasa a la siguiente solución.
Solución 4: Restablecer las asociaciones de archivos XLSX
Las asociaciones de archivos XLSX se refieren a la configuración que determina qué programa abre archivos con la extensión de archivo .xlsx. La Asociación de archivos garantiza que se utilice la aplicación Excel al abrir un archivo de Excel.
A veces, estas asociaciones no funcionan correctamente, lo que provoca que los archivos de Excel no se abran correctamente.
La solución es restablecer las asociaciones de archivos. Así es cómo:
Paso 1: Abre el Panel de control . Ve a Programas .
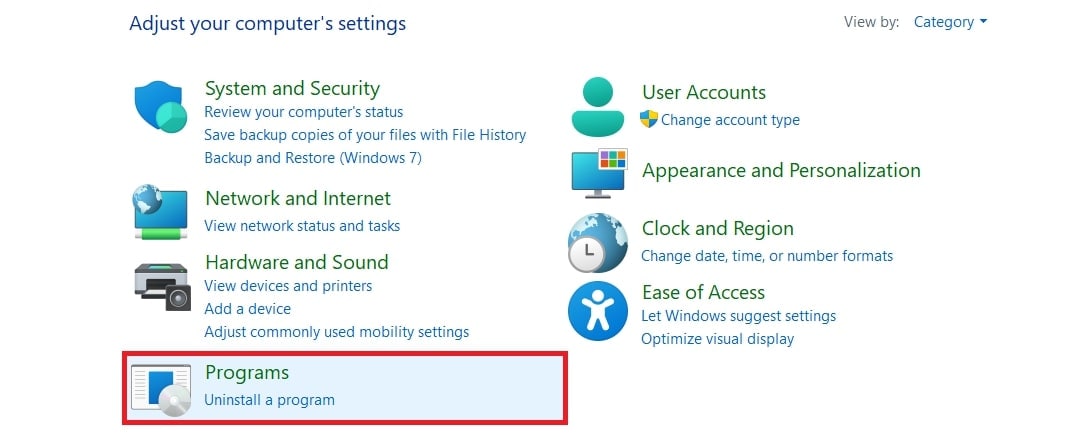
Paso 2: Haz clic en Programas predeterminados . Ve a Establecer sus programas predeterminados .
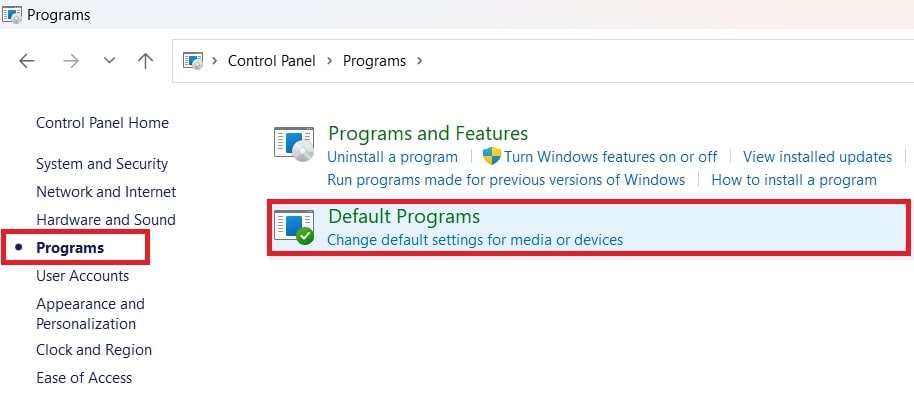
Paso 3: En la ventana de aplicaciones predeterminadas , desplázate hacia abajo hasta " Restablecer los valores predeterminados recomendados por Microsoft ". Luego, haz clic en Restablecer.
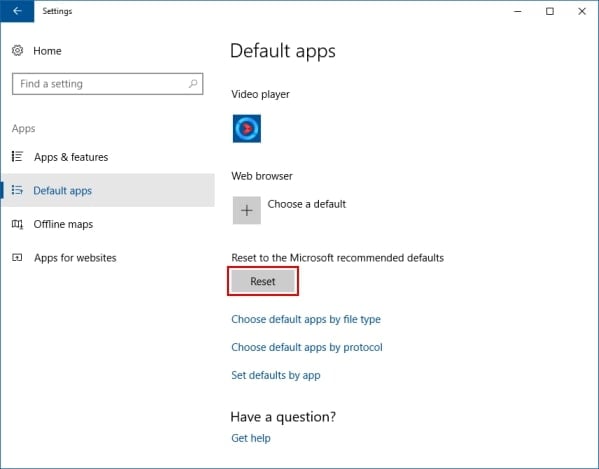
Paso 4: Esto debería resolver cualquier asociación de archivos no coincidente que impida que se abran archivos de Excel.
Solución 5: Utiliza la función Abrir y reparar para solucionar el problema No se puede abrir el archivo XLSX
El archivo XLSX puede estar dañado si ninguna de las soluciones anteriores resolvió el problema. Intenta repararlo utilizando la utilidad "Abrir y reparar" incorporada de Excel. La función "Abrir y reparar" de Excel permite a los usuarios intentar reparar archivos XLSX dañados. Cuando utilices esta función, Excel intentará solucionar cualquier problema con el archivo que impida que se abra correctamente.
Sigue los pasos a continuación:
Paso 1: Abre tu programa Excel y pulsaArchivo . Luego, ve a la opción Abrir.
Paso 2: Elige el archivo XLSX que deseas reparar fácilmente en el cuadro de diálogo Abrir . Luego, toca la flecha al lado de la selección Abrir.
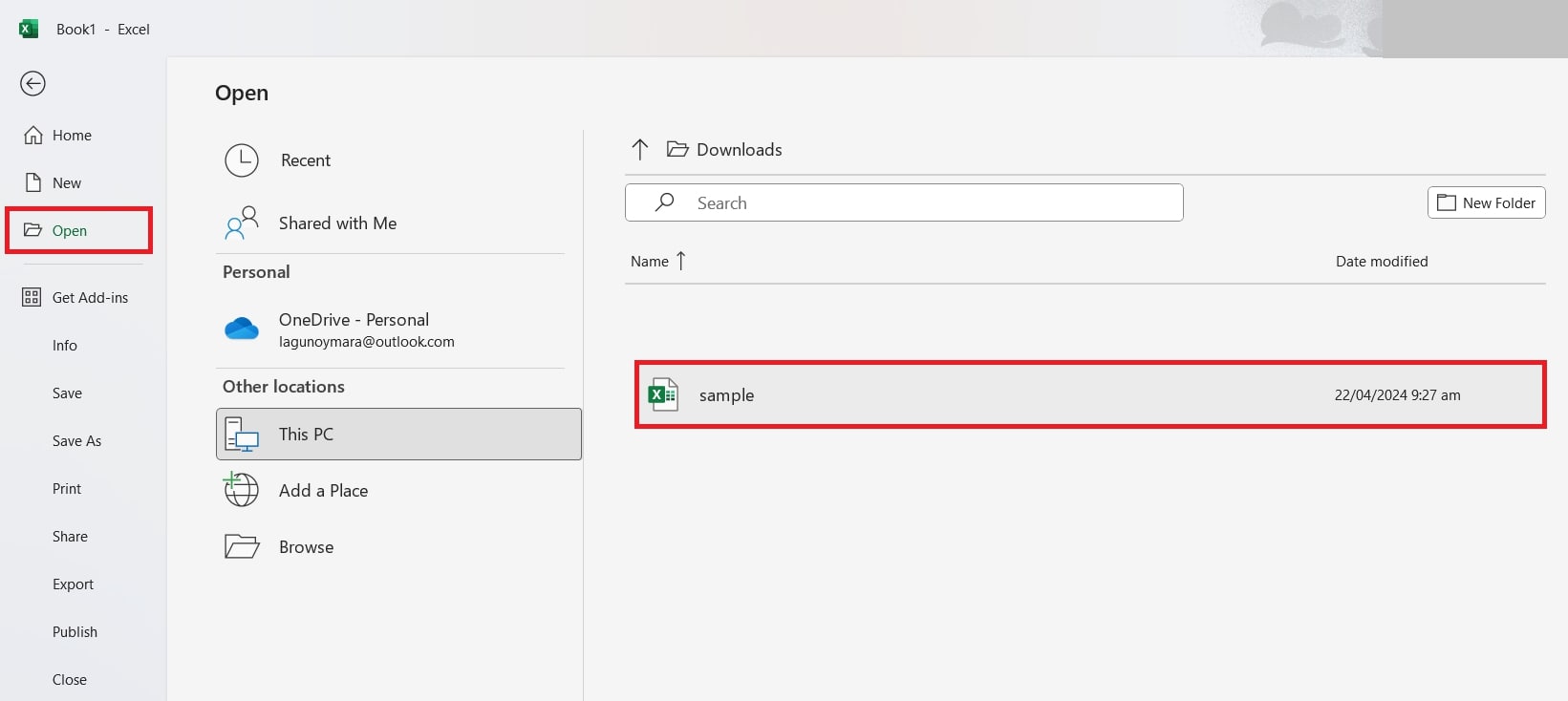
Paso 3: Selecciona Abrir y reparar de las opciones de la lista.
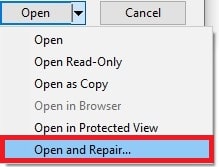
Paso 4: Excel reparará o extraerá datos del archivo XLSX. Elige Reparar para recuperar el máximo de datos. Si la reparación falla, opta por Extraer datos para recuperar sin fórmulas ni valores.
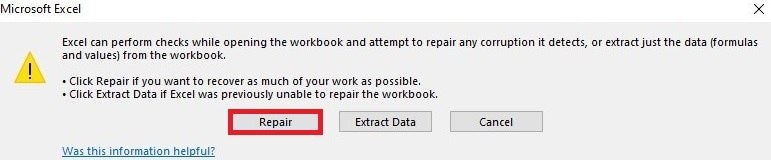
Conclusión
Dado que no poder abrir archivos de Excel puede causar inconvenientes importantes, es importante resolver el problema utilizando una de las soluciones anteriores. Este artículo explica por qué es posible que Excel no se abra y proporciona 6 soluciones simples. Puedes seguirlos incluso sin conocimientos técnicos expertos. Selecciona la mejor manera que funcione para ti.
Preguntas más frecuentes
¿Qué es lo último que podría hacer para arreglar mis archivos de Excel que no se pueden abrir?
Si todas las soluciones fallan, considera comunicarte con el soporte de Microsoft . A veces, pueden surgir problemas como archivos de Excel que no se pueden abrir debido a actualizaciones recientes publicadas por Microsoft, que causan problemas sin querer.- Alternativamente, puedes intentar publicar tu consulta en foros activos de Microsoft, donde personas con conocimientos pueden ofrecerte soluciones. Si bien puede que no sea la solución ideal, buscar ayuda de expertos a menudo puede proporcionar comentarios y soluciones valiosas.
¿Existe un límite de tamaño para archivos XLSX en Excel?
Si bien técnicamente no existe un límite de tamaño específico para los archivos XLSX en Excel, los archivos extremadamente grandes pueden tener problemas de rendimiento o no abrirse debido a limitaciones del sistema.¿Podría haber problemas con los permisos de archivo que impidan que se abra el archivo XLSX?
Si Si el archivo está ubicado en un directorio restringido o no tiene los permisos adecuados, es posible que Excel no pueda abrirlo. Asegúrate de tener los permisos XLSX necesarios para acceder al archivo.



