Aug 14, 2025 • Categoría: Reparación de Archivos • Soluciones probadas
Esto es muy común para cualquier usuario que trabaje con un archivo de Excel para encontrar cualquiera de los muchos tipos de errores. A menudo se produce un error relacionado con la apertura de un archivo de Excel existente (lo que significa un problema para acceder al archivo de Excel deseado), o con respecto a guardar un archivo o documento de Excel (hoja de cálculo). Hay varias razones posibles para estos errores y las acciones correctivas correspondientes que pueden ayudar a resolver dichos problemas.
- Parte 1: la mejor herramienta de reparación de archivos de Excel
- Parte 2: Cómo reparar un archivo corrupto de Excel
- Parte 3: reparar Excel con la función 'Abrir y reparar'
- Parte 4: Cómo evitar que el archivo de Excel se corrompa
En general, aparece un error similar en cualquiera de los siguientes mensajes:
- Nombre de archivo no válido
- No se pudo acceder al archivo.
- El camino que entraste, '<nombre del archivo>', Es demasiado larga.
- <nombre del archivo> no pudo ser encontrado.
- '<nombre del archivo>.<extensión>' no se pudo encontrar (encontrado en Excel 2000).
‘El nombre del archivo no es válido’: al crear y guardar, o al abrir un archivo de Excel, dicho error puede significar una de las siguientes razones:
- La ruta del archivo, incluido el nombre del archivo, puede exceder el límite de 218 caracteres.
- El nombre del archivo puede ser incorrecto
- El camino puede no ser apropiado
- La ubicación del archivo o la unidad pueden no proporcionarse correctamente
- Limitación de caracteres en nombre de la carpeta
- Barra invertida entre carpetas
- Caracteres en el nombre del archivo
- El nombre del archivo puede ser correcto, pero se le cambió el nombre o se mudó a otra ubicación o se eliminó accidentalmente.
La dificultad para crear un enlace a otro archivo de Excel surge de la limitación de 256 caracteres. Mientras que el límite de 218 caracteres para definir la ruta se basa en:
- Nombre de hoja de Excel, máximo 31 caracteres.
- Los corchetes y los apóstrofes se usan para indicar el nombre del libro de trabajo.
- Un signo de exclamación
- Referencia de la celda.
Sin embargo, esta situación es fácil de tratar, ya que se puede cambiar el nombre del archivo o la carpeta con un nombre más corto (que no exceda los 218 caracteres) o mover el archivo a una carpeta con un nombre más corto. Pero la dificultad surge cuando el archivo de Excel se corrompe o daña.
Parte 1: la mejor herramienta de reparación de archivos de Excel
Para reparar archivos corruptos de Excel, hay disponibles muchas herramientas de reparación de Excel y software de reparación de archivos de Excel. Herramienta de reparación de Excel Repairit puede manejar errores como "No se puede leer el archivo" o "el archivo está dañado y no se puede abrir". Puede manejar todas las versiones de Excel, pero hasta Excel 2003. Admite todas las versiones de XLS.

Características:
- Repara perfectamente archivos PDF, Word, Excel y PowerPoint corruptos en tres sencillos pasos en todo tipo de circunstancias..
- Repara los archivos que no se abren e ilegibles.
- Previsualiza y recupera todos los datos contenidos en los archivos corruptos.
- Repara archivos dañados por diferentes causas y desde todos los dispositivos.
Parte 2: Cómo reparar un archivo corrupto de Excel
Seguir la secuencia de pantallas (para Wins) ayuda rápidamente a avanzar paso a paso reparando y recuperando archivos de Excel que están dañados o dañados. Se puede usar la opción para Mac de manera similar.
Paso 1 Inicie la reparación de archivos de Excel y seleccione el archivo de Excel dañado de la unidad local y busque.

Paso 2 En la sección de resultados buscados, visualice todos los archivos corruptos de Excel, seleccione uno o todos los procesos de inicio de reparación
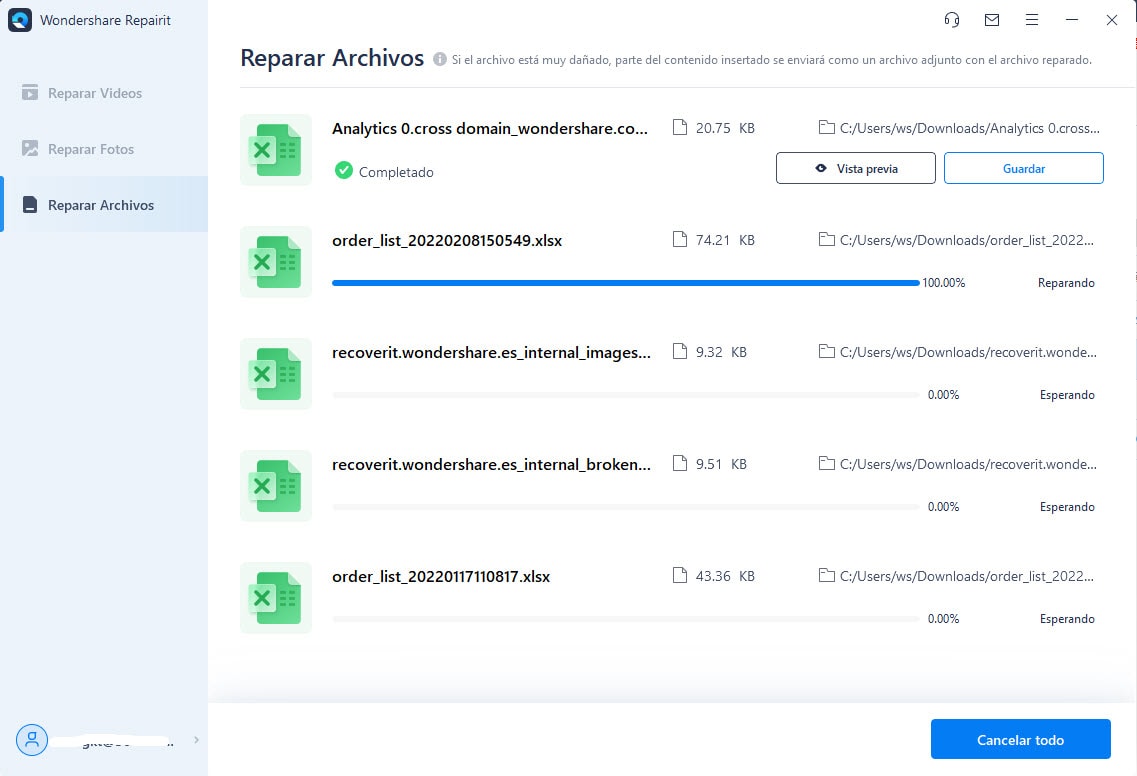
Paso 3 Vista previa de los archivos reparados seleccionados de la barra izquierda.
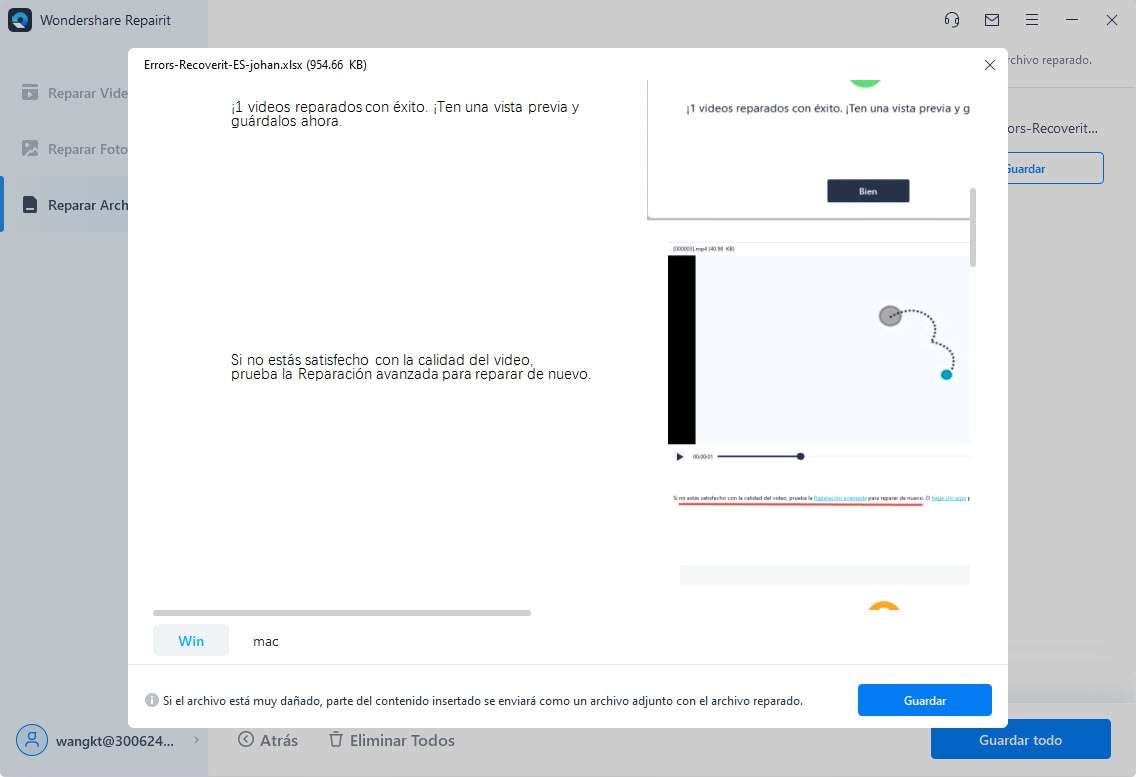
Paso 4 Guardar archivo de Excel reparado en una ubicación de destino.

Parte 3: reparar Excel con la función 'Abrir y reparar'
Las características de MS Excel facilitan un procedimiento de recuperación automática en caso de que detecte un archivo de Excel dañado. Sin embargo, si el modo de recuperación no se inicia, el usuario puede intentar la recuperación manualmente como se muestra a continuación.
Paso 1. Haga clic en archivo > Abierta.
Paso 2. Haga clic en la carpeta que contiene la hoja de trabajo afectada y la ubicación
Paso 3. Seleccione en el cuadro de diálogo el archivo dañado
Paso 4. Presione la flecha cerca del botón de abrir
Paso 5. Haga clic en abrir & reparar como se resalta aquí.
Consejos:
Además de utilizar la herramienta de reparación de Excel de terceros o el software de reparación de archivos de Excel, algunos consejos pueden ayudar al usuario a recuperar o reparar archivos de Excel corruptos.
Caso 1. Si Excel no puede abrir el archivo, intente lo siguiente para resolver el problema usted mismo.
- Copie el archivo corrupto en su disco duro si existe en un disquete.
- Trate de encontrar el archivo .xlb manteniendo una copia de seguridad también. Ahora elimine .xlb y reinicie Excel.
- Intente abrir el archivo en MS Word o Bloc de notas, lo que puede permitirle recuperar datos pero no formatear.
- El visor MS Excel 97/2000 puede permitirle ver los datos e imprimir. Abra el archivo con este programa gratuito para recuperar datos. Este programa puede recuperar incluso el formato y los valores de las celdas.
- Use Excel XP que tiene mejores opciones para la recuperación.
Caso 2. Si el archivo de Excel está abierto, intente lo siguiente para resolver el problema usted mismo.
- Probar en una computadora diferente
- No ejecute Excel desde un disquete
- Desactivar guardado automático
- Desactiva la opción de compartir archivos
- Guarde el archivo como una página web y vuelva a abrirlo como archivo de Excel.
Parte 4: Cómo evitar que el archivo de Excel se corrompa
- Asegúrese de que el sistema esté apagado correctamente. Para el caso, cierre todas las aplicaciones antes de cerrar. Sin embargo, debido a circunstancias más allá del control humano, como la desconexión inmediata de la fuente de alimentación, puede provocar la corrupción del archivo debido al cierre incorrecto de las aplicaciones.
- Intente instalar el último antivirus para mantener sus sistemas libres de ataques maliciosos. Los virus siempre hacen que el archivo de Excel sea susceptible a la corrupción
- Intente mantener su espacio de almacenamiento lo más posible libre de sectores defectuosos. Las posibilidades de corrupción de archivos Excel son altas si los datos se guardan en un sector defectuoso.
- Intente solucionar los problemas presentes en la aplicación MS Excel. El cierre incorrecto e inesperado de la hoja de Excel desencadena la corrupción de archivos.
- Intente manejar datos pequeños cuando trate con un archivo de Excel. Enormes datos en la hoja de Excel es una causa principal de corrupción de archivos.
Soluciones para Mac
- Recuperar datos de Mac
- 1.Recuperar papelera de Mac
- 2.Recuperar datos de Mac gratis
- 3.Recuperar disco muerto en Mac
- 4.Recuperar Excel eliminados en Mac
- Reparar tu mac
- 1.MP4 no se puede reproducir en Mac
- 2.Expandir archivo Zip en Mac
- 3.Reproducir MKV en Mac
- 4.Mac no se actualiza
- Eliminar datos de mac
- 1.Recuperar correos electrónicos eliminados de Mac
- 2.Eliminar archivos que no se pueden eliminar en Mac
- 3.Recuperar el historial eliminado en Mac
- 4.Recuperar carpetas eliminados en Mac
- Consejos para Mac




Alfonso Cervera
staff Editor