¿Alguna vez has oído hablar de las Macros de Excel? Son programas sencillos que te ayudan a realizar tareas en Excel, como organizar datos o realizar cálculos. Sin embargo, aunque las macros facilitan dichas tareas, pueden representar un riesgo para nuestras computadoras. Es posible que personas malintencionadas las utilicen para dañar tu computadora y robar tu información. Por eso es importante saber cómo desactivar las macros en Excel y gestionarlas de forma segura.
Tranquilo, esta guía te mostrará cómo eliminar macros de Excel para proteger tu computadora.
En este artículo
Configurar la seguridad de macros en Excel antes de desactivarlas
Conocer la configuración de seguridad de las macros puede cambiar las reglas del juego. Puede ayudarte a proteger tu computadora y tus datos de posibles daños.
"Macro Security" tiene varios niveles de seguridad para que elijas el que mejor se adapte a tus preferencias.
- Deshabilitar todas las macros sin notificación. Esta configuración permite que Seguridad de macros impida que se ejecuten todas las macros en tu archivo de Excel. En esta configuración, Excel no te avisará sobre las macros en tu archivo de Excel ni permitirá que se ejecuten.
- Deshabilitar todas las macros con notificación. Esta configuración desactivará las macros en Excel de forma predeterminada. Sin embargo, recibirás una notificación sobre su activación cada vez que abras un archivo que las contenga. Esta configuración te permite revisar los archivos y su contenido antes de habilitar las macros.
- Deshabilitar todas las macros excepto las firmadas digitalmente. Esta opción solo permite ejecutar macros firmadas digitalmente por un editor de confianza. Deshabilitará automáticamente las macros de Excel de fuentes desconocidas o no fiables.
- Habilitar todas las macros. Si eliges esta opción, lo haces bajo tu propia responsabilidad. Habilitar todas las macros en tu archivo Excel puede suponer una amenaza para la seguridad de tu computadora. Esta configuración permitirá que todas las macros se ejecuten sin restricciones.
3 métodos para desactivar macros en Excel
Las macros de Excel pueden facilitarnos el trabajo a la hora de organizar los datos. Sin embargo, también suponen algunas amenazas para nuestras computadoras. Si las macros afectan tu trabajo en Excel, aquí tienes algunos métodos sencillos para gestionarlas:
Método 1: Desactivar macros en Excel a través de la seguridad de macros
Si no estás seguro del origen de las macros, considera desactivarlas. En ocasiones, las macros pueden contener código malicioso que puede dañar las computadoras y los datos. A continuación encontrarás los pasos a seguir para desactivar las macros en Excel mediante la seguridad de macros:
Paso 1: Ve a la pestaña "Desarrollador" de tu Excel. Haz clic en "Seguridad de macros".
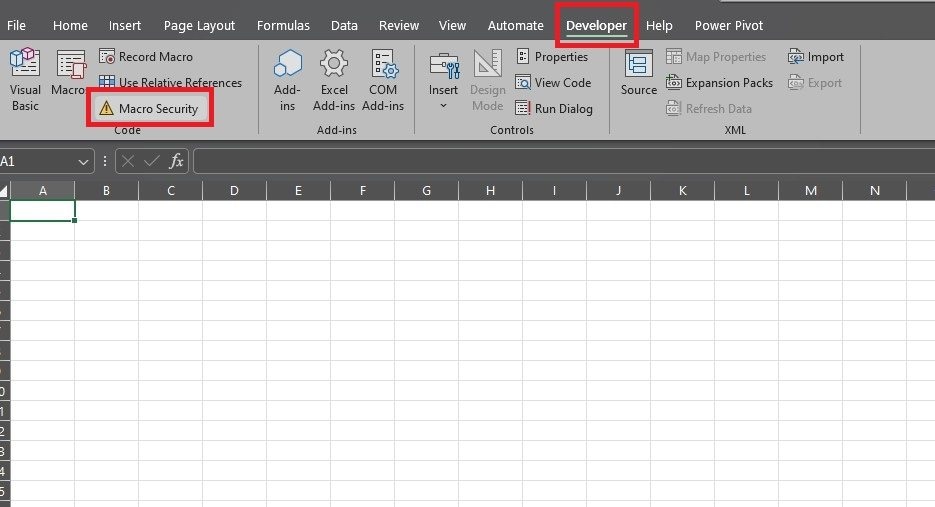
Paso 2: Selecciona "Desactivar todas las macros" y haz clic en "Aceptar".
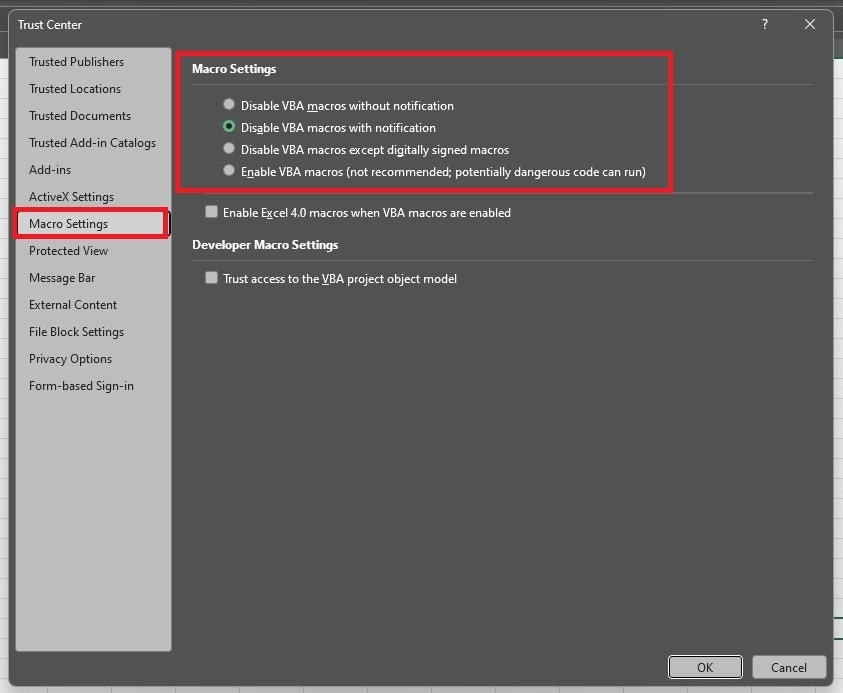
Paso 1: Haz clic en la pestaña "Archivo" de tu Excel.
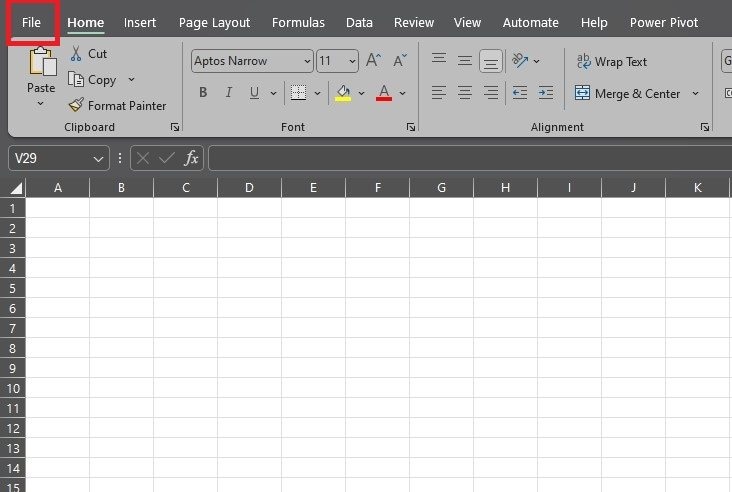
Paso 2: Selecciona "Opciones". Aparecerá una nueva ventana.
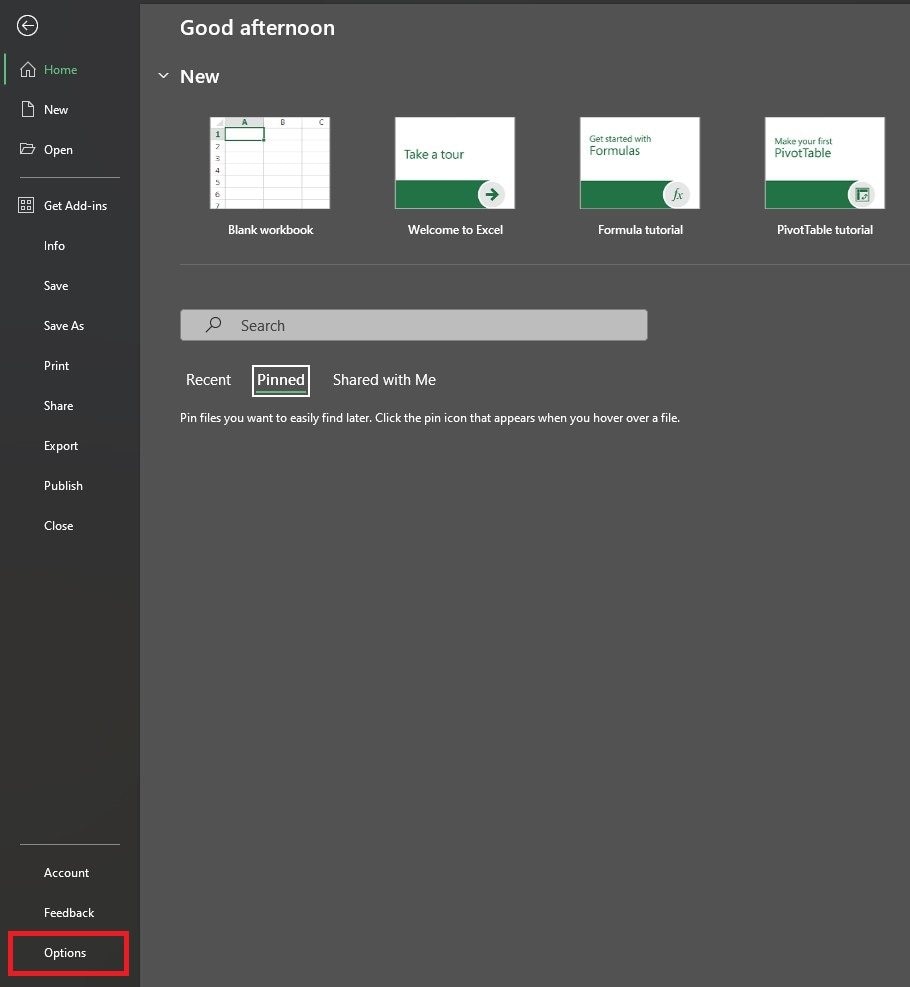
Paso 3: Haz clic en "Personalizar cinta" en las Opciones de Excel. A continuación, marca la casilla "Desarrollador" en la parte derecha. Ahora, una pestaña "Desarrollador" aparecerá en tu Excel.
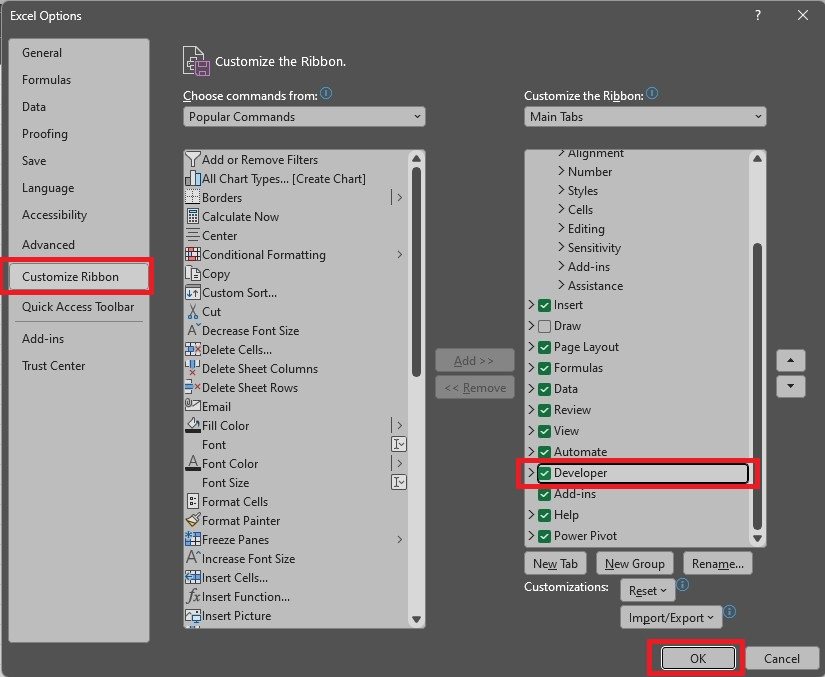
Método 2: Cómo eliminar macros de un libro de Excel
Además de deshabilitar las macros a través de la opción seguridad de macros, puedes eliminarlas de tu libro utilizando la pestaña Desarrollador. Si tienes macros en archivos Excel y ya no las necesitas, aquí tienes una guía para eliminarlas:
Paso 1: Ve a la pestaña "Desarrollador". Haz clic en "Macros".
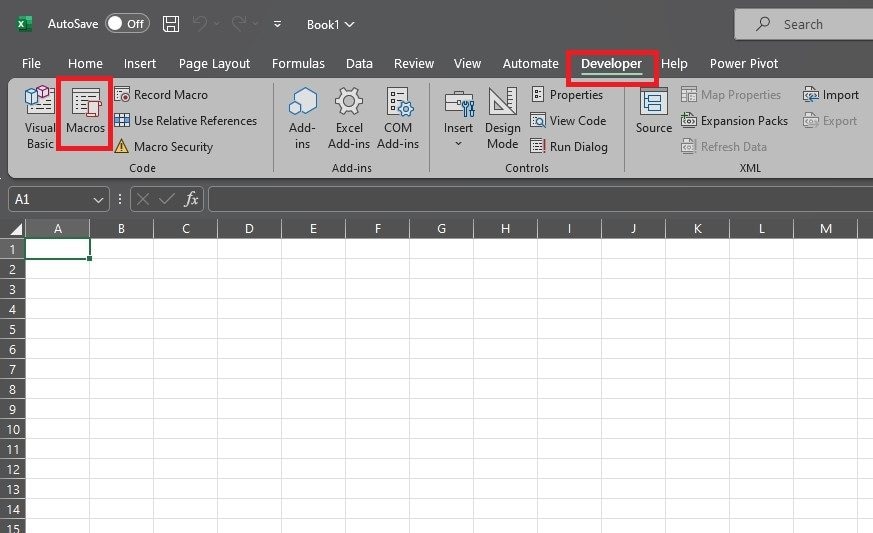
Paso 2: Selecciona la macro que quieras eliminar y haz clic en "Eliminar".
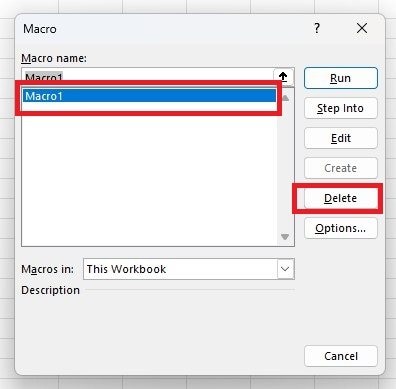
Método 3: Cómo eliminar una macro en Excel de forma permanente
Si deseas eliminar una macro para que no pueda volver a utilizarse, puedes borrarla permanentemente utilizando el editor de Visual Basic para Aplicaciones (VBA). Puedes borrar una macro que fue creada usando el editor. A continuación te mostramos cómo eliminar una macro en Excel:
Paso 1: Abre el editor de Visual Basic para Aplicaciones (VBA). Busca la macro en la lista.
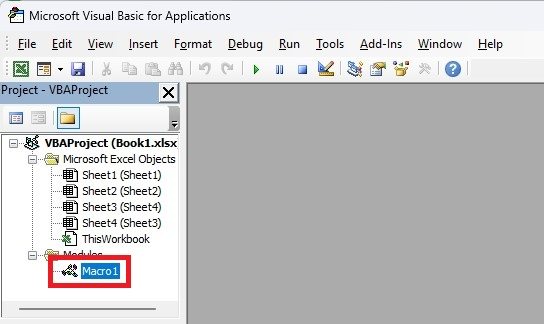
Paso 2: Haz clic derecho en la macro y selecciona "Eliminar".
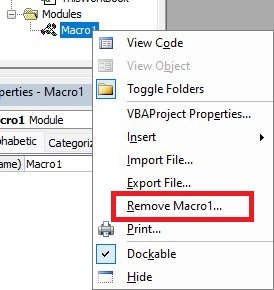
Bonus: Cómo reparar un archivo de Excel dañado por un virus

Wondershare Repairit - File Repair
1 010 994 personas ya lo han descargado.
-
Repara archivos dañados con todos los niveles de corrupción, incluyendo archivos en blanco, archivos que no se abren, formato irreconocible, contenido ilegible, diseño de archivos cambiado, etc.
-
Permite reparar todos los formatos de archivos PDF, Word, Excel, PowerPoint, Zip y Adobe.
-
Repara a la perfección archivos corruptos con una tasa de éxito muy alta, sin modificar el archivo original.
-
Sin límite en el número y tamaño de los archivos a reparar.
-
Compatible con Windows 11/10/8/7/Vista, Windows Server 2003/2008/2012/2016/2019/2022 y macOS 10.10~macOS 13.
La activación de macros en un archivo de Excel puede suponer una amenaza para la seguridad de tu computadora. Las macros pueden contener códigos maliciosos que permitan la entrada de virus o malware en la computadora, causando graves problemas de corrupción de archivos. Existen muchas aplicaciones, entre ellas Wondershare Repairit, que pueden reparar los archivos dañados.
Si has tenido problemas con las macros causando que tus archivos Excel se corrompan, Repairit File Repair puede ayudarte. Es una herramienta especializada en reparar archivos corruptos de Word, Excel, PowerPoint y también archivos PDF. Esta herramienta repara los archivos sin modificar su contenido original. Como Wondershare Repairit es compatible con varios formatos, puede reparar tus archivos, incluso los afectados por macros en Excel.
Guía paso a paso para utilizar Wondershare Repairit
Paso 1: Abre Wondershare Repairit en tu computadora. Selecciona "Reparación de archivos" en la sección "Más tipos de reparación".

Paso 2: Haz clic en "Añadir" para cargar los archivos Excel dañados. Repairit mostrará el progreso de la carga. Puedes revisar detalles como los nombres de los archivos, tamaños y ubicaciones.

Paso 3: Haz clic en "Reparar" para comenzar el proceso de reparación. Espera a que Repairit repare los archivos y haz clic en "Aceptar".

Paso 4: Previsualiza los resultados haciendo clic en el botón "Previsualizar" o en las miniaturas. Si estás conforme con los resultados, haz clic en "Guardar" para guardar los archivos reparados. También puedes seleccionar varios archivos y hacer clic en "Guardar todos" para guardarlos a la vez.

Conclusión
La correcta gestión de las macros en Excel es importante para garantizar la seguridad y la eficacia de tu trabajo. Las macros son herramientas potentes para automatizar tareas, pero pueden representar amenazas para la seguridad si no se gestionan de forma adecuada. Esta guía recoge una serie de pasos sobre cómo deshacerse de las macros en Excel para garantizar la seguridad de tu dispositivo.
Preguntas Frecuentes
¿Debo desactivar las macros cuando no las utilice?
Sí, es recomendable desactivar las macros cuando no se utilizan. Ayuda a mantener tu computadora a salvo de posibles daños causados por las macros. También hace que Excel funcione mejor porque las macros pueden utilizar recursos de la computadora incluso cuando no están haciendo nada. En resumen, desactivarlas cuando no las necesitas es una sabia medida.¿Con qué frecuencia debo revisar y actualizar mis macros?
Revisar y actualizar regularmente tus macros es una buena idea, especialmente si las utilizas con frecuencia. Esto ayuda a garantizar que sigan siendo seguras y funcionen correctamente. La frecuencia con la que lo hagas dependerá de cuánto las utilices y de si se ha producido algún cambio en tu configuración de Excel. Un mantenimiento regular puede ayudar a evitar problemas y a que las macros funcionen correctamente.¿Cómo puedo saber si un libro contiene macros?
Puedes comprobar si un libro contiene macros de varias maneras. Cuando abras un libro con macros, Excel te preguntará si quieres activarlas. Otra forma es buscar la pestaña "Desarrollador" en la parte superior de Excel. Si la ves, es posible que haya macros. Haz clic en "Desarrollador" y luego en "Macros" para ver si aparece alguna.



