Aug 14, 2025 • Categoría: Reparación de Archivos • Soluciones probadas
"No puedo abrir las diapositivas de mi presentación porque el error de "PowerPoint encontró un problema con el contenido" sigue apareciendo cada vez que estoy dispuesto a presentar mi diapositiva en cualquier presentación, y esto es vergonzoso para mí, ha pasado un tiempo y no tengo ni idea de cómo lidiar con esta problemática situación".
No es de extrañar que tú también seas una de esas personas que está atrapada en este problema. Este problema se puede discernir en cualquiera de las versiones de PowerPoint y suele ser muy molesto. Podría convertirse en un obstáculo para que continúes con tu vida profesional, pero no te preocupes, hay varias formas de resolverlo, las soluciones son breves y fáciles de seguir. En en esta guía se te brindarán todas las soluciones posibles.
Parte 1: ¿Qué causa el inconveniente "PowerPoint encontró un problema con el contenido"?
Después de investigar muchos casos de numerosas personas, se concluye que podría haber múltiples causas del problema con el que estás lidiando en este momento. Aquí se detallan muchas de las razones de este irritante problema que estás encontrando en este momento;
- Vistas protegidas habilitadas
Si las vistas protegidas están habilitadas, es posible que el programa rechace tu solicitud de abrir el archivo que se descarga desde una URL directa o cualquier archivo adjunto de Outlook. Tu archivo estará restringido por las vistas protegidas, así que para este dilema, desactiva las vistas protegidas.
- Ubicación del archivo no presente en la lista de confianza
La ubicación de tu archivo también puede resultar en dar a luz este problema, si la carpeta de hospedaje del archivo no existe en la lista de confianza del PowerPoint puede surgir este error, en este caso, debes agregar la ubicación a tu lista de confianza de PowerPoint.
- El archivo está bloqueado
A veces, cuando descargas tu archivo de cualquier sitio web, el sistema operativo de tu dispositivo bloquea el archivo porque puede ser testigo de la aparición de algún virus que viene junto con el archivo que pueda perturbar tu dispositivo, por lo que producirá este error en esa situación también.
- Ubicación del archivo en la carpeta sincronizada
Te enfrentarás al problema de "PowerPoint encontró un problema con el contenido" si tu archivo está presente en una carpeta sincronizada, por ejemplo, Dropbox o OneDrive. Una carpeta sincronizada deshabilita el archivo para que funcione correctamente, por lo que si crees que tu archivo está en Dropbox, OneDrive o la carpeta es supervisada por un software de respaldo, en este caso, también te enfrentarás a este problema.
Parte 2: ¿Cómo arreglar PowerPoint encontró un problema con el contenido?
Entonces, después de haber discutido qué múltiples razones son el resultado de este problema, surge la pregunta más importante: qué hacer en esta situación problemática del error "PowerPoint encontró un problema con el contenido". Diferentes personas pueden encontrar diversas vías para deshacerse de este problema porque el escenario puede cambiar entre sí, por lo que hay muchos métodos a seguir. Así que no te preocupes si eres víctima de este problema, cada método es útil para alguien. Estos son algunos de los métodos más utilizados para hacer frente a esta situación. Vamos a entenderlos en detalle.
Método 1: Deshabilitar vistas protegidas
Según muchos, el centro de confianza es el lugar más visitado para recuperarse del problema "PowerPoint encontró un problema con el contenido", las vistas protegidas tienen la dignidad de ponerte en este problema, así que sin pensarlo dos veces primero prueba este método.
Paso 1: Abre tu aplicación de PowerPoint.
Paso 2: Haz clic en el menú "archivo" y luego haz clic en opciones.

Paso 3: mira a tu izquierda y presiona el botón de "centro de confianza".
Paso 4: Presiona el botón "Configuración del centro de confianza" a la derecha.
Paso 5: En la ventana "configuración del centro de confianza", haz clic en "vistas protegidas" y desmarca todas las opciones.

Paso 6: Haz clic en el botón "Aceptar" y estará listo.
Paso 7: Abre tu archivo y ve si el problema está resuelto.
Método 2: Agregar la ubicación del archivo a la lista de confianza
Hay posibilidades de que tu archivo no esté donde se supone que debe estar para que funcione sin problemas, pero la tarea que debes realizar es asignarlo a la lista de confianza. Cuando descargas el archivo de PowerPoint desde cualquier sitio web en línea, generalmente se almacena en una carpeta menos segura. Si este es tu escenario, agregar la ubicación del archivo al método de la lista de confianza podría resultarte útil.
Paso 1: Abre otra presentación de PowerPoint existente.
Paso 2: Haz clic en "archivo" y ve a "opciones"
Paso 3: Haz clic en "centro de confianza" y luego en "configuración del centro de confianza"

Paso 5: Luego haz clic en la opción de "ubicaciones de confianza"
Paso 6: Haz clic en "Agregar nueva ubicación"
Paso 7: Haz clic en "examinar" y agrega la ubicación del archivo que enfrenta el problema.
Paso 8: Una vez realizados los cambios, reinicia la aplicación PowerPoint y estará libre de errores.
Método 3: Sacar el archivo de la carpeta sincronizada
Si ya has intentado poner la ubicación de tu archivo en la lista de confianza y, sin embargo, tienes el ceño fruncido. Tu archivo puede estar presente en la carpeta de Dropbox o de OneDrive debido a lo cual debes seguir estos pasos y mover tu archivo a un directorio normal.
Paso 1: Navega hasta la ubicación de la carpeta donde se guarda el archivo.
Paso 2: Haz clic derecho en el archivo y presiona la opción de "cortar" o simplemente usa "control x"
Paso 3: Ve a un directorio normal, haz clic con el botón derecho y "pega" el archivo en cualquier otra carpeta.
Paso 4: Abre tu archivo y ve si el problema está resuelto.
Método 4: Desbloqueo del archivo
Si todavía tienes este problema, es obvio que has descargado tu archivo de cualquier fuente en línea y tu sistema operativo lo ha bloqueado. Entonces, ahora que sabes que tu archivo está bloqueado, es hora de desbloquearlo siguiendo estos pasos
Paso 1: Haz clic con el botón derecho en el archivo de PowerPoint y elige la opción de "propiedades"
Paso 2: Una vez que hayas abierto las propiedades del archivo, haz clic en la pestaña general.
Paso 3: Haz clic en el botón "Desbloquear".
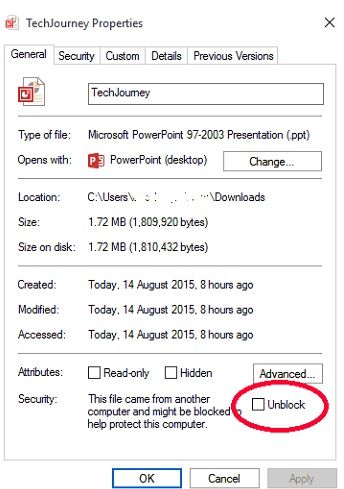
Paso 4: Por último, haz clic en "aplicar" para guardar los cambios.
Paso 5: Abre el archivo y ve si el problema ha desaparecido.
Método 5: Recurrir a una herramienta de reparación todo en uno: Repairit Reparación de Archivos
Repairit Reparación de Archivos es un asombroso kit de herramientas para todo uso. Es una herramienta extraordinaria para tratar con aplicaciones de Microsoft corruptas. El juego de herramientas es conocido por su característica multipropósito por lo que también se le llama herramienta de reparación todo en uno. Esta herramienta increíblemente poderosa es capaz de resolver los problemas de MS Word, Excel, PowerPoint y también archivos Zip. El kit de herramientas es lo suficientemente versátil como para trabajar con casi todas las versiones de Microsoft Word, Excel, PowerPoint y no necesitas ninguna otra herramienta de reparación de archivos para el archivo zip, Repairit Reparador de Archivo está a tu servicio para eso también.
Carcaterísticas clave:
- Repara archivos corruptos de Microsoft Word con el formato original.
- Repara archivos de Microsoft Excel para restaurar datos completos.
- Repara archivos de PowerPoint corruptos y restaura todos los objetos.
- Repara archivos zip y extrae todos los datos valiosos.
- Compatible con Windows 11, 10, 8.1, 8, 7, Vista, 2003 e incluso XP.
Pasos para reparar archivos de PowerPoint con Repairit reparación de archivos
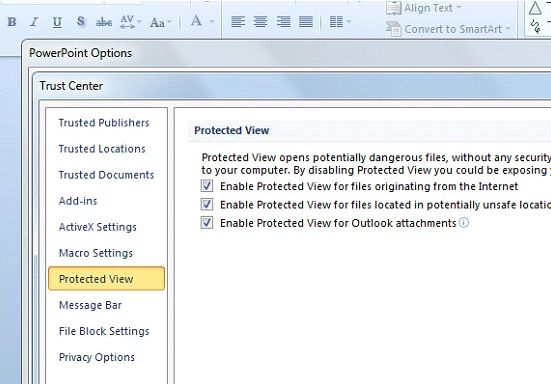
Si has probado todos los métodos mencionados anteriormente y aún estás atrapado en esta devastadora situación. Puedes intentar abordar el problema utilizando el reparador de archivos Repairit. El software es capaz de resolver todos los problemas menores y mayores de PowerPoint y restaurar todos los objetos que has perdido por cualquier motivo.
Sigue los siguientes pasos para reparar archivos de PowerPoint:
Paso 1: Descarga y ejecuta el software "Repairit Reparación para PowerPoint".

Paso 2: Haz clic en el archivo para el que estás utilizando el software y cárgalo después de hacer clic en la opción "seleccionar archivo".

Paso 3: Una vez que hayas subido el archivo, haz clic en la opción de "escanear"
Paso 4: Espera a que el proceso de escaneo se ejecute sin problemas, es un proceso corto, no te preocupes.
Paso 5: Después del proceso de escaneo, puedes ver la vista previa de tu archivo corrupto.
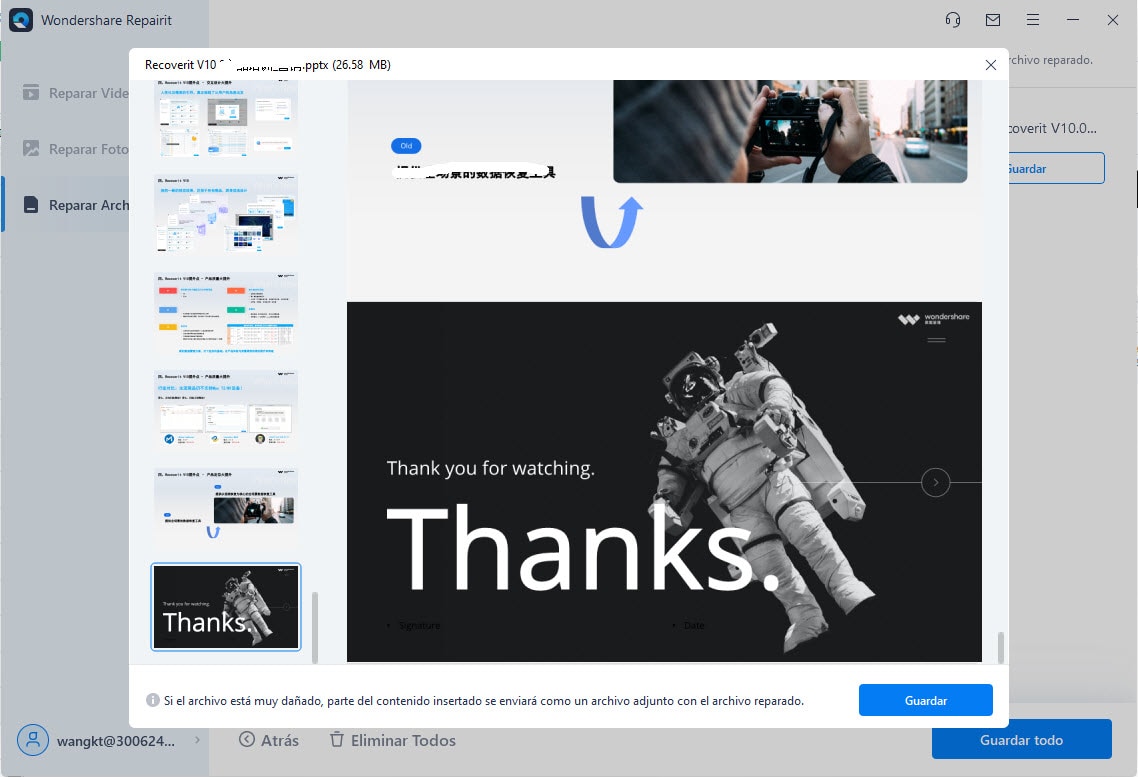
Paso 6: Finalmente almacena el archivo recuperado en la ubicación deseada.

Paso 7: Abre tu archivo y ve si el problema está resuelto.
Video tutorial sobre cómo recuperar archivos de PowerPoint no guardados/eliminados
Las personas también preguntan
-
¿Por qué dejó de funcionar mi PowerPoint?
PowerPoint puede dejar de funcionar debido a varias razones, entre las que se incluyen las siguientes:
- Un complemento puede estar causando interferencias en el buen funcionamiento del programa
- No tienes la más reciente versión disponible de PowerPoint instalada en tu sistema
- Otro proceso puede estar utilizando PowerPoint actualmente
-
¿Por qué PowerPoint no puede leer mi archivo?
Es posible que PowerPoint no pueda leer tu archivo de presentación si el archivo está corrupto. Los archivos de presentación de PowerPoint podrían dañarse si insertas en ellos diapositivas de otro archivo que esté dañado. También podrían estar corruptos por virus, una compresión incorrecta o un apagado brusco del sistema.
-
¿Cómo puedo solucionar que PowerPoint no se abra?
- Quita complementos conflictivos
- Busca las actualizaciones más recientes e instálalas, si no las tienes
- Repara Microsoft Office
- Comprueba la compatibilidad entre PowerPoint y tu programa antivirus; asegúrate de que no haya ningún conflicto
- La aceleración de hardware debe estar deshabilitada
Soluciones para archivos
- Recuperar documentos
- Borrar y recuperar archivos
- ¿Cómo Eliminar archivos?
- ¿Cómo Recuperar Archivos Eliminados Permanentemente?
- ¿Cómo recuperar archivos gratis?
- ¿Cómo recuperar archivos de Illustrator eliminados?
- Eliminar y recuperar más




Alfonso Cervera
staff Editor