Aug 14, 2025 • Categoría: Reparación de Archivos • Soluciones probadas
El siguiente mensaje de error "El archivo está dañado y no se puede abrir" aparece en las nuevas versiones de Microsoft Word cuando intenta abrir un documento que se ha creado en versiones anteriores como 2007 o 2003. Este mensaje de error generalmente aparece después de una actualización. Puede sentirse realmente frustrado al no poder acceder a un documento importante. Sin embargo, no debe preocuparse demasiado porque le mostraremos algunas formas de reparar archivos corruptos de Word.
Primero, veremos dos métodos de reparación de archivos de Word que puede aplicar de inmediato. Un método implica cambiar las opciones de Word, y el otro implica cambiar la configuración del sistema. Si ninguno de los dos métodos es efectivo, entonces hemos preparado un tutorial de Word Repair Tool utilizando una aplicación de software de terceros. Con suerte, aprenderá cómo arreglar documentos y finalmente recuperar sus datos perdidos presuntuosamente.
Parte 1: Cómo reparar el archivo MS Word no puede abrir el error
Actualizar la configuración del "Centro de confianza": Las nuevas versiones de Word tienen una política de seguridad más estricta en los archivos copiados o descargados. A veces no puede abrir un archivo de Word debido a la configuración de "Vista protegida habilitada". Lo que debe hacer es cambiar la política. Así es cómo:
- Lanzar Microsoft Word;
- Navegue hasta "Archivo" y haga clic en "Opciones";
- Vaya a "Centro de confianza" y toque el botón que se encuentra justo debajo de "Configuración del Centro de confianza";
- Toque "Vista protegida";
- Desmarque todo y luego haga clic en el botón "Aceptar";
- Reinicie Microsoft Word e intente abrir el mismo documento nuevamente.
Si todo salió bien, ahora debería poder abrir el documento sin que se lo impida.
Cambiar la configuración de "Seguridad de componentes": A veces, el nivel de seguridad de Windows impide que su documento se abra y, en ese caso, debe cambiar la configuración de "Seguridad de componentes" a la predeterminada. Así es como puedes cambiarlo:
- Escriba "dcomcnfg" en el cuadro de búsqueda y presione la tecla "Enter";
- Se abre una nueva ventana. En el panel izquierdo, seleccione "Servicios de componentes";
- La carpeta "Computadoras" se muestra en el panel central. Haga doble clic para expandirlo;
- Ahora puede ver el icono "Mi PC". Haga clic derecho sobre él y seleccione "Propiedades";
- Vaya a la pestaña "Propiedades predeterminadas";
- En la sección "Propiedades de comunicación de comunicaciones distribuidas predeterminadas", configure el "Nivel de autenticación predeterminado" del menú desplegable en "Predeterminado";
- Ahora justo debajo, configure el "Nivel de suplantación" del menú desplegable "Nivel de suplantación predeterminado" en "Identificar y haga clic en el botón" Aceptar ";
Es hora de verificar los resultados de este método de reparación de archivos de Word. Abra el documento nuevamente y vea si funciona. Si aún aparece el mismo mensaje de error, vaya a la Parte 3 donde hablaremos sobre una herramienta de reparación de Word que lo ayudará a reparar archivos corruptos de Word.
Parte 2: Cómo reparar archivos corruptos de Word con el programa
No se preocupe si todos los métodos que ha probado hasta ahora no han podido reparar su archivo Word dañado. Una solución alternativa que suele ser un método de reparación de archivos de Word bastante eficaz es utilizar una herramienta de reparación de Word profesional. Sugiero usar una aplicación de software de terceros como Repairit Reparación de Word. Este programa puede ayudarle de forma segura a recuperar archivos que han sido dañados, al tiempo que conserva el documento como solía ser en términos de formato y diseño. No necesita preocuparse por la compatibilidad. Se puede usar para recuperar documentos creados en Word 2000 hasta 2013. Le encantará el hecho de que el soporte para esta aplicación está tan bien documentado.
1. Descripción general de la herramienta de reparación de Word
Repairit Word Repair es muy eficiente en la recuperación de documentos corruptos, presentando tres modos diferentes de recuperación: "Recuperación simple", "Recuperación sin procesar" y "Recuperación avanzada". Al menos uno de estos tres métodos debería ser capaz de arreglar su documento. La interfaz casi puede ser utilizada por un alumno de segundo grado con facilidad. Cuando inicia el programa, obtiene una ventana de búsqueda que le permite ubicar sus archivos fácilmente. Después de escanear un archivo, puede obtener una vista previa desde una perspectiva diferente. Tienes que probar este software de reparación de archivos de Word y te convencerás de su valor.
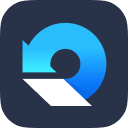
Características:
- Repara perfectamente archivos PDF, Word, Excel y PowerPoint corruptos en tres sencillos pasos en todo tipo de circunstancias..
- Repara los archivos que no se abren e ilegibles.
- Previsualiza y recupera todos los datos contenidos en los archivos corruptos.
- Repara archivos dañados por diferentes causas y desde todos los dispositivos.
2. Pasos simples para reparar el archivo corrupto de Word
Paso 1 El software se está iniciando en el área del tablero y se muestra la ventana inicial; debe ubicar su archivo. Configure la unidad de destino desde el menú desplegable, haga clic en el botón "Buscar archivo (s)" y espere hasta que se complete el proceso de búsqueda;

Paso 2 Los documentos encontrados se revelan en la tabla de resultados. Seleccione los archivos que desea recuperar y haga clic en el botón "Escanear";

Paso 3 Después de finalizar el proceso de reparación, puede obtener una vista previa de los archivos que se acaban de recuperar.
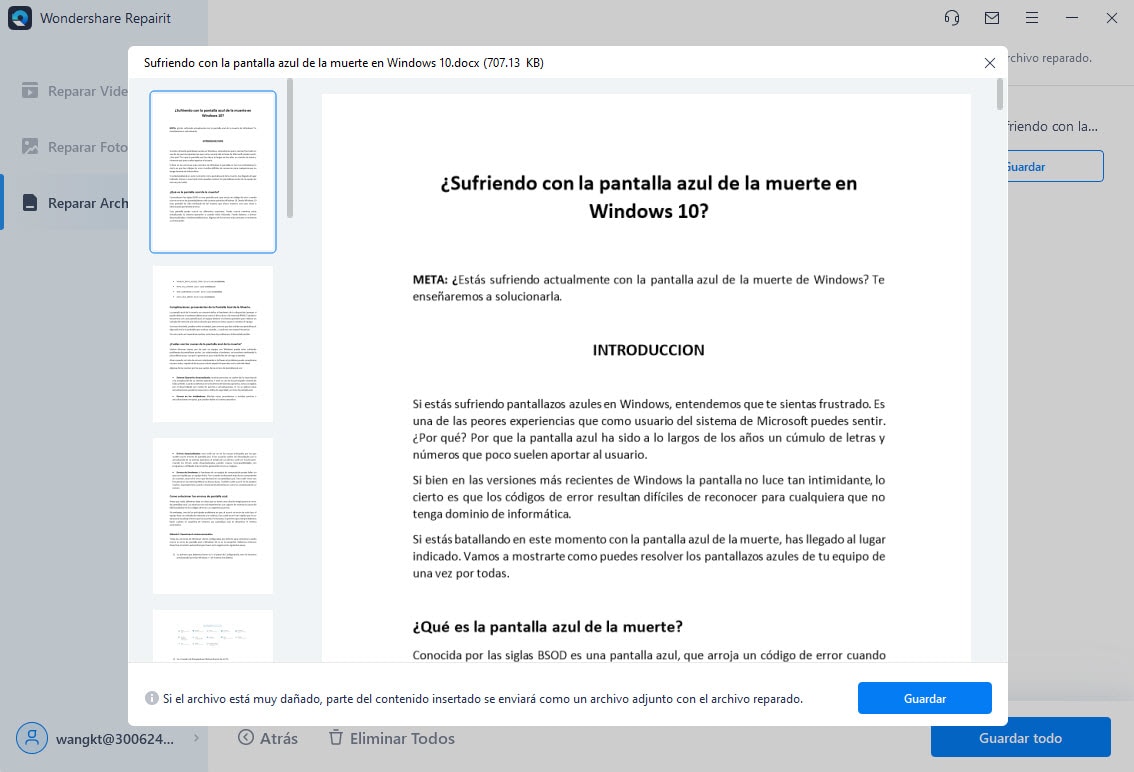
Paso 4 Seleccione una ubicación de guardado preferida y el formato de guardado deseado y presione el botón "Aceptar".

Por cierto, también puedes aprender a resolver otro problema común "El archivo de Word no responde".
Consejos:
- Cuando quieras reparar un archivo de Word dañado intente hacer una copia de su documento roto y guárdelo en un dispositivo externo. Una copia corrupta siempre es mejor que un documento perdido. En caso de que algo le pase al documento original, aún tiene una copia del mismo;
- A veces, abrir un documento en una versión más nueva que la que se creó, mostrará mensajes de error. Abra ese documento en la versión de Word en la que se creó y guárdelo con un archivo de extensión ".doc". Esto probablemente resolverá el problema;
- Si sabe que desea enviar su documento a alguien que está usando una versión anterior de Word, siempre intente guardarlo en la extensión ".doc". El archivo de extensión ".docx" está utilizando el XML que puede causar algunos problemas cuando los documentos se abren en versiones anteriores de Word;
Video tutorial sobre cómo recuperar un documento de Word no guardado / eliminado
Reparación de Archivos
- Reparación de Documentos
- 1.Cómo reparar archivos de PowerPoint
- 2.Cómo reparar archivos de Word
- 3.Cómo reparar archivos de Excel
- 4.Cómo reparar archivos PDF
- Reparación de Videos
- 1.Cómo reparar archivo MP4 dañado
- 2.Cómo reparar videos pixelados o granulados
- 3.Cómo reparar video sin sonido
- 4.Cómo arreglar un video borroso o desenfocado
- Reparación de Fotos
- Reparación de Audios y Más




Alfonso Cervera
staff Editor