“Estaba tipeando un documento cuando mi PC se apagó inesperadamente. Cuando intenté abrirlo, no funcionó y me apareció este mensaje. Incluso cuando intenté abrirlo con abrir y reparar, no funcionó. ¿Alguien puede ayudarme? Pasé mucho tiempo haciendo ese documento.”
Arreglar un archivo de Word corrupto puede ser frustrante, especialmente cuando te encuentras con problemas graves. Estos pueden incluir mensajes de error, problemas de formato, congelamiento de Word, caracteres ilegibles o incluso un documento inaccesible. Pero no te preocupes. Este artículo tiene como objetivo informarte de soluciones fáciles para reparar documentos de Word.
En este artículo
Tipos y signos de un documento corrupto de Word
Los documentos de Word corruptos pueden aparecer de diversas formas. Identificar las señales lo antes posible es clave para intervenir a tiempo. A continuación, se presentan los tipos más comunes y sus indicadores:
Tipos de Documentos Corruptos de Word
- Parcialmente Corrupto: Algunas partes son accesibles mientras que otras no.
- Completamente Corrupto: Todo el documento se vuelve inaccesible.
- Corrupción de Formato: Elementos de formato como fuentes, estilos o diseños se distorsionan o desaparecen.
- Corrupción de Contenido: El texto, las imágenes u otros contenidos se vuelven ilegibles, faltan o son reemplazados por caracteres aleatorios.
- Corrupción Estructural: La estructura subyacente del documento está dañada, lo que causa errores o fallos al abrir o editar.
Signos de un Documento de Word Corrupto
- Mensajes de Error: Word muestra mensajes de error al intentar abrir el documento, por ejemplo, "Word experimentó un error al intentar abrir el archivo" o "El archivo está corrupto y no se puede abrir."
- Comportamiento Inesperado: Word se comporta de manera inesperada al intentar abrir, guardar o editar el documento, como congelarse o fallar.
- Contenido Faltante: Partes del documento faltan o aparecen como garabatos.
- Formato Incorrecto: El formato del documento es incorrecto, con estilos, fuentes o diseños que no aparecen como deberían.
- Rendimiento Lento: Word funciona lento al trabajar con el documento.
- Alteraciones en el Tamaño del Archivo: Tamaños de archivo inusualmente grandes o pequeños en comparación con documentos similares pueden indicar corrupción.
- Caracteres Ilegibles: Caracteres o símbolos aleatorios reemplazan el texto o las imágenes dentro del documento.
Reconoce estas señales temprano para tomar medidas de reparación rápida y minimizar la pérdida de datos.
Las 2 Mejores Opciones para Reparar un Documento de Word
Cuando se trata de un documento de Word corrupto, es importante actuar rápidamente para salvar datos importantes y restaurar la funcionalidad. Afortunadamente, existen soluciones confiables para resolver este problema. Aquí te traemos los métodos más eficientes.
#1 Recuperar Archivos de Word Corruptos Cambiando Su Formato Original
Un método simple pero efectivo puede reparar tus archivos de Word dañados, corruptos o inaccesibles. Esto implica guardar tu documento de Word corrupto en otro formato y luego convertirlo de nuevo a Word.
Así es como funciona este método:
Paso 1: Abre un nuevo archivo de Word y selecciona Archivo.
Paso 2: Ve a la opción Abriren la barra izquierda y localiza el documento corrupto. Luego, haz clic en Abrir para acceder a él.
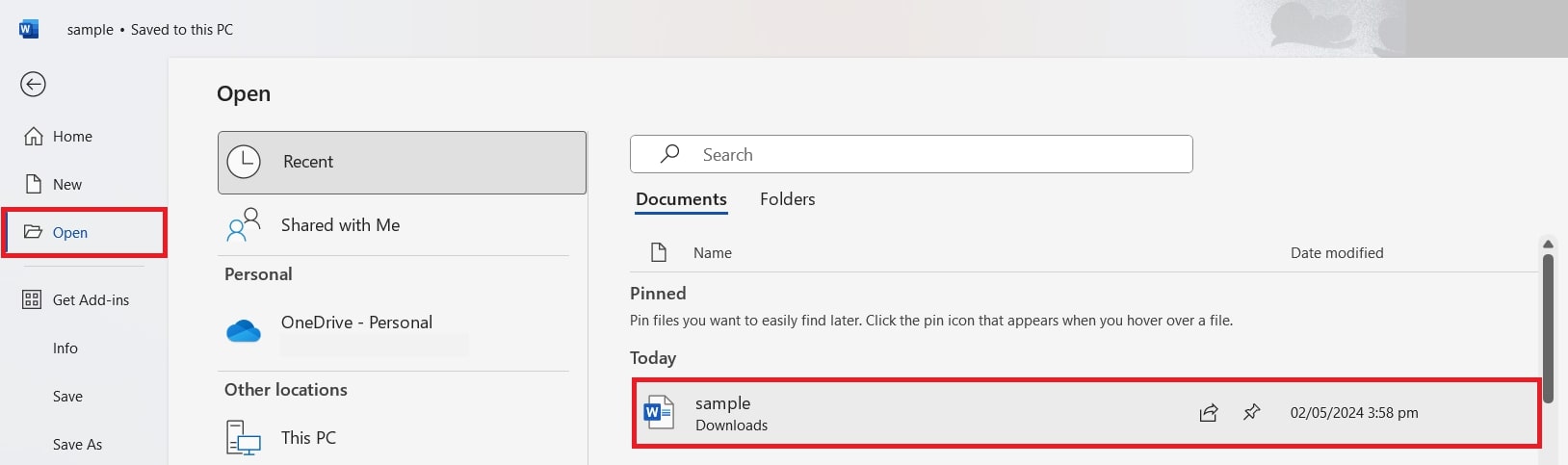
Paso 3: Haz clic en Exportar y luego en la opción Cambiar tipo de archivo. A continuación, haz clic en Guardar como.
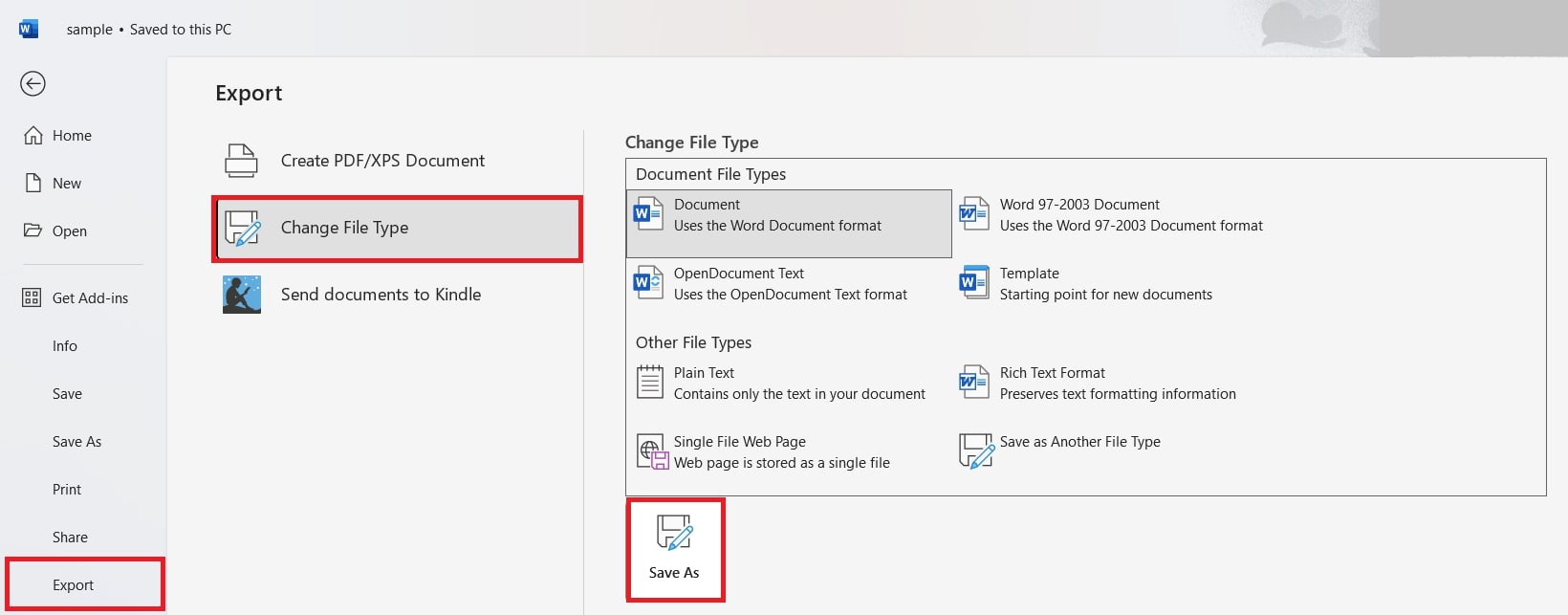
Paso 4: Elige el formato de archivo deseado del menú desplegable junto a Guardar como tipo. En este ejemplo, elegimos el Formato de Texto Enriquecido. Haz clic en Guardar.
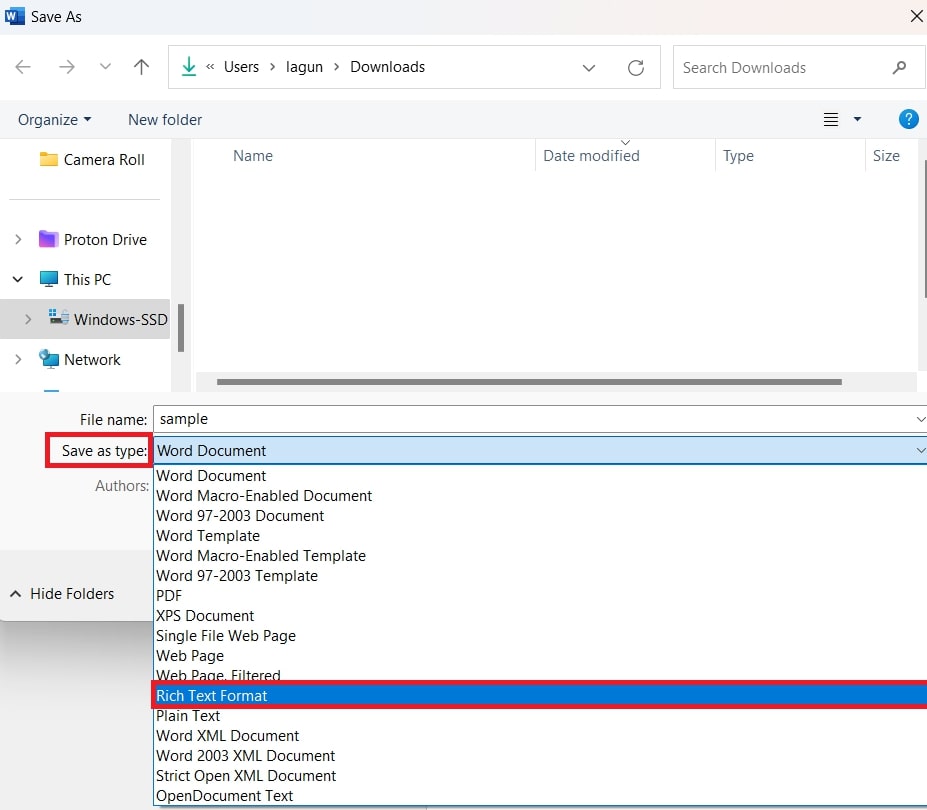
Paso 5: Vuelve al menú Archivo y haz clic en Cerrar para salir del documento.
Paso 6: Esta vez, guarda el documento en formato Word. Nuevamente, haz clic en Exportar y en la opción Cambiar tipo de archivo. A continuación, haz clic en Guardar como.
Paso 7: Elige el formato Word del menú desplegable. Luego, haz clic en Guardar para completar el proceso.
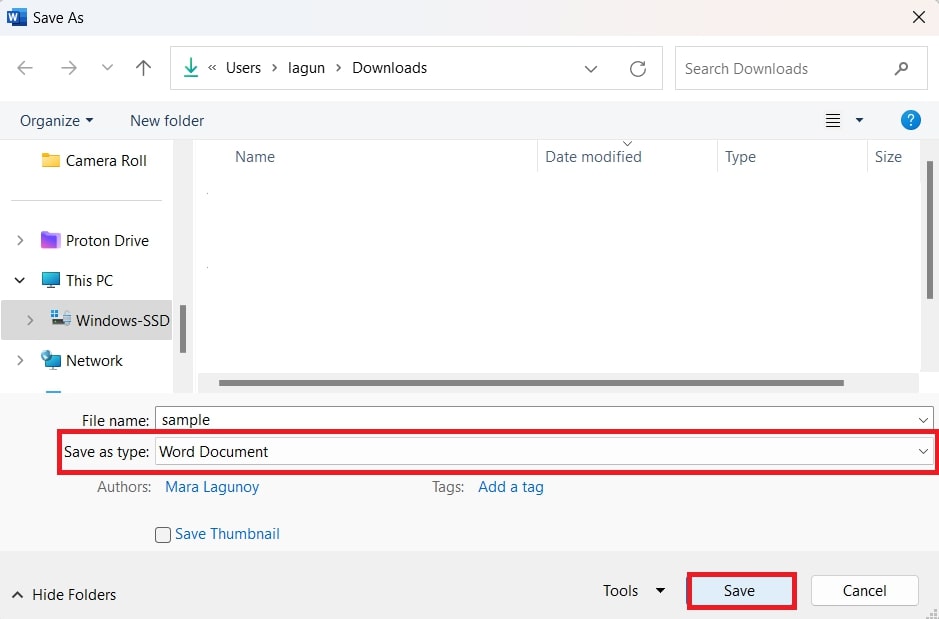
#2 Reparar Documentos de Word Usando una Herramienta de Reparación Confiable

Wondershare Repairit - Reparador de Archivos
1,010,994 personas lo han descargado.
-
Repara archivos dañados en todos los niveles de corrupción, incluidos archivos en blanco, archivos que no se abren, formato no reconocible, contenido ilegible, cambio en el diseño del archivo, etc.
-
Repara perfectamente archivos corruptos .docx de Word sin modificar el archivo original.
-
Proporciona una opción de reparación fácil para texto, imágenes, fuentes, hipervínculos, encabezados, pies de página, etc.
-
Compatible con Office 365, MS Word 2019, 2016, 2013, 2010, 2007 y versiones anteriores.
-
Compatible con Windows 11/10/8/7/Vista, Windows Server 2003/2008/2012/2016/2019/2022 y macOS 10.10 ~ macOS 14.
-
Además de Word, Repairit también admite todos los formatos de archivos PDF, Excel, PowerPoint, PDF, ZIP y Adobe.
Cuando tus archivos de Word se corrompen, la solución más rápida es encontrar una herramienta de reparación de Word para resolver el problema en segundos. Wondershare Repairit es una herramienta profesional que utiliza un algoritmo seguro para extraer datos incluso de documentos de Word severamente corruptos.
Aquí te traemos una guía simple sobre cómo usarlo para reparar archivos de Word:
Paso 1: Haz clic en Reparación de Archivos bajo Más Tipos de Reparación para iniciar la reparación de archivos de Word.

Paso 2: Haz clic en Agregar para subir tus archivos de Word dañados. La función de procesamiento por lotes de Repairit te permite reparar múltiples archivos de Word a la vez.

Paso 3: Haz clic en Reparar para comenzar. La herramienta escaneará los archivos de Word añadidos y resolverá cualquier problema. Puedes seguir el proceso y cancelarlo si es necesario.


Paso 4:Haz clic en Vista Previa para ver los resultados después de completar el proceso de reparación. Presiona Guardar para guardarlo. Para guardar todos los archivos de Word reparados, haz clic en Guardar Todo. Elige una ubicación donde desees guardar tus archivos de Word.

Repara el Documento de Word con la Herramienta de Reparación de Repairit Ahora

Consejos para Prevenir la Corrupción de Documentos de Word
Proteger tus documentos de Word de la corrupción es crucial para mantener la integridad de tus datos y evitar posibles pérdidas. Aquí tienes algunas medidas para reducir el riesgo de corrupción de documentos de Word y evitar las molestias de la recuperación de datos.
- Actualiza regularmente el software de Microsoft Office.
- Utiliza dispositivos de almacenamiento y servicios de nube confiables.
- Evita forzar el cierre de documentos de Word.
- Habilita las funciones de AutoGuardado y Recuperación Automática.
- Escanea regularmente en busca de malware.
- Cierra los documentos correctamente antes de apagar.
- Mantén espacio libre suficiente en tu dispositivo.
- Minimiza la edición simultánea por múltiples usuarios.
- Evita trabajar directamente en unidades de red.
- Haz copias de seguridad frecuentes de documentos importantes.
Conclusiones
Reconocer los signos de corrupción de documentos de Word es importante para tomar medidas a tiempo. Los tipos de corrupción incluyen problemas parciales, completos, de formato, de contenido y estructurales, cada uno con indicadores distintos. Mensajes de error, comportamientos inesperados, contenido faltante y bajo rendimiento son señales comunes.
Dos métodos efectivos para resolver la corrupción son cambiar el formato del archivo y usar herramientas de reparación como Wondershare Repairit. Siguiendo estos pasos, puedes reparar archivos corruptos de Word de manera eficiente y recuperar datos importantes. Además, implementar medidas preventivas puede ayudar a reducir el riesgo de corrupción de documentos en el futuro.
Preguntas Frecuentes
¿Puedo reparar archivos corruptos de Word en línea de forma gratuita?
Sí. Puedes utilizar varias herramientas en línea gratuitas, como la herramienta Repairit Reparador de Archivos en Línea, OnlineFile.Repair y Online OfficeRecovery, para reparar archivos de Word corruptos sin ningún costo.¿Existe la posibilidad de perder datos durante la recuperación?
Aunque los métodos de recuperación buscan minimizar la pérdida de datos, existe un pequeño riesgo, especialmente con corrupciones severas. Es mejor crear una copia de seguridad antes de intentar la recuperación.¿Qué puedo hacer si no puedo recuperar mi documento corrupto de Word?
Puedes buscar orientación o pasos adicionales de solución de problemas en el soporte de Microsoft. Esto es especialmente útil si el problema está relacionado con la aplicación de Word o si los métodos de recuperación estándar no funcionan.



