Microsoft Word es una de las aplicaciones más utilizadas relacionadas con la escritura, el formato de texto y el procesamiento de textos. Sin embargo, a veces, mientras trabajas con MS Word, puedes encontrarte con problemas y errores no deseados.
Lo más probable es que también se corrompa tu archivo de Word. En este caso, puedes seguir algunos pasos básicos para reparar los archivos de Word corruptos. Hay todo tipo de soluciones para reparar un documento de Word corrupto, dependiendo de los diferentes escenarios. Aquí hablaremos de todas las técnicas para reparar documentos de Word corruptos.
En Este Artículo:
Parte 1. ¿Cómo Reparar Archivos de Word Corruptos?
Si no quieres pasar por ninguna molestia indeseada al reparar un archivo de Word corrupto, entonces por qué no utilizas una herramienta de reparación especifica. De todas las aplicaciones que hay, Wondershare Repairit es conocida por dar resultados positivos en menos tiempo. Repleta de numerosas funciones, es una herramienta imprescindible para todo usuario habitual de Microsoft Word.
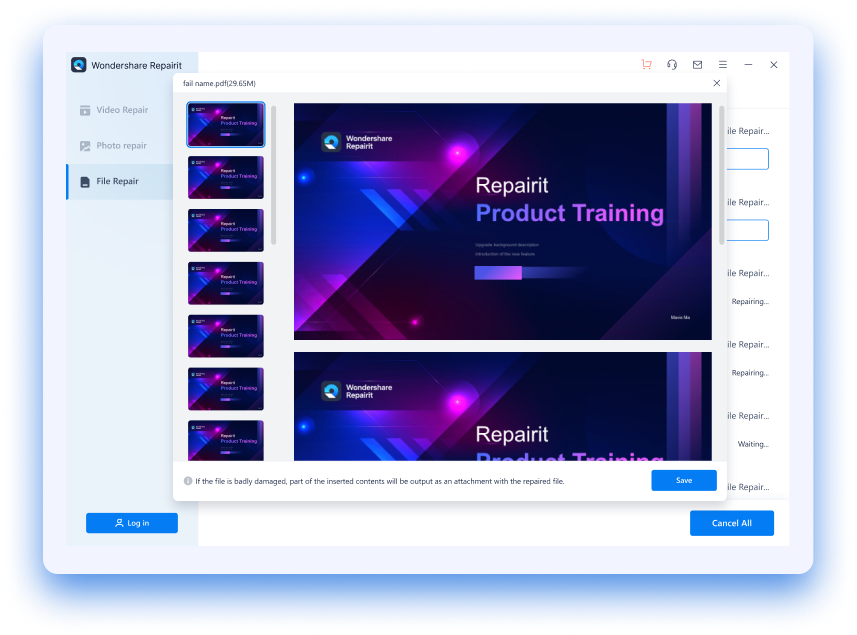
-
Repara 4 Tipos de Archivos: Word, Excel, PowerPoint y PDF.
-
Ofrece una excelente opción de "Añadir" para encontrar los archivos corruptos al instante.
-
Previsualiza y repara todos los datos contenidos en los archivos corruptos.
-
Repara los archivos dañados por diferentes causas y desde todos los dispositivos.
Wondershare Repairit es un programa de reparación de Word fácil de usar y muy avanzado. Puede reparar un archivo corrupto de Microsoft Word en diferentes situaciones, y, además, no cambia su formato ni elimina los datos existentes. La herramienta es compatible con todas las versiones más populares de MS Word y admite archivos DOCX.
Siguiendo un sencillo proceso de clics, cualquiera puede aprender a reparar un documento de Word corrupto con Repairit. Estas son algunas de sus principales características:
-
Puede reparar cualquier archivo de Word que este corrupto por diferentes causas y en varios escenarios. La herramienta tiene una de las tasas de éxito más altas de la industria.
-
Hay tres opciones de reparación diferentes para reparar todo tipo de archivos.
-
También puedes previsualizar los textos y documentos reparados de diferentes maneras (como documento completo, texto filtrado o texto sin procesar).
-
La herramienta puede incluso reparar archivos multimedia en línea (fotos y videos) insertados en Word 2013.
-
La interfaz también puede ayudarte a buscar un archivo de Word corrupto si no puedes identificar su ubicación.
-
Tiene una interfaz fácil de usar y puede solucionar todo tipo de errores de Word.
-
Soporta archivos DOCX compatibles con Microsoft Word 2019, 2016, 2013, 2010, 2007, y versiones anteriores.
Parte 2. ¿Cómo Reparar Archivos de Word Corruptos con Wondershare Repairit?
La herramienta funciona en todas las versiones principales de Windows y también cuenta con una versión de prueba gratis. Para aprender a reparar un archivo de Word con Wondershare Repairit, sigue estos pasos:
Paso 1: Instala y Ejecuta Wondershare Repairit
Primero visita el sitio web oficial de Wondershare Repairit e instala la aplicación en tu Windows. Luego Ejecuta el programa cuando quieras reparar el documento de Word corrupto. Pero antes, cierra el documento de Word existente que crees que está corrupto.

Paso 2: Selecciona y Carga el Archivo de Word Corrupto
Una vez que hayas ejecutado la aplicación, puedes seleccionar fácilmente el archivo corrupto. Puedes explorar toda la unidad o visitar cualquier carpeta específica. Además, puedes seleccionar subcarpetas y también hacer selecciones múltiples.

La interfaz te permitirá conocer el número de archivos seleccionados. Después de asegurarte de que todos los archivos corruptos se han cargado, haz clic en el botón "Reparar". Esto reparará los archivos corruptos de Microsoft Word que se hayan cargado. Es posible que tengas que esperar unos segundos para que se complete el proceso.
Paso 3: Previsualizar y Guardar el Archivo
Después de completar el proceso de reparación, la interfaz ofrecerá una vista previa del archivo de Word reparado. Puedes cambiar entre diferentes archivos desde el panel izquierdo y ver su contenido en el derecho.

Si estás satisfecho con los resultados, elige guardar el archivo. Puedes guardar el archivo en una ubicación predeterminada o proporcionar cualquier otra ubicación manualmente. Además, puedes guardar el documento completo, el texto filtrado o el texto sin formato.

Parte 3. ¿Cómo Reparar el Error "El Archivo Está Corrupto y No Se Puede Abrir en Word"?
Muchas veces, mientras trabajas con MS Word, puedes encontrarte con un error que dice "El archivo está corrupto y no se puede abrir".
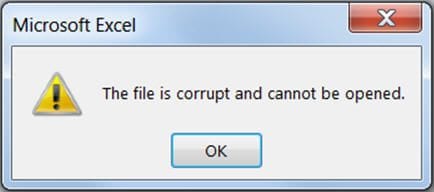
Esto significa que el archivo de MS Word se ha dañado gravemente y no puede ser recuperado por la aplicación. Si quieres, puedes utilizar el programa Wondershare Repairit para resolver este problema. También se recomiendan las siguientes sugerencias para reparar los documentos de Word corruptos.
1. Escanea los errores del sistema de archivos con CHKDSK
El Comando CHKDSK (Check Disk) es el comando original de Windows para reparar cualquier sector defectuoso y los archivos almacenados en él. Si tu archivo de MS Word esta corrupto debido al mismo problema, este comando puede ser útil.
En primer lugar, visita la herramienta Ejecutar y escribe cmd para iniciar el Símbolo del Sistema. Ahora, puedes ir al directorio donde está almacenado el documento de Word o simplemente escribir CHKDSK seguido de su ruta. Puedes utilizar el siguiente formato:
CHKDSK < drive << ruta < filename>> [/R]
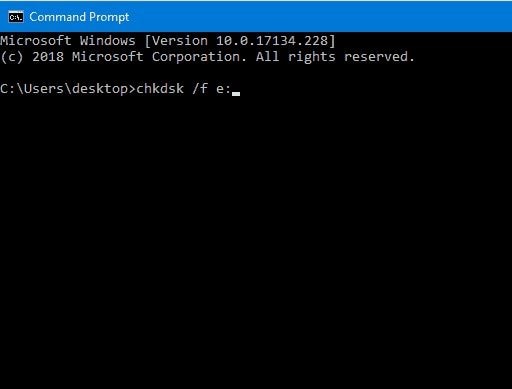
Una vez que pulses Enter, simplemente espera un rato mientras el archivo de Word se repara.
2. Utiliza la Utilidad Incorporada "Abrir y Reparar"
Casi todas las herramientas de Microsoft Office tienen una función nativa que puede reparar un archivo automáticamente. Acceder a ella es extremadamente fácil. Sólo tienes que iniciar Microsoft Word en tu computadora e ir a el menú Archivo > Abrir. Se abrirá una ventana del navegador para que puedas seleccionar el archivo de Word corrupto. Ahora, en lugar de abrirlo de la forma habitual, haz clic en el botón desplegable y elige "Abrir y Reparar" el archivo.

3. Recuperar Desde la Versión Anterior
Una de las mejores cosas de MS Word es que almacena automáticamente las versiones anteriores de un archivo en su caché. Por lo tanto, si la versión actual se ha visto comprometida, todavía puedes acceder a tus datos a través de una versión existente.
Inicia Microsoft Word en tu computadora y ve a Archivo > Abrir. Ahora, navega hasta la ubicación donde está almacenado el archivo corrupto de Microsoft Word. En lugar de abrirlo, puedes ver sus versiones anteriores. Después, puedes comparar ambas versiones para reparar los documentos de Word corruptos.
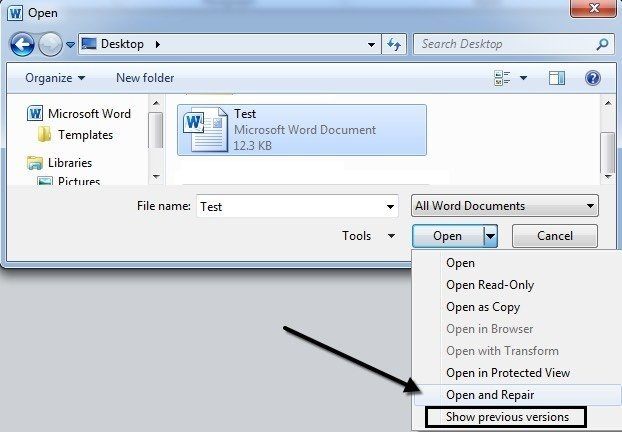
4. Recuperar el Texto de Cualquier Archivo
A veces, cuando un archivo de Word se corrompe, su extensión existente cambia. Además, un archivo también puede corromperse si has cambiado su extensión a la fuerza o lo has convertido. La buena noticia es que aún puedes aprender a reparar un archivo de Word en este caso.
Cuando inicies Microsoft Word en tu sistema, simplemente elige abrir un archivo. Por defecto, sólo mostrará los archivos DOC y DOCX. Ve a la opción desplegable Tipo de archivo/extensión y elige la función "Recuperar texto de cualquier archivo". Ahora podrás ver todo tipo de archivos. Sólo tienes que seleccionar el archivo de tu elección y dejar que Word extraiga todo el contenido textual del mismo.
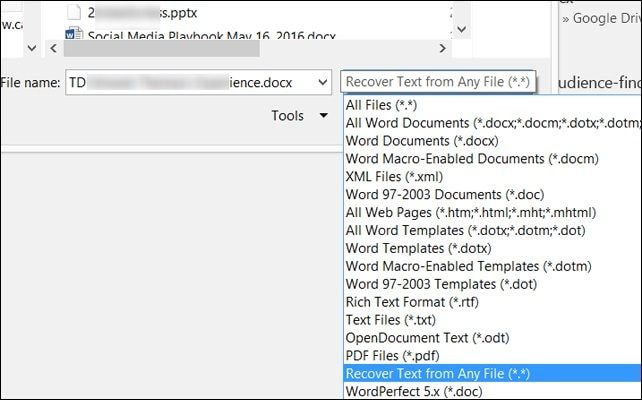
5. Abre el Archivo Corrupto Como una Copia
Si nada más funciona, puedes simplemente abrir el archivo corrupto como una copia e intentar recuperar los datos. En este método, el archivo original no sufrirá ningún otro daño. Para reparar el documento de Word, inicia la aplicación y ve a Archivo > Abrir. Busca el archivo de Word corrupto y haz clic en el icono desplegable que hay junto al botón Abrir. Desde aquí, puedes elegir abrir el archivo como una copia.
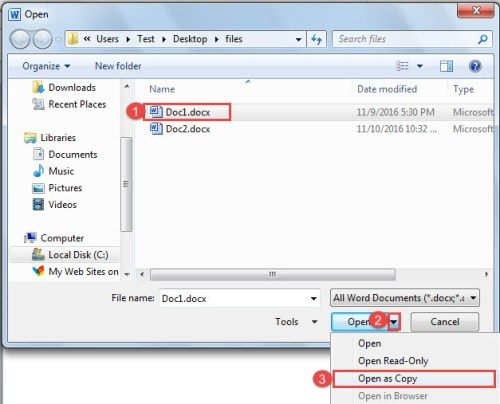
Parte 4. ¿Cómo Reparar un Documento de Word Corrupto Que Se Puede Abrir?
Si puedes abrir un documento de Word corrupto, entonces puedes reparar fácilmente los datos (al menos el contenido textual).
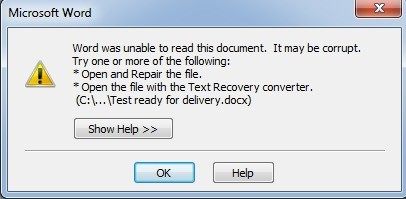
Pueden existir diferentes razones para que el contenido no esté disponible o sea ilegible. En este caso, sigue estas sugerencias para reparar documentos de Word.
1. Guardar el archivo de Word corrupto como formato RTF
RTF significa Formato de Texto Enriquecido, que se utilizaba antes en MS Word y sigue siendo aceptado por editores como Notepad o WordPad. Por lo tanto, puedes simplemente guardar el archivo en formato RTF primero y después intentar acceder a su contenido.
Guardar un archivo como RTF es extremadamente fácil. Sólo tienes que abrir el documento, ir al menú Archivo y hacer clic en la opción "Guardar como". Ahora, ve al menú desplegable Formato de Archivo y elige RTF como formato seleccionado. Después, puedes abrir el archivo RTF en Word o incluso en WordPad.
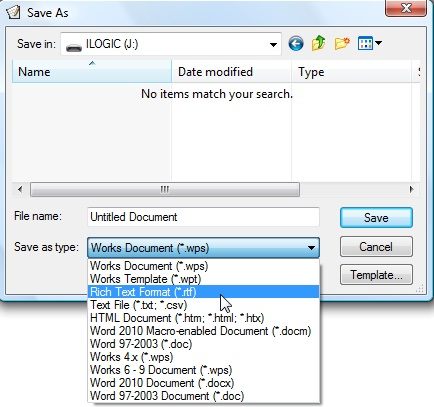
2. Abrir un documento de Word en modo borrador
Fue en Word 2010 cuando Microsoft introdujo el modo Borrador en su aplicación de firma. Antes, asegúrate de que el modo Borrador está activado en tu Word. Ve a su menú Archivo > Opciones > Avanzadas y activa la opción del modo Borrador desde aquí.
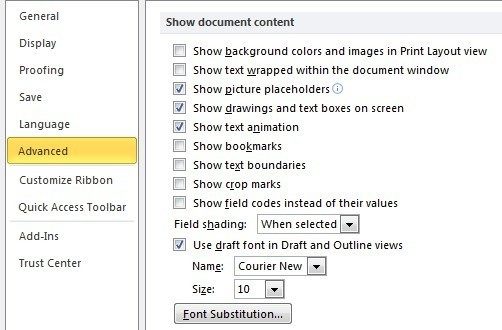
Ahora, ve a la pestaña "Ver" del menú principal y haz clic en la opción "Borrador". Una vez activado el modo Borrador, puedes intentar abrir de nuevo el archivo corrupto.
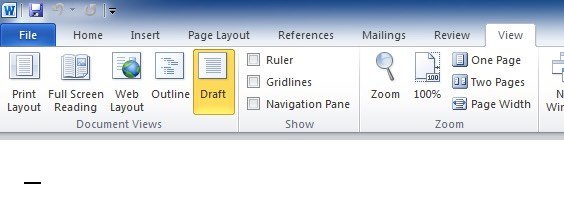
3. Recuperar desde la versión anterior
Las versiones más recientes de Microsoft Office (como 365 y MS Word 2010+) también guardan los documentos editados en segundo plano. Si no puedes abrir el archivo de la forma habitual, prueba este método. Inicia MS Word y ve a sus Opciones. En algunas versiones, aparece en la pestaña Información. Ve a la opción Administrar Documentos y elige recuperar los documentos no guardados anteriormente. Desde aquí, puedes acceder a las versiones anteriores de un documento de Word que podría estar dañado actualmente.
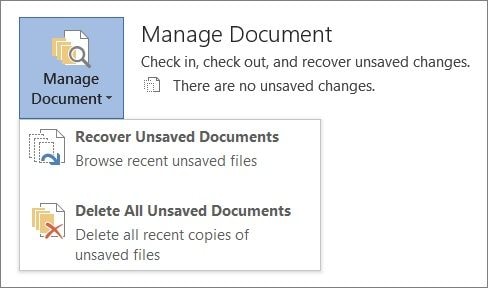
4. Abrir archivos de Word con el Bloc de notas
Dado que el Bloc de notas es un procesador de textos básico, a menudo se puede utilizar para resolver los problemas no deseados de un archivo de Word corrupto. Tiene su sistema de codificación que suele funcionar y nos permite acceder al contenido textual de un archivo dañado. Abrir un archivo de Word en el Bloc de notas es extremadamente fácil. Sólo tienes que seleccionar el archivo, hacer clic con el botón derecho y elegir abrirlo con el Bloc de notas.
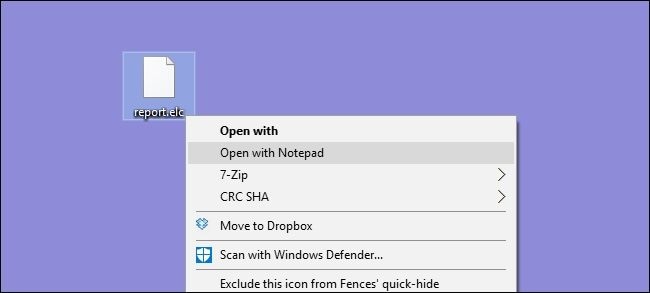
Además, también puedes iniciar la aplicación Bloc de notas en tu sistema. Ve a el menú Archivo y haz clic en el botón "Abrir". Simplemente busca la ubicación y abre ahora el archivo corrupto de Microsoft Word.
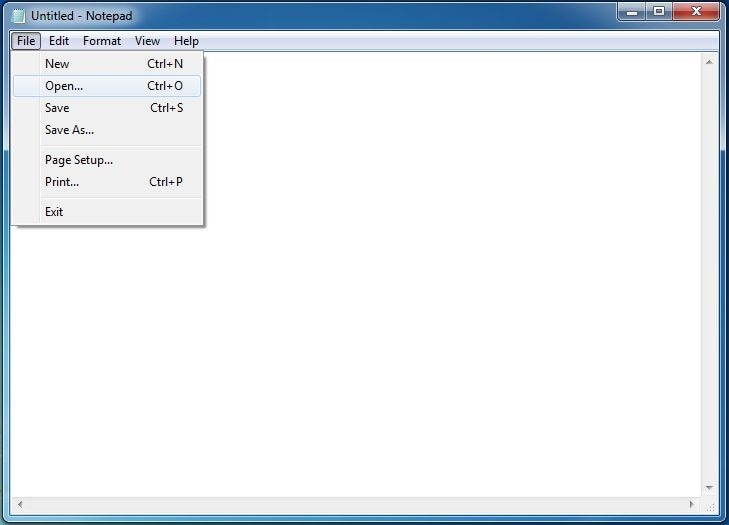
5. Reconstruye el encabezado del archivo
Como sabes, todo archivo contiene metadatos como su cabecera, cuerpo, pie de página, etc. A veces, puede haber un problema con el encabezado del documento de Word o incluso puede faltar toda la sección del encabezado.
Para reconstruir la cabecera del archivo, puedes ayudarte de cualquier editor hexadecimal. Una vez que abras el archivo en un editor hexadecimal, podrás ver varios códigos hexadecimales. Ahora, modifica la cabecera o escribe los códigos pertinentes para construir su cabecera. Esta es una solución técnica y requeriría un conocimiento previo de los códigos hexadecimales.
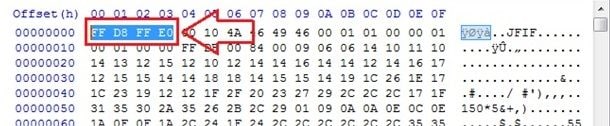
Parte 5. ¿Qué es un Archivo DOCX?
Fue con el lanzamiento de Word 2007 cuando Microsoft lanzó su nueva extensión .docx que sustituyó a la extensión .doc existente. Reduce el tamaño de un documento de Word y proporciona también varias opciones de formato a sus usuarios.
DOCX es una extensión abierta y basada en XML que fue desarrollada inicialmente por Microsoft. A partir de ahora, la utilizan otros procesadores de texto además de MS Word, como Open Office, Kingsoft Writer, Libre Office e incluso Google Docs.

Si tienes un documento DOC de Word, puedes convertirlo fácilmente en una versión DOCX o viceversa. Por ejemplo, si tienes un documento DOCX, ve a su menú Archivo > Guardar como y elige guardarlo como un documento de Word 97-2003. Esto convertirá automáticamente el archivo DOCX en un documento DOC. Si es un archivo DOC, entonces puedes guardarlo como un documento Word y elegir DOCX como su extensión.
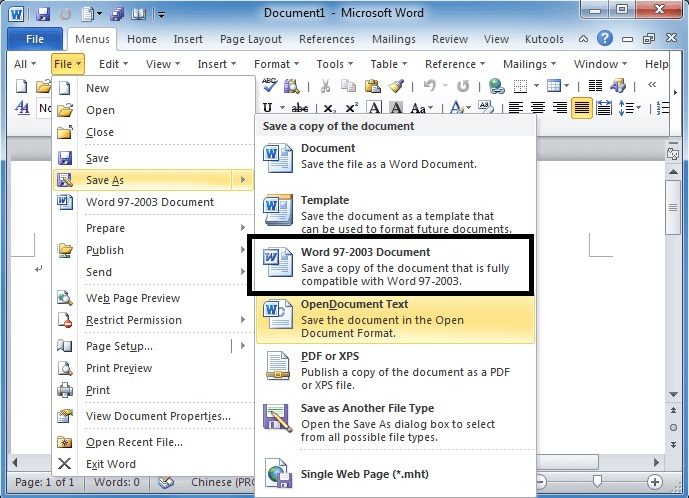
Algunas de las principales características que soporta la extensión DOCX son:
-
Inclusión de hipervínculos.
-
Mejores opciones de formato para tablas, gráficos, imágenes, etc.
-
Ocupa menos espacio en disco que los archivos DOC.
-
Opciones de modificación, edición y formateo sin rupturas.
-
Inserción de JPG, GIF e incluso videos de todo tipo.
-
Integración con fórmulas matemáticas.
-
Estilos avanzados como el sombreado, la inclinación y otros.
-
Mejores opciones de recuperación y reparación.
-
El archivo puede convertirse fácilmente en otras versiones como XML o PDF.
Parte 6. ¿Qué Causa Que un Archivo de Microsoft Word se Corrompa?
Aunque a estas alturas ya sabes cómo reparar los archivos de Word corruptos de diferentes maneras, es importante saber qué podría haber causado el problema en primer lugar. De este modo, podrás evitar estas situaciones no deseadas y proteger tus documentos de Word.
-
Un cierre inesperado: Ocurre cuando tu sistema se apaga o cuando se reinicia el archivo de Word aunque se esté utilizando y se cierra inesperadamente. Asegúrate de que tu sistema tiene energía de reserva para evitarlo.
-
Un ataque de malware: Un ataque de virus también puede corromper tu archivo. Diferentes tipos de malware pueden hacer que tu archivo sea inaccesible, cambiar su codificación o hacerlo ilegible. Para evitarlo, puedes mantener su copia de seguridad y guardarlo en cualquier otra ubicación segura.
-
Cambio en los metadatos: Si la cabecera o cualquier otro componente meta del archivo se ha corrompido o eliminado, también puede dañar el archivo. Se puede resolver utilizando una herramienta de terceros como Stellar Phoenix.
-
Almacenamiento corrupto: Un sector defectuoso en la unidad del sistema o una unidad de almacenamiento corrupta también pueden alterar la calidad de tus archivos. Como la unidad de almacenamiento se ha corrompido, afectará automáticamente a todos los datos presentes en ella.
-
Cambio en la extensión del archivo: Si has cambiado a la fuerza la extensión del documento, también puede hacer que sea inaccesible. La aplicación de Word podría no reconocer el archivo o tener dificultades para codificarlo.
-
Herramientas de terceros: A veces, herramientas de terceros poco fiables también pueden manipular mal el archivo de Word y cambiar su componente meta, haciéndolo corrupto.
-
Conversión de archivos: Hay todo tipo de convertidores de archivos en línea y sin conexión. Lamentablemente, el uso excesivo de una herramienta poco fiable y las múltiples conversiones del archivo de un formato a otro también pueden afectar a los datos.
-
Otros problemas: Además, pueden existir otras causas para que un archivo se corrompa. Por ejemplo, si la aplicación Word esta corrupta tras una mala configuración, puede dañar el archivo. Un problema con la codificación del archivo también puede hacerlo ilegible.
Conclusión:
Después de leer esta guía, seguro que podrás aprender a reparar un documento de Word corrupto. Como puedes ver, Wondershare Repairit es una herramienta potente y fácil de usar que puede reparar documentos de Word corruptos de todo tipo y en diferentes escenarios.
Sin ninguna experiencia técnica previa, puedes utilizar la herramienta y reparar cualquier archivo de Word como un profesional. Pruébalo y comparte esta guía con otras personas para enseñarles a reparar un archivo de Word. Por otro lado, puede que quieras saber cómo recuperar un archivo de Word corrupto.

