Al tropezarme con esta consulta publicada sobre Stellar Word Repair, Me di cuenta de que mucha gente no sabe mucho sobre la herramienta.
Si usted también tiene algo similar en mente sobre Stellar Repair for Word, entonces ha venido al lugar correcto.
Para ayudarle, he probado la herramienta Stellar Word Repair desde todos los puntos de vista y he elaborado una reseña detallada. Aquí, puedo enseñarte a conocer las principales características de la herramienta, cómo usarla, sus pros, sus contras y mucho más.

En este artículo
Parte 1: Stellar Word Repair: Características a simple vista
Como su nombre indica, es una popular aplicación de escritorio que puede reparar documentos de Word de todo tipo. Por lo tanto, para comenzar nuestra revisión de la Herramienta Stellar Word Repair, conozcamos rápidamente sus principales características.
- Licencia: Stellar Repair for Word es una parte del kit de herramientas de Stellar File Repair que puede comprar por separado o utilizar como parte del kit de herramientas completo.
- Características principales: La aplicación ya es utilizada por muchos para arreglar sus archivos de Word corruptos, dañados o ilegibles.
- Tasa de reparación: Stellar Word Repair también afirma tener una de las mayores tasas de reparación de archivos DOC y DOCX.
- Accesibilidad: Al tratarse de una herramienta de reparación de bricolaje, su interfaz de usuario general es extremadamente fácil de navegar y no necesita ningún conocimiento técnico.
- Proceso de reparación: Los usuarios pueden cargar varios documentos de Word y repararlos de una sola vez mediante el procesamiento por lotes.
- Vista previa de los archivos: La aplicación también ofrece una vista previa de los archivos reparados en su interfaz nativa antes de exportar los documentos de Word.
Parte 2: ¿Qué tipo de problemas puede solucionar Stellar Word Repair?
Idealmente, esta es una de las principales cosas que la gente busca antes de probar cualquier herramienta de reparación. Después de probar la herramienta Stellar Word Repair para diferentes archivos de Word dañados, me di cuenta de que la aplicación podía arreglar la mayoría de los problemas relacionados con Word. Estos son algunos de los principales problemas que puede solucionar con Stellar Repair for Word:
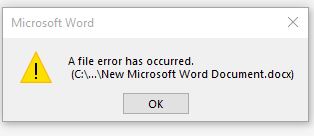
- Si Microsoft Word no es capaz de abrir el documento.
- Hay problemas de legibilidad o accesibilidad en el archivo de Word.
- Si el archivo de Word tiene segmentos que faltan, como un encabezado incompleto, metadatos que faltan, etc.
- Después de abrir los documentos de Word, no puedes leerlos ni acceder a los datos almacenados.
- El documento de Word muestra los datos en un formato cifrado que no es legible.
- El archivo Normal.dotm (el archivo de plantilla para MS Word) podría ser modificado, sobrescrito o corrompido.
- Errores no deseados relacionados con el WINWORD.exe que podrían ser causados por una aplicación corrupta.
- Si el documento de Word que intenta abrir ha sido infectado por algún virus o entidad maliciosa.
- Si el archivo de Word no se puede abrir debido a los privilegios de acceso (obteniendo el error de acceso denegado).
- Problemas relacionados con el Word Lógico, como que la ruta del archivo no está o no se puede cargar, que el comando no se puede procesar, que falta un archivo, etc.
- El archivo de MS Word se ha corrompido o dañado debido a cualquier otra razón.
Parte 3: Revisión de la herramienta Stellar Word Repair: Características y soluciones en profundidad
Después de echar un vistazo a las principales ofertas de Stellar Repair for Word y los tipos de problemas que puede arreglar, vamos a discutir sus principales características. Probé la herramienta Stellar Word Repair y encontré las siguientes características como las más prometedoras de la aplicación.
Reparación extensiva
Como he mencionado anteriormente, Stellar Word Repair puede arreglar todo tipo de problemas con archivos DOC y DOCX. Además de extraer cualquier contenido textual dañado de sus documentos, también puede arreglar otros problemas de formato. La aplicación también puede reparar el contenido añadido en sus documentos como sus gráficos, imágenes, encabezado, pie de página, marcadores, comentarios, fuentes y mucho más.
100% seguro
Como Stellar Repair for Word es una aplicación de escritorio, no hay que preocuparse por la fuga de datos. Es una marca genuina y reputada que mantendrá la seguridad y autenticidad de sus datos mientras los repara. Además, durante el proceso de reparación, la aplicación no dañará sus documentos de Word ni su sistema de ninguna manera.
Fácil de usar
Otra cosa que me gustó al usar Stellar Word Repair fue su interfaz general. Como se trata de una solución de reparación de bricolaje, cualquiera puede utilizarla para arreglar sus documentos de Word corruptos. Simplemente tienes que pasar por un proceso de clics para cargar, reparar y previsualizar tus documentos sin ninguna molestia técnica.
Procesamiento de lotes
A diferencia de la mayoría de las aplicaciones de reparación de Word en línea, la herramienta Stellar Word Repair admite la reparación de varios documentos al mismo tiempo. Por lo tanto, puede iniciar la aplicación y seleccionar varios archivos de Word para repararlos. La aplicación admite una excelente función de procesamiento por lotes para arreglar varios documentos de Word al mismo tiempo.
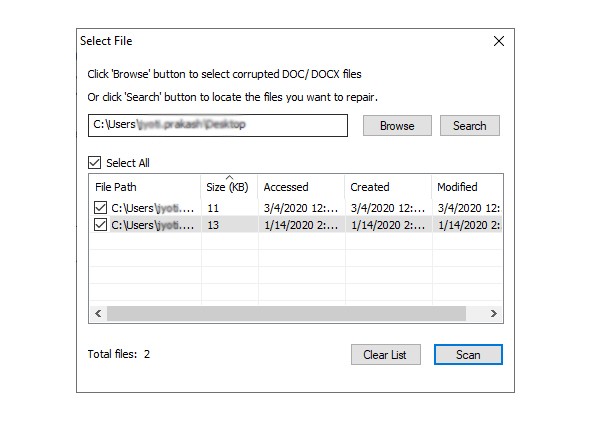
Modo simple de reparación de palabras
La aplicación tiene tres modos de reparación: Simple, Avanzado y Crudo. El Modo Simple es el módulo más básico que es la opción por defecto en la aplicación. Puedes arreglar la mayoría de los problemas menores y lógicos de los archivos DOC y DOCX y le permitirá exportarlos en sus formatos originales.
Modo avanzado de reparación de palabras
En caso de que el Modo Simple no sea capaz de reparar sus archivos de Word, entonces puede utilizar el Modo Avanzado de la aplicación. Sigue un algoritmo más sofisticado para arreglar todo tipo de problemas graves con sus documentos de Word corruptos. Ten en cuenta que el modo avanzado de Stellar Repair for Word sólo funciona con archivos DOC por ahora.
Modo de recuperación en bruto
Por último, si sus archivos de Word están muy dañados y ni siquiera la reparación avanzada puede arreglarlos, puede probar la función "Raw Recovery" de la aplicación. Al igual que el modo avanzado, el modo de recuperación en bruto sólo admite archivos DOC (y no documentos DOCX). Sólo recuperará el texto RAW del documento en un formato legible por la máquina y no admite la recuperación del formato o del contenido multimedia del archivo.
Modo de vista previa de varias pestañas
Stellar Word Repair también nos permite obtener una vista previa del archivo de Word reparado en su interfaz nativa antes de guardarlo en cualquier ubicación. Una vez completado el proceso de escaneo, puede cambiar entre diferentes archivos de Word desde la barra lateral. La interfaz mostrará la vista previa en tres pestañas diferentes: documento completo, texto filtrado y texto sin procesar. Esto le ayudará a comprobar los resultados del proceso de reparación antes de obtener una versión premium del kit de herramientas.
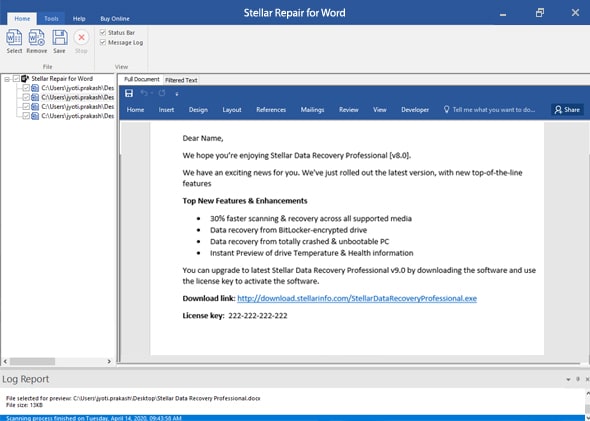
Opción de búsqueda incorporada
Otra característica fácil de usar que encontré en la herramienta Stellar Word Repair es su búsqueda incorporada. Por ejemplo, si no estás seguro de dónde están almacenados tus documentos de Word, puedes utilizar la función de búsqueda nativa de la herramienta. Basta con ir a la opción de búsqueda e introducir el nombre del documento para que la aplicación busque el documento perdido en su sistema automáticamente.
Generación de informes de registro dedicados
Una vez finalizado el proceso de reparación, la aplicación también generará un informe de registro detallado del archivo. Puedes acceder al registro para comprobar el inicio/final del proceso, el nombre del archivo reparado y otros detalles.
Especificaciones técnicas y compatibilidad
Por último, veamos algunas de las especificaciones técnicas de Stellar Repair for Word. Esto t permitirá decidir si la aplicación puede funcionar sin problemas en tu sistema o arreglar tus documentos de Word corruptos o no.
- Soportes: Reparación de todos los principales documentos DOC y DOCX de cada versión de Office como MS Word 2000, 2002, 2003, 2007, 2010, 2013, 2016, 2019 y 365.
- Funciona con: A partir de ahora, Stellar Repair for Word funciona en las principales versiones de Windows como Windows 7, 8, 8.1 y 10.
- Procesador: Se recomiendan los procesadores Intel Pentium core
- Espacio en disco: Se necesita un mínimo de 250 MB de espacio libre
- Memoria: Para que funcione sin problemas, se necesita una memoria RAM de al menos 2 GB (pero se recomiendan 4 GB)
Parte 4: ¿Cómo utilizar Stellar Repair for Word para reparar archivos de Word corruptos?
Aunque MS Word es una de las herramientas de procesamiento de textos más populares que existen, lo más probable es que sus documentos de Word se corrompan por diferentes motivos. Es entonces cuando Stellar Word Repair puede ayudarte a solucionar numerosos problemas con los documentos de Word, como errores lógicos, archivos ilegibles, textos encriptados, etc.
Por lo tanto, si también quieres arreglar cualquier problema con tus documentos de Word, entonces sólo tienes que instalar y utilizar la herramienta Stellar Word Repair de la siguiente manera:
Paso 1: Instalar y activar Stellar Repair for Word
En primer lugar, puede ir al sitio web oficial de Stellar Word Repair y descargar su instalador en su sistema. A continuación, puede iniciar el instalador y seguir un asistente para instalar Stellar Repair for Word en su sistema.
Una vez instalada la aplicación, puedes iniciarla e ir a tu cuenta para activar el software. Aquí puede introducir su nombre de usuario y código de activación de Stellar Phoenix Word Repair. Usted habrá recibido su código de activación después de comprar la herramienta y el nombre de usuario se puede establecer según su elección.
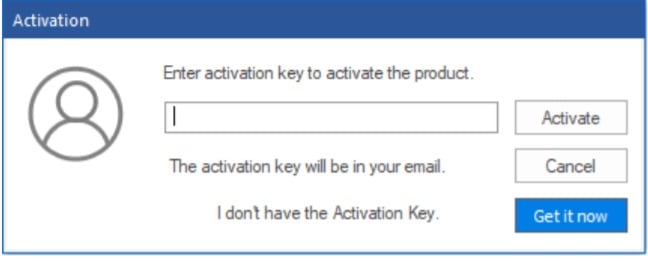
Paso 2: Cargar los documentos de Word a reparar en Stellar Word Repair
Después de introducir su nombre de usuario y código de activación de Stellar Phoenix Word Repair, podrá acceder fácilmente a la aplicación. Al principio, haga clic en el botón "Seleccionar" de la barra de herramientas para obtener una ventana emergente dedicada.
Aquí, sólo tienes que hacer clic en el botón "Examinar" para abrir una ventana del navegador que te permitirá localizar y cargar cualquier archivo de Word en tu sistema. Además, también puede hacer clic en el botón "Buscar" para buscar manualmente los archivos de Word introduciendo sus nombres. De este modo, puede cargar varios archivos DOC o DOCX en Stellar Repair for Word.
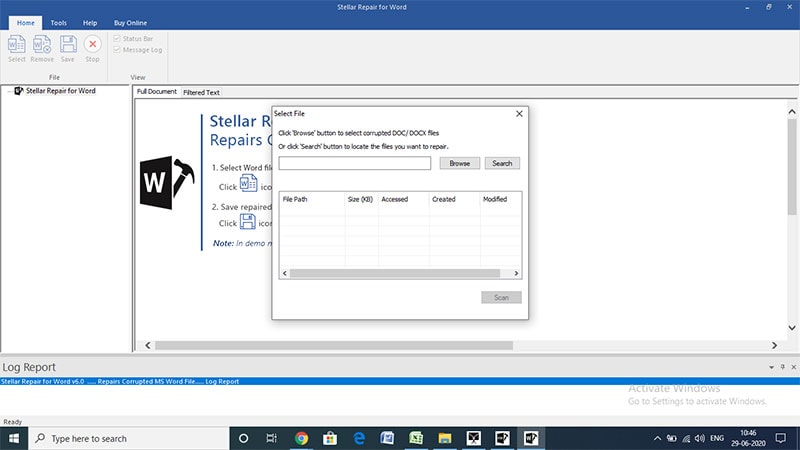
Paso 3: Iniciar el proceso de reparación de archivos DOC o DOCX
Tras cargar tus documentos de Word, la aplicación mostrará sus detalles (como el nombre, la ubicación, el tamaño, etc.) en la interfaz. Ahora, sólo tienes que seleccionar los documentos que quieres reparar marcando o desmarcando las casillas respectivas. A continuación, haga clic en el botón "Iniciar" para comenzar el proceso de reparación de los archivos de Word cargados.
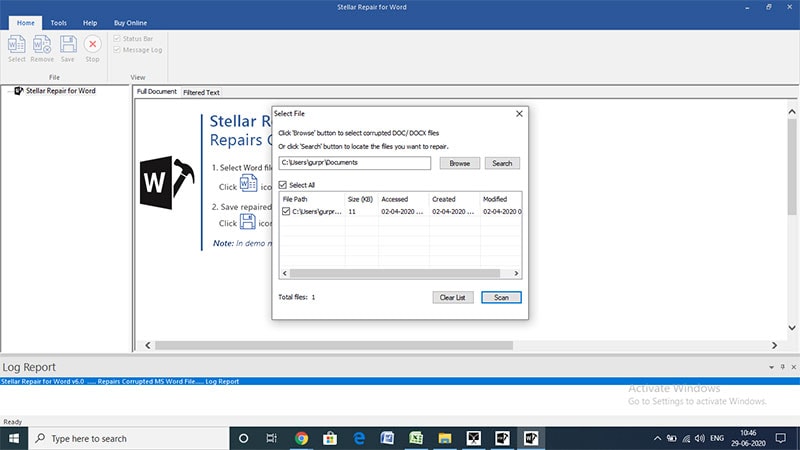
Paso 4: Espere a que Stellar Word Repair arregle sus documentos
Una vez que haga clic en el botón "Escanear", puede sentarse y esperar un rato mientras la herramienta Stellar Word Repair arreglará sus documentos de Word. Si ha cargado varios archivos de Word, entonces tardará más tiempo de lo habitual. También puede comprobar el progreso del proceso de reparación en la interfaz de Stellar Repair for Word.
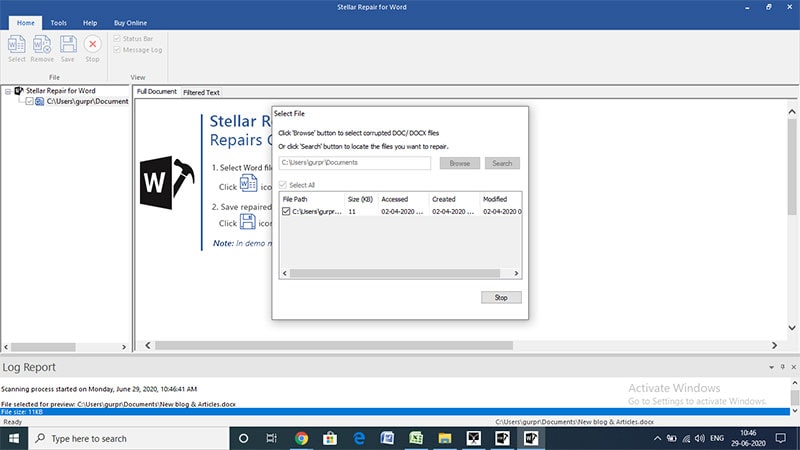
Paso 5: Previsualizar los archivos de Word reparados y guardarlos
¡Eso es! Una vez finalizado el proceso de reparación, la aplicación te permitirá previsualizar tus archivos de Word. Desde la barra lateral, puedes cambiar entre diferentes archivos de Word y obtener su vista previa a la derecha. La sección de vista previa tiene diferentes pestañas para la vista del documento completo y la vista del texto filtrado.
Además, también puedes consultar un registro detallado del proceso desde el panel inferior. En caso de que no esté satisfecho con los resultados de la Reparación Simple, entonces puede optar por las opciones de Reparación Avanzada o Reparación Cruda desde aquí posteriormente.
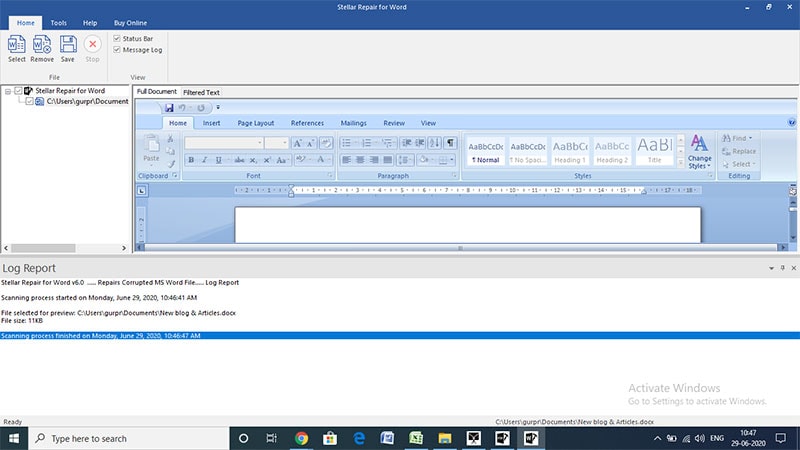
Una vez que estés satisfecho con los resultados, puede seleccionar el archivo de Word y hacer clic en el botón "Guardar". Esto le permitirá navegar a cualquier ubicación en su PC donde desee exportar y guardar los documentos de Word reparados desde Stellar Word Repair.
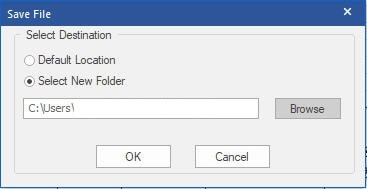
Parte 5: Precios y planes de Stellar Word Repair
Ahora que ya sabe cómo utilizar la herramienta Stellar Word Repair, vamos a conocer sus planes disponibles y su modelo de precios.
Versión gratuita: Con la versión gratuita de Stellar Repair for Word, sólo puede escanear sus documentos y previsualizarlos. Si quieres guardar tus archivos en tu PC, entonces necesitarás una versión premium.
Versión Premium : La versión premium de Stellar Word Repair costaría 39 dólares por sistema anualmente. La licencia anual le permitirá acceder a todas las funciones ilimitadas y es ideal para particulares.
Fool Toolkit: Si lo desea, también puede comprar el kit de herramientas completo de Stellar Repair que costaría 69 dólares anuales por sistema. Además de Word, también puede ayudarle a reparar documentos PDF, Excel y PowerPoint.
Parte 6: Revisión de Stellar Word Repair: Pros, contras y veredicto final
Como cualquier otra herramienta, Stellar Repair for Word también tiene algunas limitaciones y ventajas. Por lo tanto, antes de comprar una versión premium de Stellar Word Repair, asegúrese de sopesar sus pros y sus contras.
Pros
Es extremadamente fácil de usar y tiene una de las tasas de éxito más altas del sector.
Stellar Repair for Word puede arreglar casi todos los problemas importantes de sus documentos de Word.
La aplicación ofrece diferentes modos de vista previa para sus documentos.
Hay múltiples modos de reparación (como el simple, el avanzado y el crudo) para solucionar todo tipo de problemas.
También admite una operación de procesamiento por lotes para reparar varios documentos de Word corruptos al mismo tiempo.
Incluso con la versión gratuita de la aplicación, puedes obtener una vista previa de los resultados, y posteriormente puedes comprar una suscripción premium si lo necesitas.
Contras
Por ahora, Stellar Repair for Word sólo funciona en PCs con Windows (y no es compatible con macOS).
Sólo funciona en Windows 7 y versiones más recientes (no es compatible con Windows XP o Vista).
El servicio de atención al cliente sólo está disponible 5 días a la semana (no hay atención al cliente 24/7).
Los modos de reparación Avanzado y Raw sólo admiten documentos DOC y actualmente no son compatibles con archivos DOCX (los archivos DOCX sólo son compatibles con su modo de reparación Simple).
Veredicto final
En pocas palabras, Stellar Word Repair es una de las aplicaciones de reparación de MS Word más fiables que existen. Aunque no será de mucha ayuda para los usuarios de Mac o Linux, los usuarios de Windows sí pueden probarlo. Cuenta con múltiples modos de reparación, ofrece una vista previa de nuestros documentos y puede arreglar la mayoría de los problemas más destacados de los archivos de Word. Lo mejor es que puedes probarlo gratis y juzgar la herramienta de reparación por ti mismo.
Parte 7: ¿Qué dicen otros clientes sobre Stellar Repair for Word?
Bueno, esa fue nuestra revisión en profundidad de Stellar Repair for Word desde todas las perspectivas. Aparte de eso, es importante conocer la opinión de otros clientes de la herramienta. Aquí están algunos de los comentarios de los usuarios de Stellar Repair for Word de sus otros clientes que usted puede ir a través.
"¡Por fin, una herramienta de reparación de Word que funciona de verdad! Después de probar muchas soluciones en línea, me topé con la herramienta Stellar Word Repair y la probé. Una vez completado el proceso de escaneo, pude recuperar más del 90% de mis datos de un archivo de Word corrupto.” -Jane
"Probé Stellar Repair for Word tras recibir su recomendación de otro amigo mío. Me ha gustado su interfaz de usuario y he revisado su tutorial en línea por adelantado. Por lo tanto, no tuve ningún problema al utilizarlo y pude reparar fácilmente un par de archivos de Word dañados que antes no podía abrir.” -Arnold
"Aunque la aplicación podía extraer datos de un archivo de Word gravemente dañado, esperaba mejores resultados. Sólo pude recuperar el 70-75 por ciento de mis datos generales y sigo sin poder acceder a otros detalles de mis archivos. Yo diría que Stellar Word Repair da resultados satisfactorios y que todavía hay margen de mejora.” -Gary
Parte 8: Preguntas frecuentes
- ¿Puedo seguir utilizando MS Word en segundo plano mientras reparo mis archivos?
No, se recomienda encarecidamente cerrar la ejecución de MS Word en su sistema antes de reparar sus documentos DOC/DOCX con Stellar Repair for Word.
- ¿Cuál es la diferencia entre la reparación simple, la avanzada y la cruda?
El modo de reparación simple es el modo por defecto que puede arreglar la mayoría de los problemas menores con sus archivos. Además, el Modo Avanzado le permitirá arreglar problemas más graves. La recuperación de archivos en bruto puede arreglar la mayoría de los problemas destacados, pero sólo exportaría el contenido textual (sin propiedades de formato ni archivos adjuntos).
- ¿Cuáles son los diferentes modos de vista previa en Stellar Word Repair?
La aplicación tiene tres modos de vista previa diferentes: documento completo, texto filtrado y texto sin procesar. La vista de Documento Completo proporcionará la vista previa de todo el archivo con texto, imágenes, gráficos, formato y más. La vista previa de texto filtrado presentará todo el contenido textual sin formato, mientras que la de texto sin procesar presentará los resultados en un formato legible por la máquina de sólo contenido textual (para archivos DOC).
- ¿Cómo acceder a la opción Raw Recovery en Stellar Repair para Word?
Para acceder a la función de recuperación de Raw, dirígete a la barra de herramientas de la aplicación y haz clic en el botón "Guardar como." En la función Guardar documento, seleccione Texto sin procesar que hará que la aplicación ejecute automáticamente su recuperación sin procesar.
- ¿Cómo reparar archivos de MS Word si no conozco su ubicación?
Después de iniciar Stellar Repair for Word, basta con hacer clic en el botón "Buscar" y buscar cualquier documento de Word por su nombre. Buscará automáticamente todos los archivos de Word guardados en su sistema y le permitirá cargarlos incluso cuando su ubicación sea desconocida.
En resumen
Esto nos lleva al final de esta extensa revisión de Stellar Word Repair. Espero que después de leer esta reseña, puedas saber más sobre las características, los pros, los contras y los precios de la aplicación. Además, también he probado la aplicación para reparar varios documentos de Word e incluso he elaborado un tutorial detallado para utilizarla. También puede probar Stellar Repair for Word de forma gratuita para obtener una experiencia práctica del producto. Si te gustan sus resultados, siempre puedes actualizar a una versión premium para exportar los documentos MS reparados en tu PC.

