"Cada vez que intento abrir ciertos archivos de Excel, me encuentro con el mensaje: el archivo no se pudo abrir en la vista protegida. He cerrado reiteradas veces todos los archivos de Excel y he vuelto a abrir el que presenta el problema, pero nada funciona. Es más, este método me está consumiendo demasiado tiempo. ¿Hay algo que pueda utilizar para solucionar el problema de forma eficaz?".
¿Estás teniendo problemas con tus archivos Excel por culpa del temido mensaje de "vista protegida"? ¿Has entrado en un bucle interminable de cerrar y volver a abrir archivos de Excel que no hace más que aumentar tu frustración y hacerte perder un tiempo precioso? En ese caso, es hora de liberarse de este ciclo y explorar soluciones al problema de Excel: "El archivo no se pudo abrir en la vista protegida". ¡Empecemos!
En este artículo
Parte 1: ¿Qué significa y por qué un archivo de Excel no se puede abrir en la vista protegida?
El error "El archivo Excel no se puede abrir en vista protegida" se produce cuando Excel detecta posibles riesgos de seguridad en un archivo. Algunos ejemplos son los archivos descargados de internet o recibidos por correo electrónico. Este problema suele producirse debido a las medidas de seguridad específicas implementadas en Excel. Estas son algunas de las razones por las que ciertos archivos de Excel terminan en vista protegida:
- Fuentes externas. Los archivos Excel procedentes de fuentes externas, como internet o archivos adjuntos de correo electrónico, son potencialmente peligrosos.
- Contenido de macros. Los archivos Excel que contienen macros o contenido activo pueden solicitar una vista protegida para evitar la ejecución de código malicioso.
- Software obsoleto. El uso de versiones no actualizadas de Excel o de configuraciones de software incompatibles puede provocar problemas de compatibilidad.
- Corrupción de archivos. En algunos casos, la corrupción de archivos o las descargas incompletas pueden provocar que Excel abra el archivo en modo de vista protegida.
Parte 2: 5 formas de resolver el error: El archivo no se puede abrir en la vista protegida [Excel]
En esta sección abordaremos las posibles alternativas para solucionar el problema en Excel. Si deseas tener resultados satisfactorios, por favor asegúrate de entender y seguir las instrucciones que se detallan a continuación. Veamos cuáles son aquí:
Solución 1: Habilitar la edición en la vista protegida
Para protegerse contra posibles amenazas, Excel abre por defecto los archivos procedentes de fuentes no fiables en el modo Vista protegida. Puedes activar la edición dentro de la Vista Protegida para eliminar esta restricción y recuperar el acceso completo al archivo. Para ello, existen dos formas:
- Haz clic en el botón o enlace "Habilitar edición", que suele aparecer en la parte superior del archivo.

- Accede a la cinta de opciones (el panel lateral izquierdo), ve a Archivo, busca "Información" y, a continuación, Habilitar edición.

Tomando estas 2 vías, puedes modificar el archivo Excel conservando un cierto nivel de seguridad.
Solución 2: Desbloquear el archivo Excel
A veces, los archivos procedentes de internet o de fuentes externas pueden ser marcados por Windows por razones de seguridad. Peor aún, esto puede provocar el error "El archivo Excel no se pudo abrir en la vista protegida". Para desbloquear un archivo Excel, sigue las indicaciones que aparecen a continuación:
Paso 1: Identifica y haz clic derecho en el archivo Excel que muestra el error de Vista Protegida.
Paso 2: Selecciona "Propiedades" en el menú.
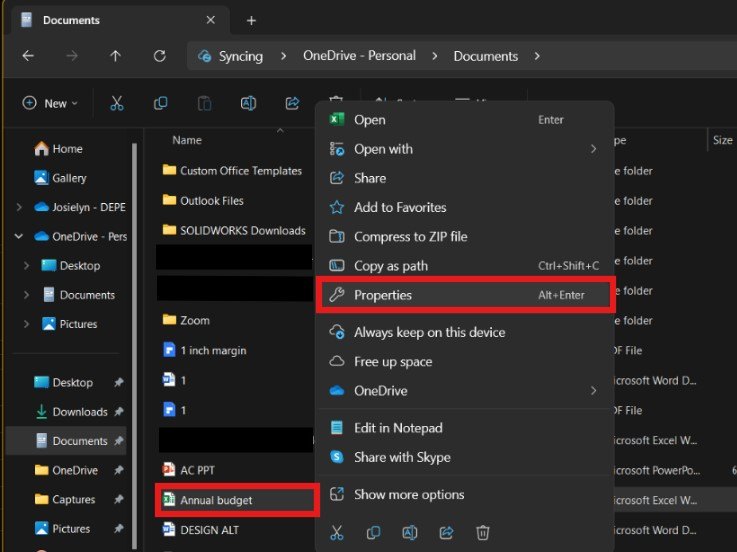
Paso 3: Marca la casilla junto a "Desbloquear" y, a continuación, selecciona "Aplicar" y "Aceptar" para confirmar los cambios.
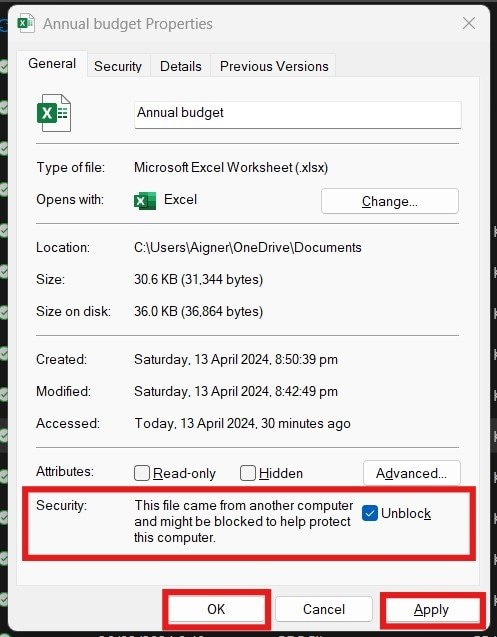
Paso 4: Una vez completado, vuelve a abrir el archivo en Excel; ahora debería abrirse sin que aparezca el error de Vista Protegida.
Solución 3: Desactivar la vista protegida
Si confías en que el archivo que intentas abrir es seguro y no contiene virus ni elementos maliciosos, desactivar la función Vista protegida en Excel puede solucionar el problema por el que el archivo no podía abrirse en esta función. Para desactivar la Vista protegida en el Centro de confianza de Excel, sigue estos pasos:
Paso 1: Abre Excel, navega hasta Archivo y busca las "Opciones". Una vez hecho esto, busca el Centro de confianza y haz clic en Configuración del Centro de confianza.
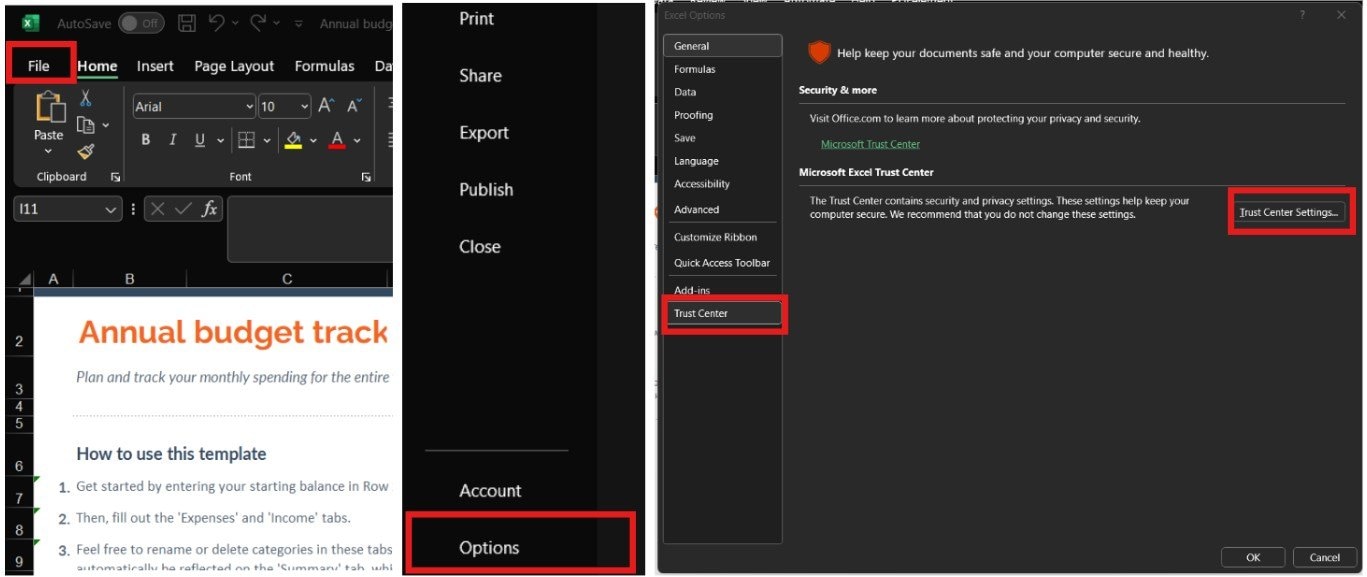
Paso 2: Dentro de la ventana de configuración del Centro de confianza, haz clic en la pestaña Vista protegida del menú de la izquierda.
Paso 3: Desmarca las casillas de verificación asociadas a las tres opciones relacionadas con la Vista protegida y, a continuación, haz clic en Aceptar para confirmar.
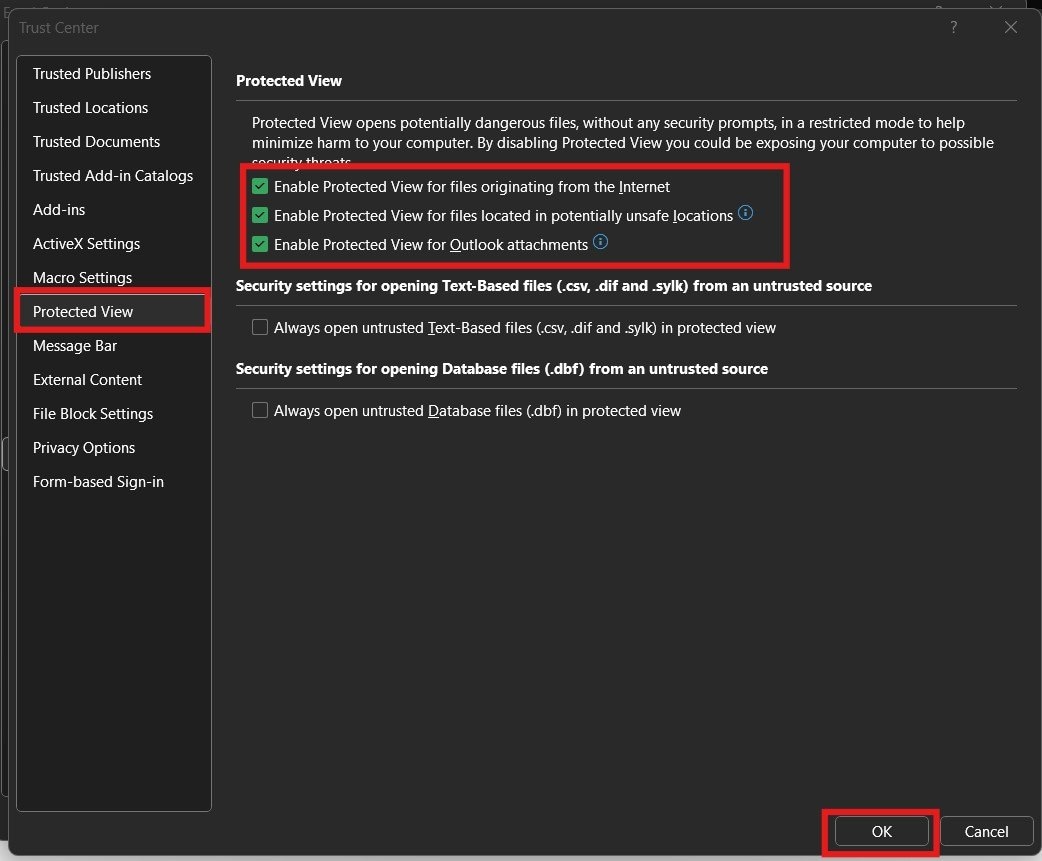
Solución 4: Desactivar la aceleración por hardware
Si los controladores DisplayLink están causando que tu archivo Excel no se abra en una vista protegida, necesitarás desactivar la aceleración de gráficos por hardware en Excel. Veamos cómo:
Paso 1: Abre Excel, haz clic en la pestaña "Archivo" de la esquina superior izquierda y selecciona "Opciones".
Paso 2: En el panel de la izquierda, selecciona la pestaña "Avanzado".
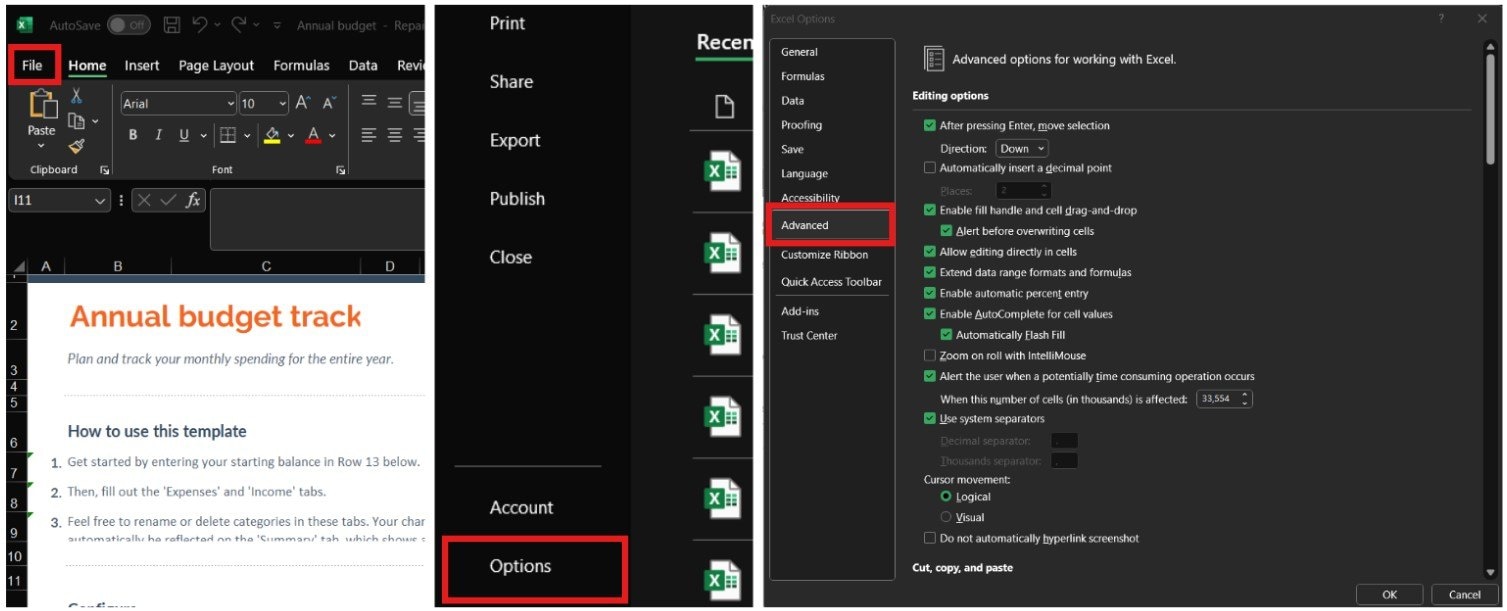
Paso 3: Localiza la sección "Pantalla" y marca la casilla "Desactivar la aceleración gráfica por hardware".
Paso 4: Confirma la acción haciendo clic en "Aceptar".
Solución 5: Usar otro visor
Si a pesar de haber probado las soluciones anteriores sigues teniendo dificultades con tus archivos Excel que no se abren en la Vista Protegida, puedes explorar el uso de un visor alternativo.
Online Document Viewer elimina la necesidad de software adicional para acceder a los archivos XLSX o XLS de Microsoft. Esta herramienta en línea permite la visualización de documentos sin necesidad de aplicaciones externas ni de instalar software. Aquí los usuarios pueden navegar, ampliar y examinar sus documentos XLSX o XLS de Microsoft de manera fácil y sin complicaciones.
Parte 3: Bonus: ¿Cómo reparar un archivo Excel dañado?
¿Ya has probado todas las soluciones, pero nada ha funcionado? Si no puede abrirse en la vista protegida, es posible que el archivo Excel tenga un virus o que esté dañado. En este caso, te recomendamos que utilices una herramienta que pueda ayudarte a reparar archivos Excel corruptos.
Repairit File Repair es una de las herramientas de reparación más recomendadas cuando se tiene un problema con archivos Excel. Con más de 20 años de experiencia, Repairit ha ganado popularidad ayudando a más de 20 millones de usuarios en todo el mundo. Mediante el uso de IA, Repairit realiza el proceso de reparación de archivos de Excel con una mayor tasa de éxito.
Lo que te gustará de esta herramienta es que te permite añadir varios archivos dañados para repararlos. También te muestra los archivos que han sido reparados y te permite previsualizarlos. Si te preocupa no tener mucha experiencia con esta herramienta, tranquilo. Repairit es fácil de usar y no requiere conocimientos técnicos.

Wondershare Repairit - File Repair
1 010 994 personas ya lo han descargado.
-
Repara archivos Excel corruptos sin importar el nivel de daño, incluyendo archivos en blanco, archivos que no se abren, formato irreconocible, contenido ilegible, diseño de archivos cambiado, etc.
-
Repara todo tipo de datos almacenados en archivos Excel dañados, como tablas, gráficos, fórmulas, comentarios, imágenes, etc.
-
Compatible con todos los formatos de archivos Excel: XLSX/XLSM/XLTX/XLTM/XLS
-
Repara a la perfección archivos dañados con un porcentaje de éxito muy elevado y sin modificar el archivo original.
-
Sin límite en el número y tamaño de los archivos a reparar.
-
Compatible con Windows 11/10/8/7/Vista, Windows Server 2003/2008/2012/2016/2019/2022, y macOS 10.10~macOS 13.
-
Además de Excel, Repairit también es compatible con todos los formatos de archivos PDF, Word, Excel, PowerPoint, ZIP y Adobe.
Este es el paso a paso para reparar un archivo Excel dañado con Repairit:
Paso 1: Instala Repairit File Repair en tu Mac o dispositivo Windows. A continuación, haz clic en "Reparar archivo".

Paso 2: Haz clic en "Añadir" para subir tus archivos Excel dañados. Repairit te permite subir varios archivos dañados a la vez. Repairit te permite subir varios archivos dañados a la vez.

Paso 3: Selecciona "Reparar" para iniciar el proceso de reparación. Podrás ver cómo Repairit trabaja en tus archivos Excel y corrige cualquier problema.

Paso 4: Puedes previsualizar los archivos Excel reparados antes de guardarlos. Haz clic en el botón "Vista previa" situado junto al ícono de cualquier archivo para comprobar los resultados.
Si estás conforme, haz clic en el botón "Guardar" para exportar los archivos Excel reparados a la ubicación que desees.

Prueba Repairit Excel Repair para reparar archivos de Excel corruptos

Parte 3: Conclusión
No dejes que el error "No se pudo abrir el archivo en la vista protegida" afecte tu productividad. Con las soluciones adecuadas, superar este desafío está a tu alcance. Implementa las correcciones sugeridas y abre tu Excel sin complicaciones.
Preguntas Frecuentes
¿Por qué Excel abre los archivos en modo vista protegida?
Excel abre los archivos en vista protegida como medida de seguridad para evitar posibles riesgos asociados a archivos obtenidos de fuentes externas o no fiables. Esta precaución ayuda a evitar que se ejecute contenido malicioso y garantiza la seguridad del usuario.¿Es seguro desactivar la vista protegida en Excel?
Desactivar la vista protegida en Excel puede ser seguro si confías en la procedencia de los archivos que estás abriendo. Sin embargo, es esencial tener precaución al hacerlo, ya que puede exponer tu sistema a posibles amenazas de seguridad. Verifica que los archivos procedan de fuentes confiables antes de desactivar la vista protegida.¿Qué puedo hacer si sigo teniendo problemas con mis archivos de Excel a pesar de haber probado las soluciones sugeridas?
Si sigues teniendo problemas con tus archivos de Excel, es posible que estén dañados o que tengas problemas de compatibilidad con el sistema. En estos casos, considera la posibilidad de solicitar ayuda al servicio de asistencia técnica, consultar con algún experto en TI o utilizar herramientas de software especializadas.



