Adobe Acrobat Reader es uno de los productos de la familia de Adobe Inc. Esta herramienta gratuita sirve para ver, imprimir y realizar comentarios en documentos de formato portátil (PDF). Si no puedes abrir tus archivos PDF, puede que Acrobat Reader esté fallando o puede que el problema sea más complejo y requiera una solución integral.
Los documentos PDF son los más elegidos al momento de compartir información porque quien los recibe no puede modificarlos fácilmente. En este artículo, veremos diferentes maneras de solucionar el error "No se puede abrir PDF".
Parte 1 - ¿Por qué se genera el error "No se puede abrir PDF"?
Empecemos analizando las razones que impiden que puedas abrir tu archivo PDF. Estás son algunas de las más comunes:
-
Archivo no compatible: esta es la principal causa por la que no puedes abrir tu PDF. En ocasiones, algunos archivos pueden estar configurados para abrirse con Adobe Reader por defecto, aunque esto no sea lo correspondiente. Esto es consecuencia de un error humano que ha pasado desapercibido.
-
Versión desactualizada de Acrobat o Adobe Reader: si tienes una versión antigua de Adobe Reader o Acrobat en tu dispositivo, es normal que ocurra este error. Adobe Inc lanza actualizaciones de sus productos constantemente y en cada una agrega nuevas funciones y mejora la seguridad.
-
Archivo PDF creado con programas que no son de Adobe: son muchos los programas que sirven para crear archivos PDF. Desafortunadamente, algunos de ellos no siguen los estándares correctos. En consecuencia, esos PDF no pueden abrirse.
-
Archivo PDF dañado: a veces, puedes recibir archivos PDF dañados. El daño puede haber ocurrido al momento de la creación del documento o durante la transferencia por correo electrónico, donde los documentos no siempre se descodifican de manera correcta.
-
Error de instalación de Adobe Reader: si Adobe Reader o Acrobat no están bien instalados en tu dispositivo, te saldrá el error "No se puede abrir PDF". Esto puede ocurrir debido a una interrupción en el proceso de instalación, a una actualización de Windows 7 o 10 o a daños en el sistema de archivos de tu dispositivo. Los daños pueden ocurrir como consecuencia de un corte de electricidad, fallos en el software o errores de funcionamiento del hardware.
-
Archivos PDF con virus: el antivirus preinstalado Windows Defender puede prevenir que se abra un archivo PDF si detecta un virus.
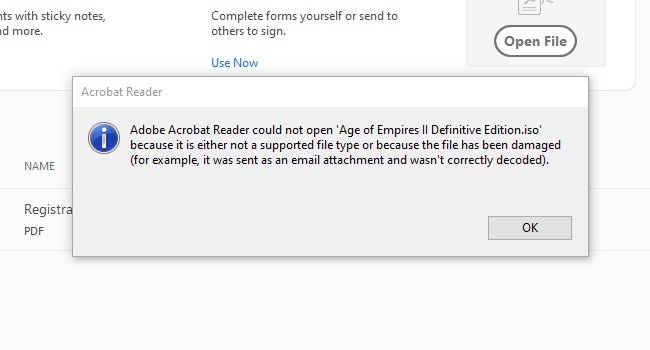
Parte 2 - 5 métodos efectivos para solucionar el error "No se puede abrir PDF"
Entonces, ¿cómo podemos abrir nuestro PDF? Te traemos 5 métodos diferentes para solucionar el error "No se puede abrir PDF".
Método 1: deshabilita el modo protegido
A partir de la versión XI, Adobe Reader trae incorporado un modo protegido que abre los archivos en un espacio aislado. Esta es una medida de seguridad que garantiza que, si el PDF contiene un código malintencionado, no afecte a los directorios del sistema ni al registro de Windows. También ofrece el modo de vista protegida, en el que se deshabilitan la mayoría de las funciones. Puedes darte cuenta de que el documento está en vista protegida si ves una cinta amarilla en la parte superior. Cuando esta función está activa, el documento se abre, pero las demás acciones están deshabilitadas.
Por otro lado, cuando el modo protegido está activado, en algunos casos, directamente no se puede abrir el documento PDF. Para chequear si este modo está habilitado, dirígete a Archivo, deslízate hacia abajo hasta Propiedades, haz clic en Avanzadas y finalmente en Modo protegido. Para desactivar el modo protegido, sigue estos pasos:
Paso 1: selecciona Editar y busca la opción Preferencias.
Paso 2: en la lista de Categorías que se encuentra a la izquierda, haz clic en Seguridad (Mejorada).
Paso 3: en la sección de Protección en espacios aislados, desactiva la opción Habilitar modo protegido al inicio. En la ventana emergente, haz clic en Sí, luego en OK y reinicia el programa.

Ten en cuenta que, si bien este método puede servir para solucionar el error "No se puede abrir PDF", también desactiva las medidas de seguridad creadas por los desarrolladores para garantizar que tu dispositivo no sea atacado por códigos malintencionados.
Método 2: instala la versión más reciente de Adobe Acrobat
Las versiones más antiguas de Adobe Acrobat no sirven para abrir los archivos PDF creados con versiones más nuevas. Es necesario que actualices tu Adobe Acrobat Reader a la versión más reciente. Para hacerlo, sigue los pasos detallados a continuación:
Paso 1: haz clic en Ayuda y busca la opción "Buscar actualizaciones".
Paso 2: seleciona esa opción y espera a que el programa se conecte al servidor de Adobe.
Paso 3: pasados algunos minutos, la actualización se descargará e instalará. Reinicia Adobe para ver si el problema persiste.

Método 3: revisa si el PDF está dañado
Es común que ocurran fallas durante la creación de documentos PDF y estas provocan que los archivos no se puedan abrir. Los documentos también suelen dañarse cuando se envían mediante correo electrónico. En estos casos, puedes pedirle al remitente que vuelva a enviarte el archivo.
En el caso de documentos dañados, lo ideal es usar una herramienta profesional de recuperación de archivos PDF. Recomendamos Wondershare Repairit, un programa diseñado para recuperar archivos PDF dañados, sin realizarle ninguna modificación al documento original.

Wondershare Repairit - Reparación de archivos
5.481.435 personas lo han descargado.
-
Recupera archivos PDF dañados con distintos tipos de problemas, como archivos en blanco, archivos que no abren, formato irreconocible, contenido imposible de leer, etc.
-
Puede recuperar texto, hipervínculos, formularios, encabezados, pies de página, gráficos, marcas de agua y mucho más.
-
Extrae y repara todos los elementos del archivo PDF sin modificar el original.
-
Es compatible con las versiones 1.2, 1.3, 1.4, 1.5, 1.6 y 1.7 de archivos PDF.
-
A su vez, es compatible con Windows 11/10/8.1/8/7/Vista/XP y macOS 10.10 ~ macOS 13
Sigue estos pasos para corregir un archivo PDF dañado:
Paso 1: descarga e instala Wondershare Repairit desde su página oficial. Abre el programa desde el ícono del escritorio y elige la opción Reparación de archivos desde el panel.

Busca y sube el archivo que necesitas recuperar con el botón Añadir. Podrás ver el archivo que acabas de cargar.
Paso 2: para comenzar el proceso, haz clic en Reparar. Cuando haya terminado, presiona OK.

Paso 3: ahora, puedes ver el resultado en vista previa y hacer clic en Guardar archivos recuperados. Luego, presiona OK. Se abrirá un cuadro de diálogo que te notificará que el archivo se ha guardado de manera éxitosa.

Método 4: prueba una versión anterior de Adobe Reader o Acrobat
En algunas ocasiones, hay documentos PDF antiguos que no son compatibles con las nuevas versiones de Adobe Reader o Acrobat, especialmente los que fueron creados con programas que no son de Adobe y no cumplen las especificaciones y normas de este software. Esto puede volverse un verdadero inconveniente porque no hay manera de actualizar el documento y adaptarlo a la nueva versión de Adobe.
La única solución es buscar una versión anterior de Adobe Reader en internet o en alguna otra computadora que la tenga instalada. En caso de que ya tengas las versión más actualizada de Adobe Reader en tu dispositivo, tendrás que desinstalarla y reemplazarla por una anterior. Adobe cuenta con un sitio FPT desde el cual podrás descargar versiones anteriores de sus productos.

Método 5: establece a Adobe como el propietario por defecto del PDF
Ya mencionamos que esté es un problema muy común. A veces, son otras las aplicaciones que están seleccionadas por defecto. Cuando esto ocurre, aparecerá el error "No se puede abrir PDF". Para configurar tu sistema para que se abran los documentos PDF automáticamente con Adobe Reader, sigue estas instrucciones:
Paso 1: haz clic derecho en el PDF, selecciona Abrir con y luego elige el programa predeterminado.
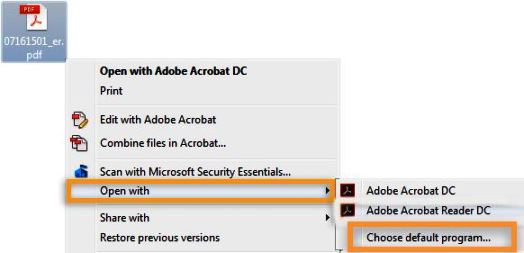
Paso 2: activa la opción de que siempre se use el programa para abrir documentos PDF y presiona OK.
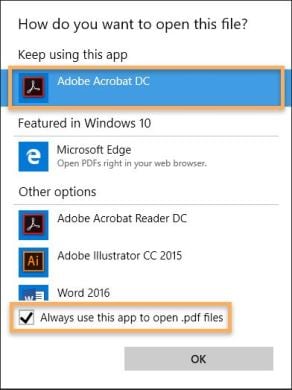
Método 6: repara tu Adobe Acrobat o Reader
La última solución que te traemos implica reparar tu Adobe Acrobat o Reader con la herramienta de reparación que trae incorporada. Para recuperar la instalación, haz clic en Ayuda y busca la opción Reparar instalación.
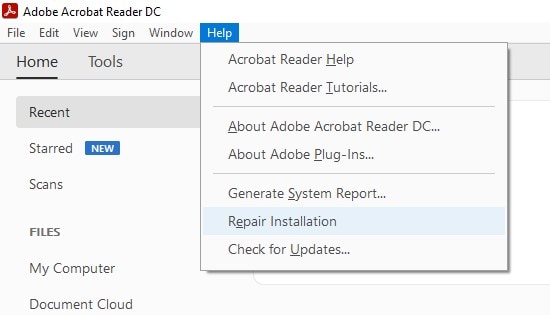
Se abrirá el instalador de Windows y el programa se volverá a instalar en tu sistema. Esto solucionará cualquier componente fallado o perdido. Cuando haya terminado el proceso, reinicia tu computadora e intenta de nuevo abrir el documento PDF.
Conclusión
De acuerdo con toda la información brindada en este artículo, hay muchas maneras de solucionar el error "No se puede abrir PDF". Te recomendamos que siempre intentes solucionar el problema y abordar la cuestión que lo está causando. En la lista de soluciones sugeridas que brindamos aquí, encontrarás la manera de resolver este problema.
En caso de que el archivo PDF esté dañado, lo mejor es recurrir a Wondershare Repairit. Esperamos que acá hayas encontrado toda la información que necesitabas para solucionar el error "No se puede abrir PDF".

