A veces, cuando intentas abrir un archivo de Microsoft Word, recibes un molesto mensaje de error que dice «el archivo está dañado y no se puede abrir». Esto significa que el archivo está dañado o roto de alguna manera. Cuando esto sucede, no puedes ver ni editar el archivo. ¡Pero no te preocupes! Hay algunas soluciones sencillas que puedes probar para reparar el archivo de Word corrupto.
En este artículo, explicaremos 6 métodos diferentes utilizando un lenguaje sencillo y claro. Te mostraremos paso a paso cómo posiblemente corregir el error de archivo corrupto y abrir tu documento de Word de nuevo. Las soluciones incluyen ejecutar la herramienta de reparación incorporada de Word, abrir el archivo en el modo seguro de Word, convertir el archivo a un formato diferente y algunos otros consejos.
Al final, sabrás cómo solucionar problemas y, con suerte, acceder de nuevo a tu importante archivo de Word. ¡Vamos a empezar!
En este artículo
-
- Método 1: Cambiar la configuración del Centro de confianza
- Método 2: Establecer el nivel de autenticación en Predeterminado en la Configuración de componentes
- Método 3: Utilizar la utilidad de Abrir y reparar
- Método 4: Reparar Microsoft Office a través del Panel de control
- Método 5: Utilizar la función de reparación de carpetas comprimidas
Parte 1: ¿Qué es el error «Word, el archivo está dañado y no se puede abrir»?
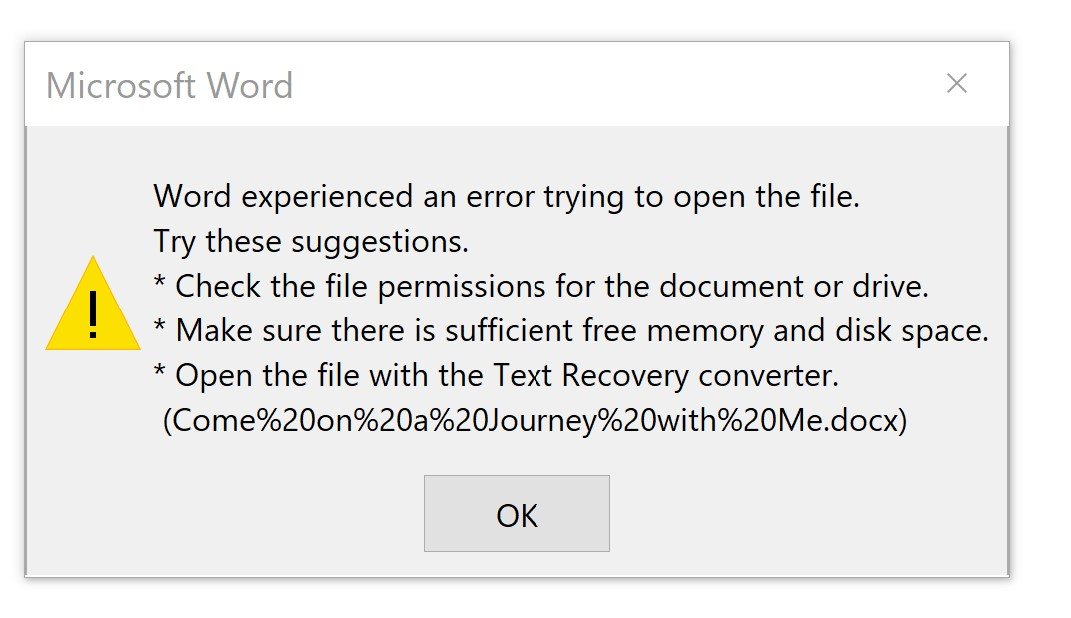
Antes de abordar las soluciones, es importante entender qué causa el error «el archivo está corrupto y no puede ser abierto en Word» en primer lugar. ¿Cierto? Bueno, este problema puede surgir debido a varias razones, incluyendo:
- Corrupción de archivos: Los cierres inesperados del sistema, cortes de energía o transferencias de archivos incorrectas pueden alterar los datos en tu documento de Word, haciéndolo ilegible o «corrupto y no se puede abrir».
- Infección por malware o virus: El software malicioso puede causar estragos en tus archivos, dañándolos o corrompiéndolos, lo que lleva a la pesadilla de «el archivo de Microsoft Word está corrupto y no se puede abrir».
- Formatos de archivo incompatibles: Si el formato de archivo de Word es incompatible con la versión de Microsoft Office instalada en tu ordenador, puede desencadenar el temido mensaje de error.
- Conflictos de sistema o programa: Los conflictos entre diferentes programas de software o configuraciones del sistema a veces pueden interferir con la capacidad de Word para abrir ciertos archivos, lo que resulta en el problema de que el archivo esté corrupto y no se pueda abrir.
Independientemente de la causa subyacente, encontrarse con este error puede ser increíblemente frustrante, sobre todo cuando el documento en cuestión contiene información importante o ha requerido un tiempo y esfuerzo significativos para crearlo.
Parte 2: La mejor solución para el error «el archivo está dañado y no se puede abrir»
¿Tienes problemas para abrir un archivo de Word porque está corrupto? ¡No te estreses! Existe una herramienta sencilla llamada Wondershare Repairit que puede reparar documentos de Word corruptos y recuperar tus datos importantes.

Wondershare Repairit - Reparación de archivos
751 557 personas lo han descargado.
-
Repara archivos dañados con todos los niveles de corrupción, incluyendo archivos en blanco, archivos que no se abren, formato no reconocido, contenido ilegible, cambios en el diseño de archivos, etc.
-
Compatible con la reparación de todos los formatos de archivos PDF, Word, Excel, PowerPoint, Zip y Adobe.
-
Repara perfectamente archivos corruptos con una tasa de éxito muy alta, sin modificar el archivo original.
-
No hay límite en el número y tamaño de los archivos que se pueden reparar.
-
Compatible con Windows 11/10/8/7/Vista, Windows Server 2003/2008/2012/2016/2019/2022 y macOS 10.10 a macOS 13.
Este potente software está diseñado específicamente para reparar documentos de Word dañados o corruptos. Repairit utiliza algoritmos avanzados para escanear el archivo, detectar la corrupción, y luego extraer y reconstruir los contenidos legibles en un nuevo archivo de Word sin corrupción al que puedes acceder. Soporta la reparación incluso de archivos de Word severamente corruptos que las opciones de reparación integradas en Word no pueden manejar.
Con solo unos pocos clics, Wondershare Repairit ofrece una solución efectiva a este frustrante error de «corrupción de archivo», potencialmente recuperando los datos importantes de tu documento de Word.
Aquí están los pasos para usar Repairit:
Paso 1: Abre el software Repairit en tu dispositivo. Verás una variedad de opciones de reparación en la sección «Reparación de más tipos». Selecciona «Reparación de archivo» para continuar.

Paso 2: Haz clic en el botón «Agregar» para seleccionar el o los documentos de Word corruptos que deseas reparar.

Paso 3: Una vez que se añadan los archivos, haz clic en el botón «Reparar» para iniciar el proceso de reparación. Wondershare Repairit escaneará el documento seleccionado e intentará reparar cualquier corrupción o daño.

Paso 4: Una vez que se complete el proceso de reparación, puedes previsualizar el o los archivos reparados dentro del programa.
Si estás satisfecho con los resultados, haz clic en «Guardar» para exportar el o los documentos reparados a una ubicación de tu elección.

Parte 3: 5 soluciones comunes para el error «el archivo está dañado y no se puede abrir en Word»
Intentemos primero estos pasos básicos de solución de problemas antes de pasar a métodos más avanzados.
Método 1: Cambiar la configuración del Centro de confianza
Microsoft Word incluye una función de Centro de confianza que ayuda a proteger tu ordenador de archivos potencialmente dañinos. Sin embargo, esta función a veces puede evitar que Word abra ciertos documentos, lo que resulta en el error de «corrupción y no se puede abrir».
Para resolver este problema, puedes ajustar la configuración del Centro de confianza:
Paso 1: Abre Microsoft Word y ve al menú «Archivo». Selecciona «Opciones» y luego haz clic en «Centro de confianza» en el panel de la izquierda.
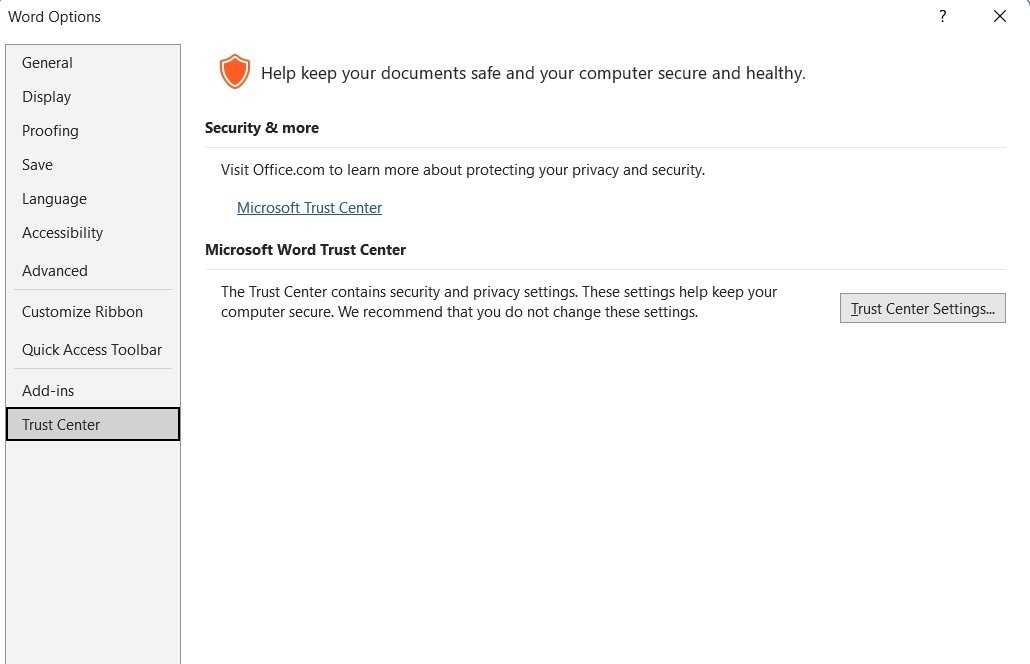
Paso 2: En la ventana de configuración del Centro de confianza, haz clic en «Configuración del Centro de confianza».
Paso 3: Bajo la sección «Vista protegida», desmarca la opción «Activar vista protegida para archivos procedentes de Internet».
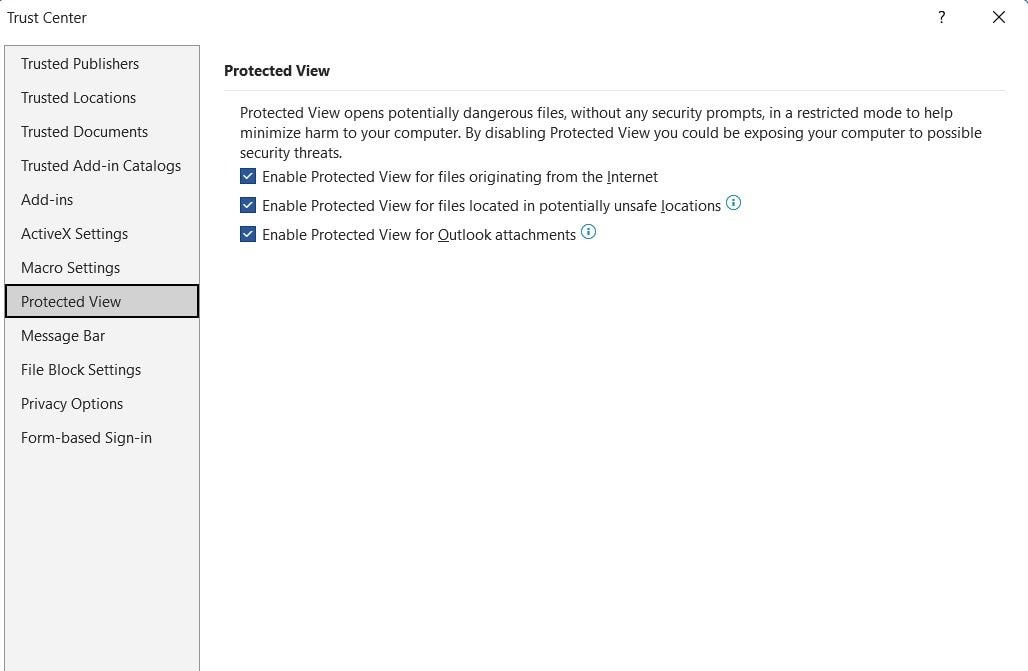
Paso 4: Haz clic en «Aceptar» para guardar los cambios y salir de la configuración del Centro de confianza.
Ahora intenta abrir el documento de Word problemático nuevamente. Si el problema persiste, continúa con el siguiente método.
Método 2: Establecer el nivel de autenticación en Predeterminado en la Configuración de componentes
Otra solución potencial implica ajustar el nivel de autenticación en la configuración de Servicios de componentes. Este método puede ayudar a resolver problemas relacionados con los permisos de archivo y los derechos de acceso:
Paso 1: Presiona la tecla de Windows + R para abrir el cuadro de diálogo «Ejecutar». Escribe «dcomcnfg» y presiona Enter para abrir la ventana de Servicios de componentes.
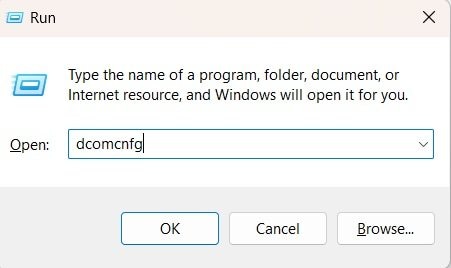
Paso 2: En la ventana de Servicios de componentes, navega a «Raíz de consola» > «Servicios de componentes» > «Equipos» > «Mi PC» > «DCOM Config».
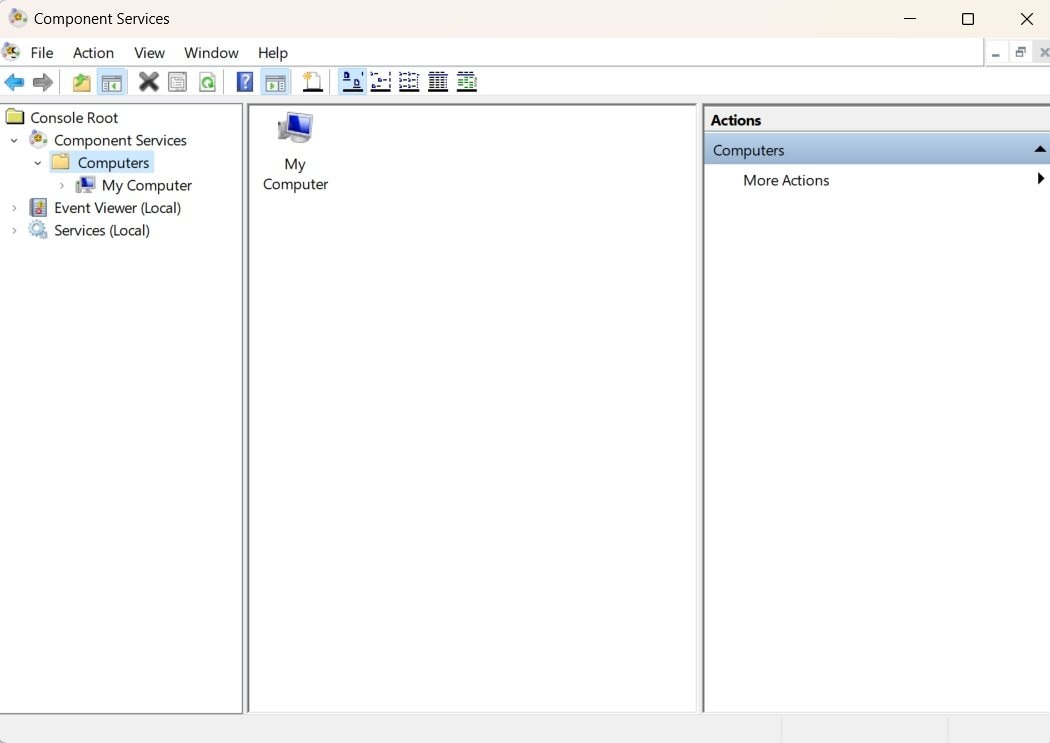
Paso 3: Haz clic derecho en «Microsoft Office Word» y selecciona «Propiedades».
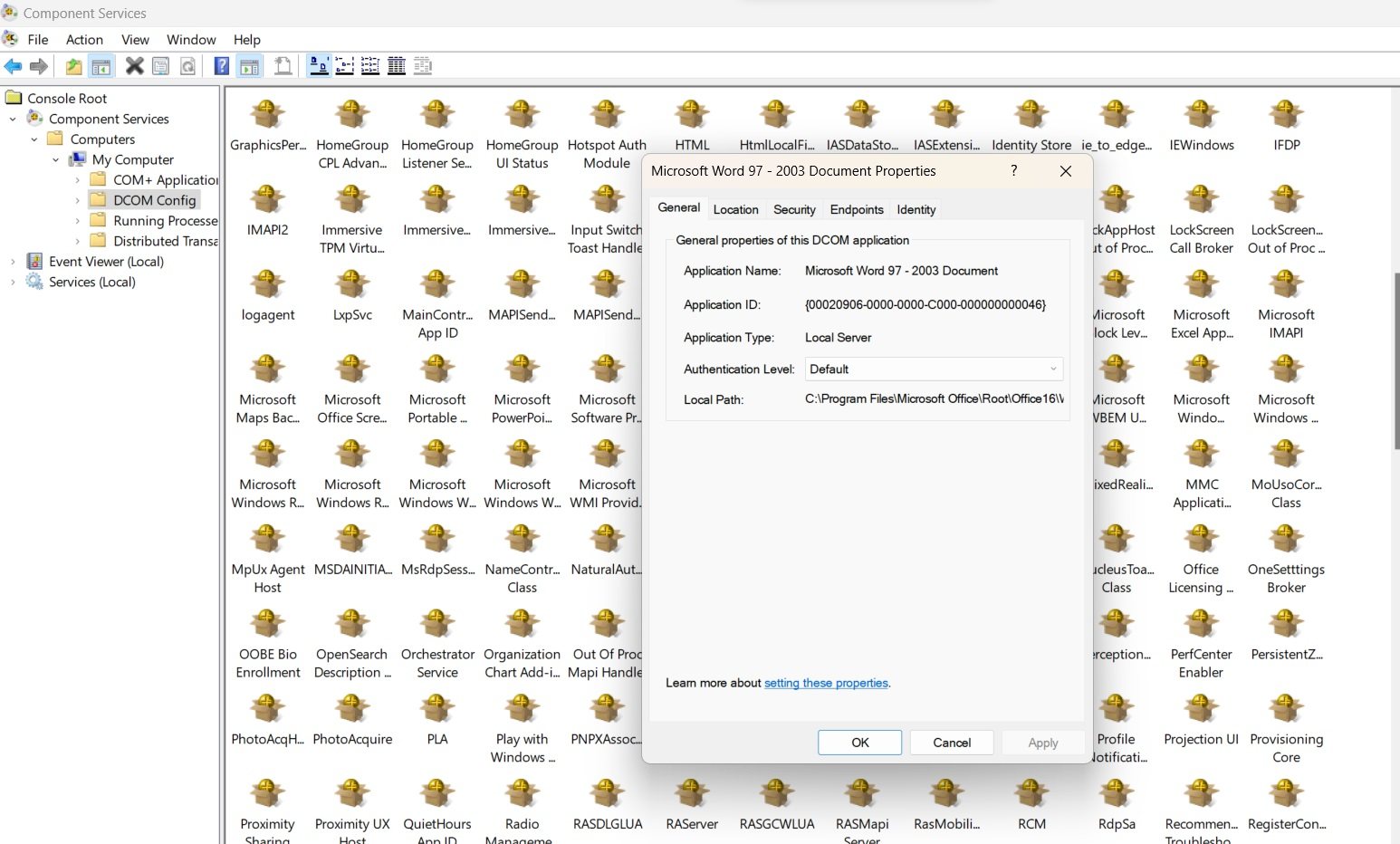
Paso 4: En la ventana de Propiedades, cambia a la pestaña «General» y localiza la sección «Nivel de autenticación». Cambia el nivel de autenticación a «Predeterminado» y haz clic en «Aplicar».
Paso 5: Haz clic en «Aceptar» para guardar los cambios y salir de la ventana de Propiedades. Reinicia tu ordenador para que los cambios surtan efecto.
Después de que tu ordenador se reinicie, intenta abrir el documento de Word corrupto de nuevo. Si el problema persiste, continúa con el siguiente método.
Método 3: Utilizar la utilidad de Abrir y reparar
La utilidad «Abrir y reparar» es una función en Microsoft Word diseñada para ayudar a los usuarios a recuperar y reparar documentos de Word corruptos o dañados. Cuando un documento de Word se corrompe o encuentra errores, puede fallar al abrirse correctamente, lo que provoca la pérdida de datos o formato.
En tales casos, la función «Abrir y reparar» puede ser útil para intentar recuperar el documento. Así es cómo usar la función «Abrir y reparar» en Microsoft Word:
Paso 1: Abre Microsoft Word. Ve al menú «Archivo». Haz clic en «Abrir» para seleccionar el documento corrupto que deseas reparar.
Paso 2: En lugar de abrir directamente el documento, haz clic en la flecha hacia abajo junto al botón «Abrir». En el menú desplegable, selecciona «Abrir y reparar».
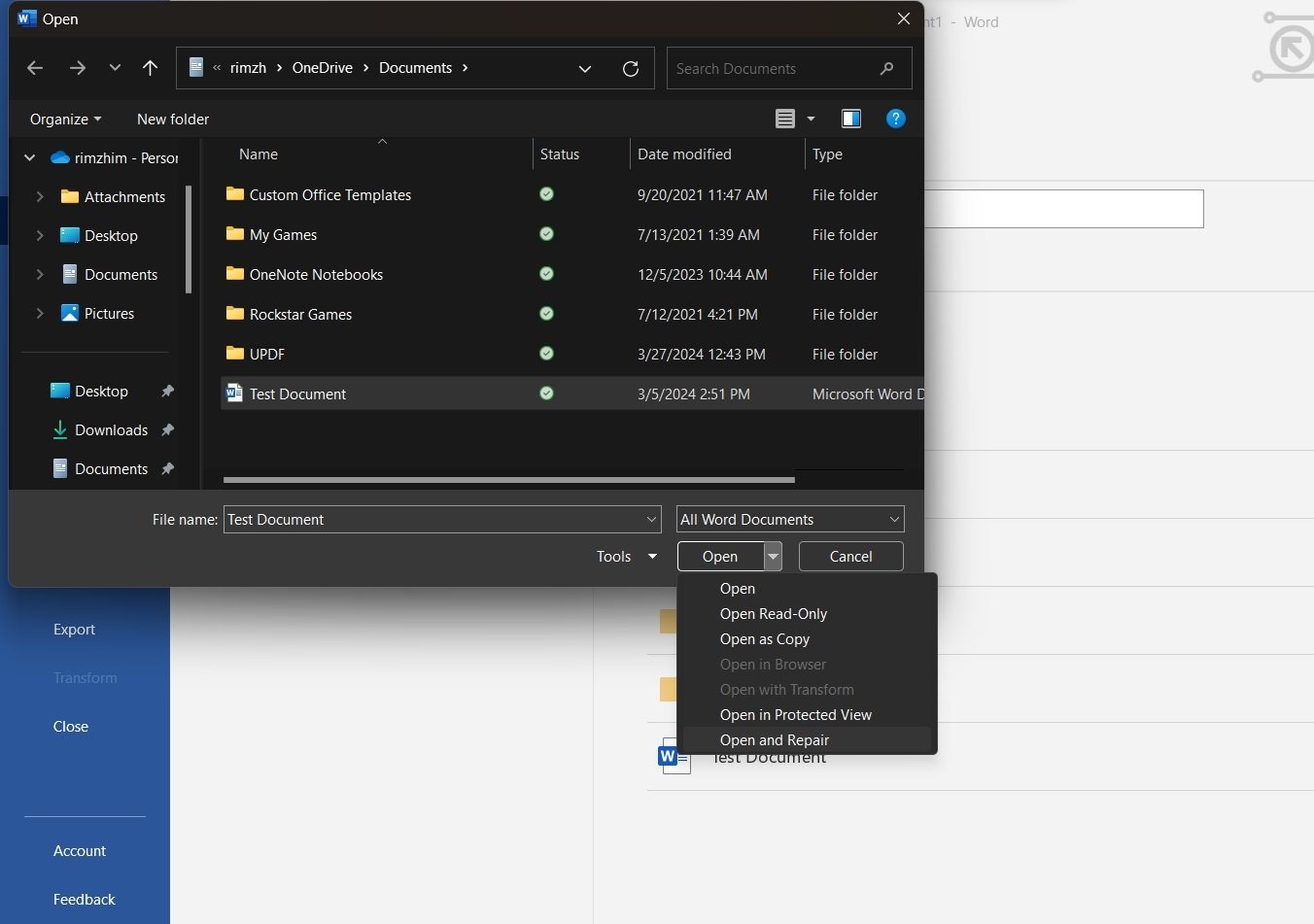
Paso 3: Microsoft Word intentará reparar el documento automáticamente. Dependiendo de la gravedad de la corrupción, el proceso de reparación puede solucionarse o no. Si se soluciona, el documento se abrirá y podrás guardarlo con un nombre nuevo para evitar futuros problemas.
Método 4: Reparar Microsoft Office a través del Panel de control
En algunos casos, el error «el archivo está corrupto y no se puede abrir en Word» puede ser causado por problemas con la instalación de Microsoft Office en sí misma. Puedes intentar reparar el paquete de Office a través del Panel de control:
Paso 1: Presiona la tecla de Windows + R para abrir el cuadro de diálogo «Ejecutar». Escribe «appwiz.cpl» y presiona Enter para abrir la ventana de Programas y funciones.
Paso 2: En la lista de programas instalados, localiza tu suite de Microsoft Office (por ejemplo, Microsoft Office 365, Microsoft Office 2019, etc.). Haz clic derecho en la entrada de Microsoft Office y selecciona «Cambiar».
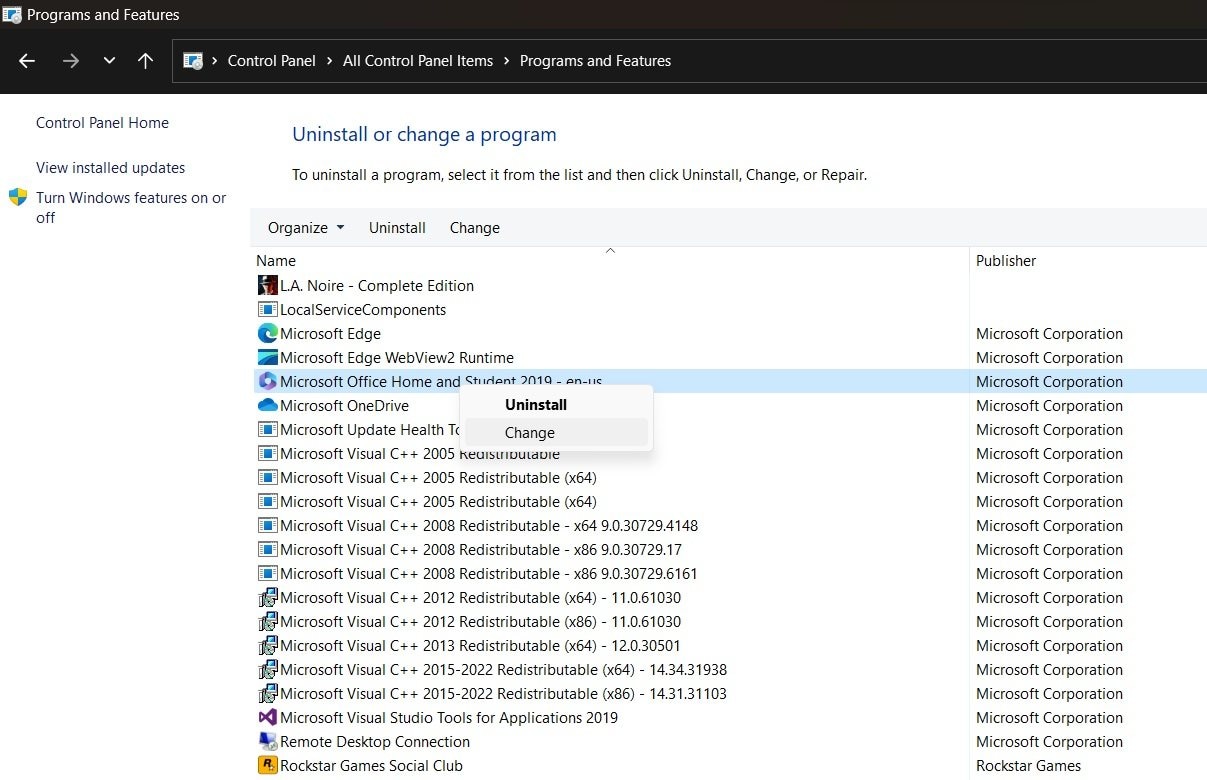
Paso 3: Selecciona la opción «Reparación rápida» y sigue las instrucciones en pantalla para completar el proceso de reparación.
Después de que se complete el proceso de reparación, reinicia tu ordenador e intenta abrir nuevamente el documento de Word corrupto.
Método 5: Utilizar la función de reparación de carpetas comprimidas
Windows ofrece una función integrada que puede ayudar a reparar archivos corruptos contenidos dentro de carpetas comprimidas (zip). Si tu documento de Word fue transferido o almacenado en una carpeta comprimida, este método podría valer la pena intentarlo:
Paso 1: Encuentra la carpeta comprimida (zip) que contiene el archivo de Word corrupto. Haz clic derecho en la carpeta comprimida y selecciona «Propiedades». Haz clic en el botón «Avanzado».
Paso 2: Marca la opción «Comprimir contenido para ahorrar espacio en disco».
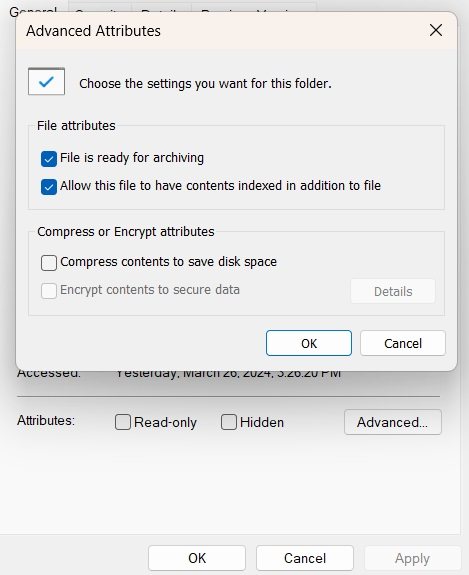
Paso 3: Haz clic en «Aceptar» para aplicar los cambios y cerrar la ventana de Propiedades.
Paso 4: Haz clic derecho en la carpeta comprimida de nuevo y selecciona «Extraer todo...». Elige una carpeta de destino para extraer los contenidos y haz clic en «Extraer».
Paso 5: Una vez que la extracción esté completa, navega hasta la carpeta de destino y trata de abrir el documento de Word.
Si bien no es una solución garantizada, la función de reparación de carpetas comprimidas ha resultado útil para algunos usuarios en la resolución del error «el archivo está dañado y no se puede abrir en Word», especialmente si la corrupción ocurrió durante la transferencia de archivos o la compresión.
Conclusión
Enfrentarse al error «archivo corrupto y no se puede abrir» en Word puede ser increíblemente frustrante, especialmente si tienes datos importantes en esos archivos. ¡Pero no te preocupes! Siguiendo los pasos detallados en esta útil guía, puedes aumentar tus posibilidades de solucionar el problema y acceder a tus valiosos documentos de Word.
Preguntas frecuentes
-
Pregunta 1: ¿Qué puedo hacer si ninguno de los métodos de reparación funciona para mi archivo de Word corrupto?
Si todos los métodos de reparación fallan, es posible que necesites buscar servicios profesionales de recuperación de datos o considerar que el archivo es irrecuperable y concentrarte en prevenir futuras corrupciones. -
Pregunta 2: ¿Cómo puedo prevenir la corrupción de archivos de Word en el futuro?
Las mejores prácticas incluyen guardar y hacer copias de seguridad de los archivos regularmente, mantener el software actualizado, utilizar fuentes confiables para descargas y transferencias, invertir en protección antivirus y evitar el cierre abrupto de programas o sistemas. -
Pregunta 3: ¿Se puede recuperar datos de un archivo de Word severamente corrupto y eliminado?
Aunque es difícil, el software de recuperación de datos podría ser capaz de recuperar restos de archivos de Word severamente corruptos y eliminados de tu disco duro o dispositivo de almacenamiento.



