Los archivos OST de Outlook sincronizan de manera automática tus correos electrónicos, contactos, datos de calendario y otros datos con una copia de seguridad en tu computadora. De esta manera, puedes utilizarlos cuando no puedes conectarte al servidor del correo, por ejemplo, cuando hay mala conexión.
Sin embargo, algunos usuarios han tenido problemas recurrentes cuando estos archivos de Outlook no se abren. Los archivos OST, a diferencia de otros, tienden a corromperse y son susceptibles a otros daños.
Si enfrentas un problema similar, a continuación, entenderás los motivos por los que ocurre y cómo solucionarlo con métodos efectivos.
Parte 1: ¿Por qué no puedo abrir un archivo OST?
A continuación, te mostramos algunas posibles razones por las que no puedes abrir tus archivos OST.
1. Errores de sincronización
Si tu conexión de red no están funcionando como normalmente lo hace o si tus archivos OST y el servidor de Exchange no se sincronizan de manera correcta, es posible que estos archivos de datos de Outlook sin conexión se vuelvan inaccesibles.
2. Cierre forzado de MS Outlook
Si intentas cerrar de manera abrupta o forzada la aplicación de MS Outlook o tu archivo de datos, puedes dañarlo y tu archivo OST se volverá inaccesible.
3. Archivos OST huérfanos
Si tu perfil de Exchange está inactivo o desconectado, es posible que el proceso de sincronización se detenga. Como los archivos de datos no están enlazados con el servidor de manera permanente, se convertirán en archivos huérfanos. Si este es el caso, tus archivos OST no se abrirán.
4. Virus o malware
Al igual que otros archivos de datos, los archivos OST son susceptibles a ataques de virus y malware. Uno de los motivos más comunes por los que no puedes acceder a tu archivo OST es que un ataque de virus lo ha corrompido o dañado.
5. Sobrecargas eléctricas
Cuando ocurre una sobrecarga o falla eléctrica inesperada, es posible que tus archivos OST se corrompan y se vuelvan inaccesibles.
Parte 2: Soluciones para cuando tus archivos OST no abren
Ya conoces los motivos por los que no puedes abrir tus archivos OST, pero aún no encuentras la solución al problema. Por ello, te brindamos algunos métodos efectivos y simples para solucionar tu problema con los archivos OST de manera inmediata y sencilla.
Método 1: Finaliza los procesos de Outlook en tu computadora
Podrías solucionar el problema de tus archivos OST si finalizas los procesos de Outlook que se están ejecutando de tu computadora. Sigue los siguientes pasos para lograrlo:
Paso 1: Abre el Administrador de tareas de tu computadora. Puedes dar clic derecho en la barra de tareas y seleccionar "Administrador de tareas" o puedes presionar las teclas "Ctrl+Alt+Supr" y elegir la opción "Administrador de tareas" de la lista.
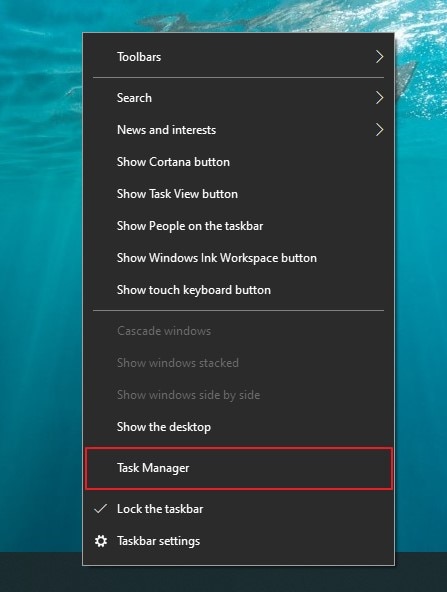
Paso 2: Ahora, dirígete a la pestaña de "Procesos" en la ventana emergente.
Paso 3: Busca los procesos "Communicator", "Lync", "ucmapi" o "Outlook". Si encuentras alguno de estos, presiónalo y da clic en el botón de "Finalizar tarea".
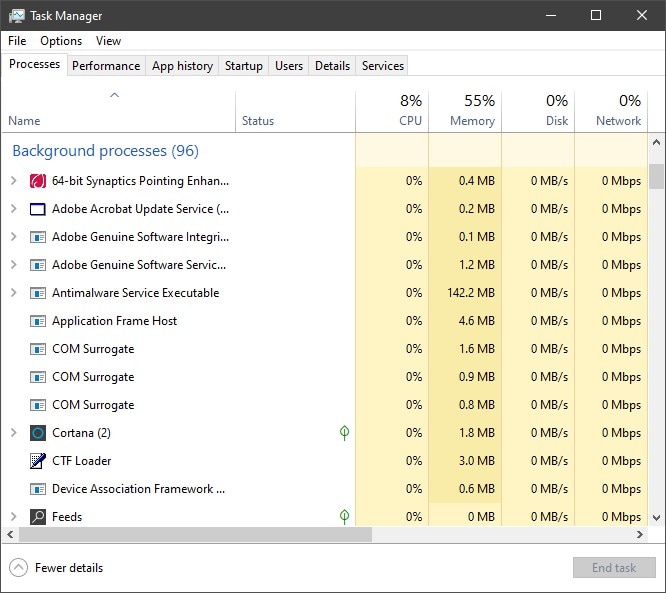
Método 2: Desmarca la opción de modo de intercambio en caché
Si no puedes abrir archivos OST en Outlook 365, puedes deshabilitar la opción de modo de intercambio en caché de tu sistema. A continuación, te mostramos los pasos para hacerlo:
Paso 1: Primero, cierra cualquier ventana abierta de Windows. Ahora, escribe "Panel de control" en tu barra de búsqueda de Windows y selecciónalo. En la ventana del panel, busca la opción "Mail".
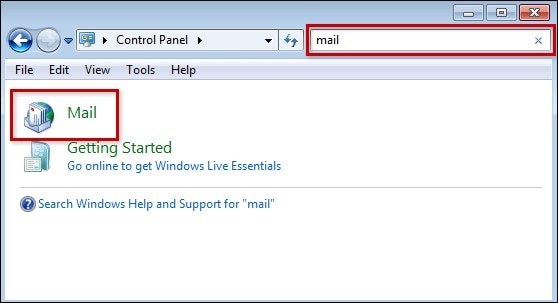
Paso 2: En el cuadro de diálogo "Configuración de correo", presiona el botón "Cuentas de correo electrónico" en la parte superior.
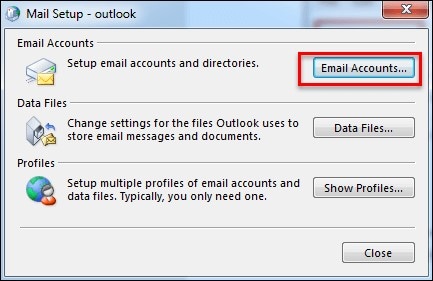
Paso 3: Aparecerá el cuadro de diálogo "Configuración de la cuenta". Ubica el correo enlazado con el archivo OST al que no puedes acceder y pulsa el botón de "Cambiar".
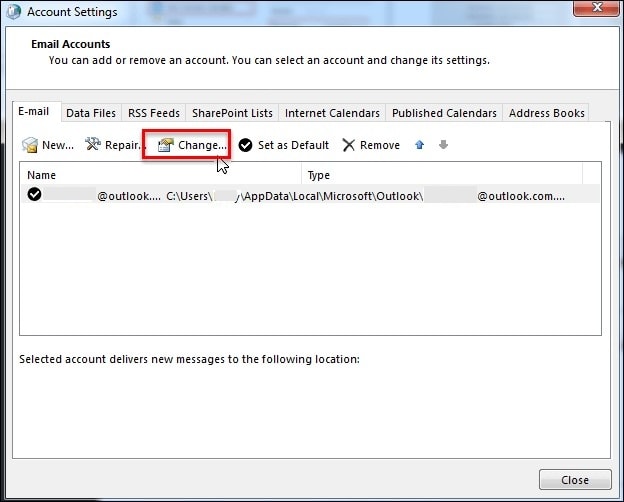
Paso 4: Tu sistema abrirá la ventana "Cambiar cuenta". Desmarca la casilla "Usar modo de intercambio en caché". Presiona en "Siguiente" y finaliza el proceso.
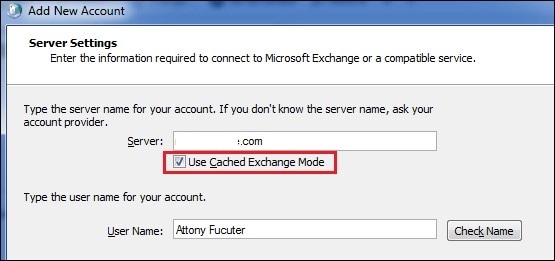
Método 3: Deshabilita los complementos problemáticos
A veces, hay complementos conflictivos en la aplicación de Outlook que vuelven inaccesibles los archivos OST. Puedes solucionar el problema de la siguiente manera:
Paso 1: Presiona las teclas "Windows" + "R" para abrir el comando "Ejecutar". Tipea "outlook.exe /safe" y da clic en "Aceptar". Ahora, tu aplicación de Outlook se iniciará en modo seguro.
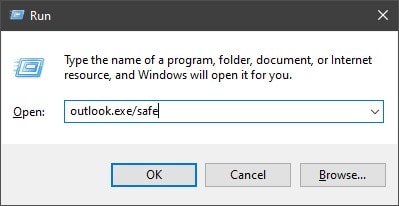
Paso 2: Ve a la pestaña "Archivo" y dirígete a "Opciones". En la ventana emergente, encuentra y selecciona "Complementos".
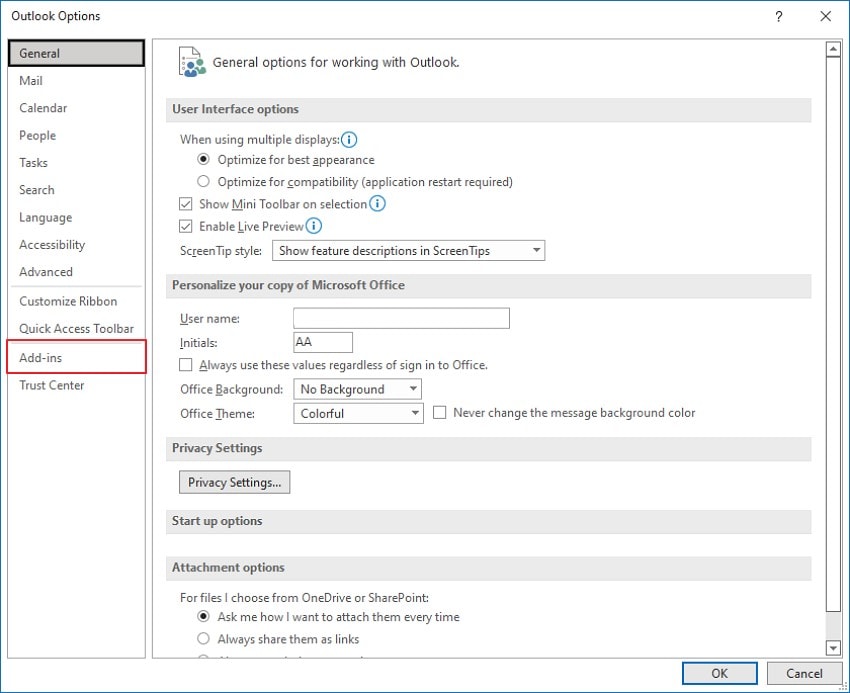
Paso 3: En la pestaña Complementos, ubica la sección "Administrar" y asegúrate de que esté seleccionada la opción "Complementos COM" de la lista desplegable. Pulsa en "Ir".
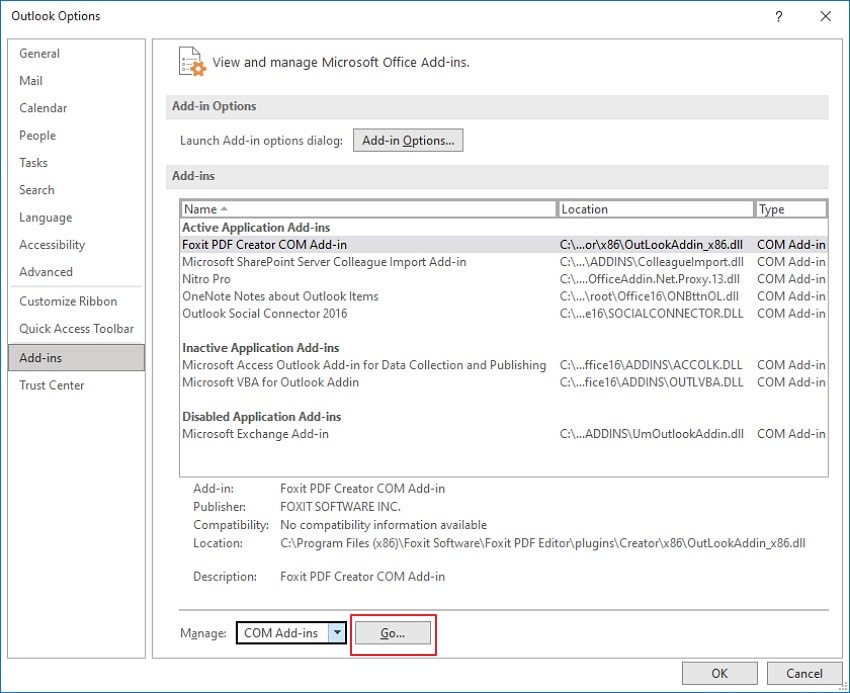
Paso 4: Desmarca todos los complementos y presiona "Aceptar". Ahora, vuelve a iniciar Outlook de manera normal y verifica si el error se ha corregido. Puedes identificar el complemento problemático, deshabilitándolos uno por uno hasta encontrar el que está causando el problema.

Método 4: Deshabilita el modo de compatibilidad
Si no puedes abrir los archivos OST de Outlook, intenta desactivar el modo de compatibilidad desde la configuración de tu computadora. A continuación te explicamos cómo hacerlo:
Paso 1: Haz clic en el botón Windows para abrir el menú de Inicio. Busca "outlook.exe", da clic derecho en la aplicación y selecciona "Propiedades".
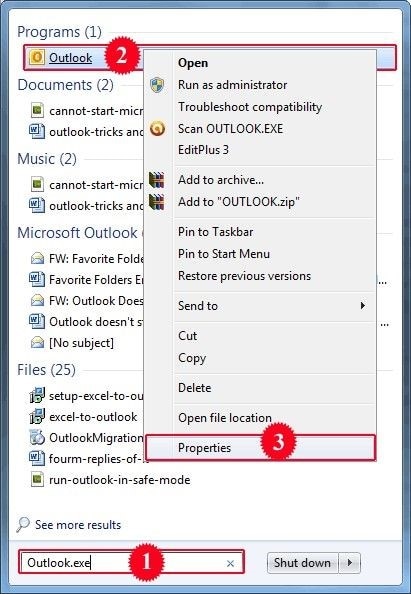
Paso 2: Dirígete a la pestaña "Compatibilidad" y desmarca la opción "Ejecutar este programa en modo de compatibilidad para". Ahora, presiona en "Aceptar" y reinicia el sistema para solucionar el problema.
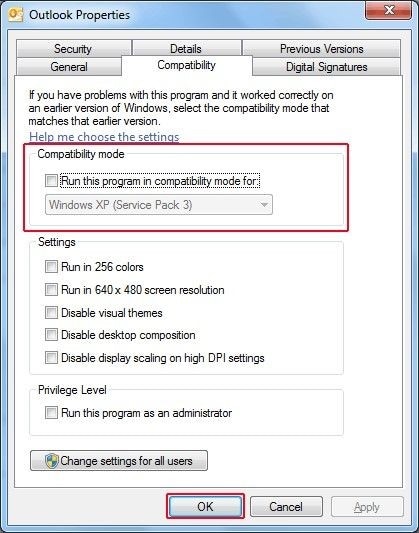
Consejo adicional: Repairit for Email – El método definitivo para reparar archivos PST
De manera similar a los archivos OST, los Personal Storage Table (PST) son un tipo de archivo que guarda información del buzón de correo en tu computadora. Estos archivos se pueden utilizar para respaldar, importar y exportar datos de tu buzón como correos electrónicos, contactos, calendarios, etc.
Desafortunadamente, los archivos PST no son inmunes a la corrupción y a la pérdida de datos. Si tu archivo PST sufre algún fallo, es posible que pierdas información de tu cuenta de correo. Si tienes archivos corruptos o dañados, puedes repararlos con un programa de recuperación como Repairit for Email.
Para Windows XP/Vista/7/8/10/11
Para macOS X 10.10 - macOS 13
Repairit for Email es un programa que puede recuperar datos de varios formatos de archivos. Puedes utilizarlo para recuperar información importante de tu buzón de Outlook, incluidos mensajes de correo, archivos adjuntos, tareas y otros datos, de archivos PST inaccesibles. Este herramienta es compatible con casi todas las versiones de Outlook y te garantiza un 100% de efectividad en la recuperación de datos y un conjunto de herramientas muy completo.
Principales características de Repairit for Email
Algunas de sus principales características son las siguientes:
- Repairit for Email te permite recuperar datos de Outlook.
- Puedes recuperar los datos de archivos PST excepcionalmente grandes con gran precisión.
- Este programa te permite previsualizar los archivos recuperados para elegir cuáles guardar.
- Además de recuperar archivos PST corrompidos, Repairit for Email puede rescatar archivos eliminados por error de tu buzón.
¿Cómo reparar un archivo PST con la herramienta Repairit for Email Repair para Outlook?
Una vez que has instalado Repairit for Email Repair para Outlook en tu computadora, sigue los siguientes pasos para recuperar tus archivos PST:
Paso 1: Subir los correos electrónicos corruptos
Después de iniciar este programa, verá; una interfaz de Repairit for Email, que indica la selección de correos electrónicos PST u OST. A continuación, haz clic en "Seleccionar archivo" para cargar los correos electrónicos corruptos.

Una ventana te pedirá; que selecciones los archivos de la ubicación deseada. Puedes buscar en diferentes ubicaciones para encontrar los correos electrónicos corruptos haciendo clic en "Buscar", o hacer clic en "Agregar archivo" para elegir directamente el correo electrónico si ya conoces su ubicación. Puedes agregar un solo o un lote de correos electrónicos.

Paso 2: Reparar los correos electrónicos cargados
Después de agregar los correos electrónicos, haz clic en el botón azul "Reparar". Repairit for Email restaurará; automá;ticamente tus correos electrónicos corruptos en segundos.

Paso 3: Previsualizar y guardar los correos electrónicos.
Después de finalizar el proceso de reparación, puedes encontrar todos los correos electrónicos reparados en el panel izquierdo. Haz doble clic en un archivo de correo electrónico para obtener una vista previa del contenido que contiene y, a continuación, elige una ruta para guardarlo.

Conclusión
Los archivos OST ofrecen grandes ventajas a los usuarios de Outlook en caso de eventos imprevistos. Estos archivos dan acceso a datos del buzón, como correos electrónicos y tareas, cuando no hay conexión. Sin embargo, si tus archivos OST experimentan algún error, es posible que pierdas información importante.
Por suerte, si tus archivos OST no abren, hay maneras de solucionar el problema de manera práctica y rápida, como lo vimos en este artículo. Si tienes archivos PST corruptos o inaccesibles, puedes repararlos fácilmente con Repairit for Email para Outlook.
Para Windows XP/Vista/7/8/10/11
Para macOS X 10.10 - macOS 13

