¿Utilizas Microsoft Outlook a menudo y has descubierto recientemente que no se abre en tu Windows 10? Esto puede ser realmente molesto, especialmente si dependes de él todos los días. Por suerte, hay formas de solucionarlo y hacer que Outlook vuelva a funcionar.
En esta guía completa, exploraremos las razones comunes por las que Outlook puede no abrirse en Windows 10. El artículo también proporciona una guía paso a paso sobre cómo solucionar el problema Outlook no se abre en Windows 10. Desde ejecutar Outlook en modo seguro hasta reparar el archivo PST de Outlook, lo tenemos cubierto.
Al final de este artículo, tendrás una mejor comprensión de las causas subyacentes del problema. Las soluciones necesarias para que Outlook funcione sin problemas en tu Windows 10.
En este artículo
- Solución 1: Ejecutar Outlook en modo seguro
- Solución 2: Desactivar complementos
- Solución 3: Ejecutar un análisis de malware
- Solución 4: Borrar la caché de Outlook
- Solución 5: Reparar el archivo PST de Outlook
- Solución 6: Actualizar Outlook
- Solución 7: Restablecer la configuración de vista en Outlook
Parte 1: ¿Por qué Outlook no abre en Windows 10?
Antes de pasar a cómo solucionarlo, veamos porqué tu Outlook podría no abrirse en Windows 10. Aquí hay algunas razones habituales:
- Perfil de Outlook dañado o corrupto: El perfil de Outlook, que almacena la configuración de la cuenta de correo electrónico, los contactos y otros datos, puede corromperse o dañarse, lo que provoca que la aplicación no se abra.
- Complementos o plugins conflictivos: Los complementos o plugins de terceros instalados en Outlook pueden causar a veces problemas de compatibilidad, impidiendo que la aplicación se abra correctamente.
- Infección por malware o virus: El malware o los virus pueden interferir en el funcionamiento de Outlook, impidiendo que se inicie correctamente.
- Versión obsoleta de Outlook: Si estás ejecutando una versión antigua de Outlook, puede que no sea compatible con las últimas actualizaciones de Windows 10, causando problemas de compatibilidad.
- Configuración incorrecta de Outlook: Una configuración incorrecta o mal configurada de Outlook también puede contribuir a que la aplicación no pueda abrirse.
- Archivos de datos de Outlook corruptos: El archivo de tabla de almacenamiento personal (PST) de Outlook, que almacena tus mensajes de correo electrónico, calendarios y otros datos, puede corromperse, lo que lleva a que Outlook no se abra.
Parte 2: ¿Outlook no abre en Windows 10? Prueba estas soluciones
Ahora que hemos identificado las razones comunes por las que Outlook puede no abrirse en Windows 10, vamos a sumergirnos en las soluciones. Aquí tienes siete soluciones que puedes probar para que Outlook vuelva a funcionar:
Solución 1: Ejecutar Outlook en modo seguro
A veces, Outlook puede no abrirse debido a problemas con sus complementos o plugins. Ejecutar Outlook en modo seguro puede ayudarte a determinar si este es el caso.
Sigue estos pasos:
Paso 1: Pulsa la tecla de Windows + R en tu teclado. Esta acción abrirá el cuadro de diálogo Ejecutar.
Paso 2: En el cuadro de diálogo Ejecutar, escribe el siguiente comando: outlook.exe /safe.
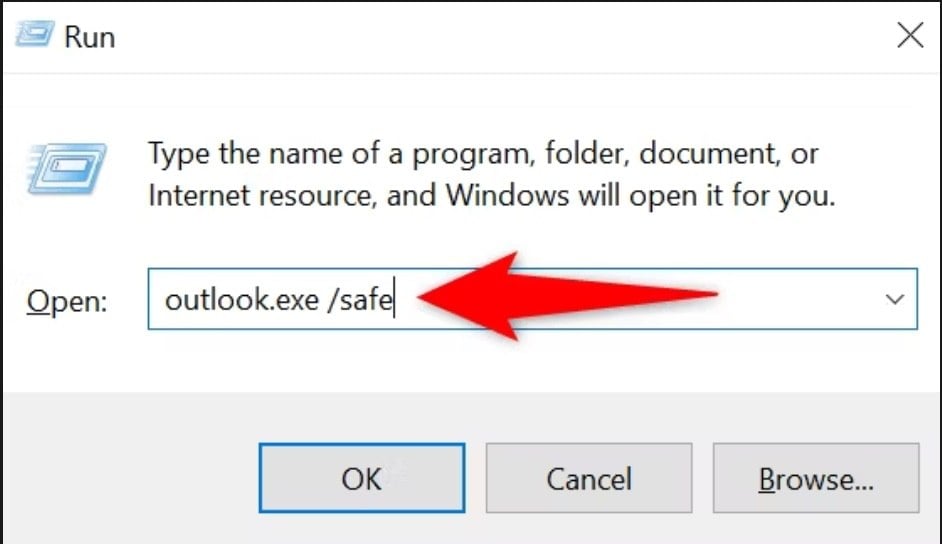
Paso 3: Tras ejecutar el comando, espera a que se inicie Outlook. Puede tardar un momento, dependiendo del rendimiento de tu sistema.
Si Outlook se abre correctamente en modo seguro, es probable que el problema esté relacionado con un complemento o plugin de terceros. A continuación, puedes pasar a la siguiente solución para desactivar los complementos.
Solución 2: Deshabilitar complementos
Los complementos o plugins conflictivos instalados en Outlook pueden impedir que la aplicación se abra correctamente. Deshabilitar estos complementos puede ayudar a resolver el problema.
Para desactivar los complementos de Outlook, sigue estos pasos:
Paso 1: Abre Outlook y ve a Archivo> Opciones > Complementos.
Paso 2: En el menú desplegable «Administrar», selecciona «Complementos COM» y haz clic en «Ir».
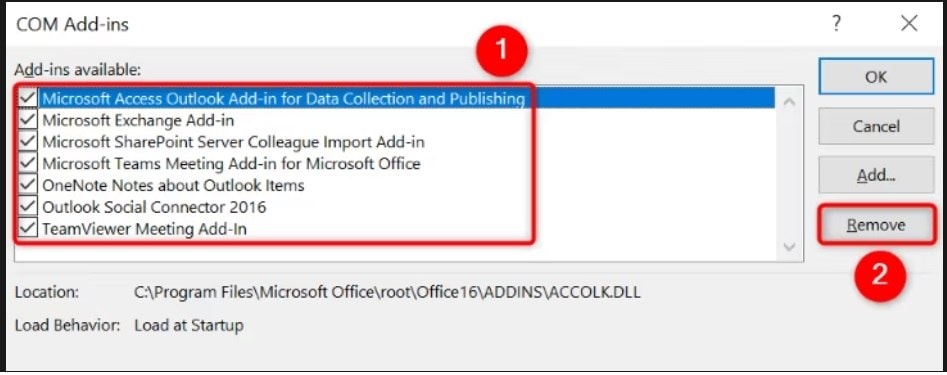
Paso 3: En la ventana de Complementos COM, desmarca las casillas junto a los complementos que quieras desactivar. Pulsa el botón «Quitar».
Paso 4: Haz clic en «Aceptar» para guardar los cambios y cerrar la ventana. Cierra Outlook y vuelve a abrirlo para comprobar si el problema se ha resuelto.
Si Outlook se abre correctamente después de deshabilitar los complementos, puedes intentar volver a habilitarlos uno por uno para identificar al culpable. Alternativamente, puedes mantener los complementos desactivados, si Outlook funciona bien sin ellos.
Solución 3: Ejecuta un análisis de malware
Las infecciones por malware o virus a veces pueden interferir con la funcionalidad de Outlook, impidiendo que se abra. Ejecutar un análisis de malware con la aplicación integrada Seguridad de Windows puede ayudar a detectar y eliminar cualquier software malintencionado que pueda estar causando el problema.
Para ejecutar un análisis de malware con la aplicación Seguridad de Windows:
Paso 1: Haz clic en el menú Inicio de Windows, escribe "Seguridad de Windows" y pulsa Intro para abrir la aplicación.
Paso 2: Selecciona "Protección contra virus y amenazas" y, a continuación, "Análisis completo" para iniciar el análisis de tu PC.
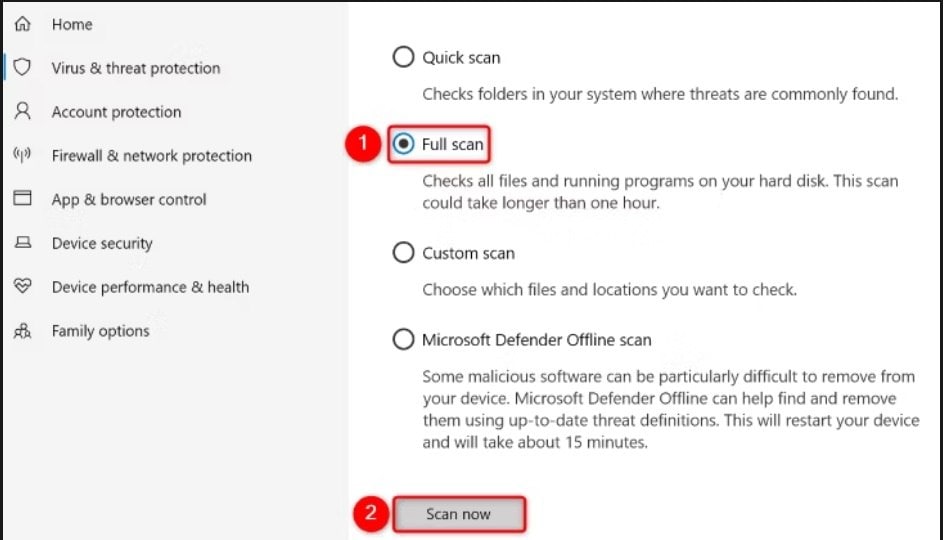
Paso 3: Espera a que finalice el análisis y sigue las instrucciones en pantalla para eliminar las amenazas detectadas.
Una vez finalizado el análisis de malware, intenta abrir Outlook de nuevo para comprobar si el problema se ha resuelto.
Solución 4: Borrar la caché de Outlook
Outlook almacena en caché ciertos datos para mejorar el rendimiento, pero una acumulación de datos en caché a veces puede causar problemas, impidiendo que la aplicación se abra. Borrar la caché de Outlook puede ayudar a resolver el problema.
Para borrar la caché de Outlook, sigue estos pasos:
Paso 1: Abre el cuadro de diálogo Ejecutar pulsando Windows+R.
Paso 2 Escribe "%localappdata%\Microsoft\Outlook" en el cuadro y presione Enter.
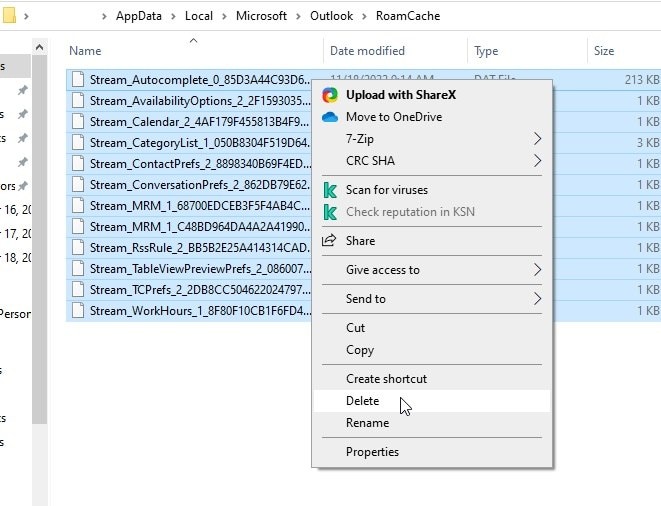
Paso 3:En la carpeta abierta, navega hasta "RoamCache," selecciona todos los archivos con Ctrl+A y botón derecho. Elige "Borrar" desde el menú contextual (parece un icono de papelera).
Si Outlook aún se niega a abrir, es posible que debas continuar con la solución siguiente, que implica reparar el archivo PST de Outlook.
Solución 5: Reparar el archivo PST de Outlook
El archivo de Outlook Personal Storage Table (PST) es donde se guardan todos tus correos electrónicos, contactos, calendarios y cosas de Outlook. Si este archivo se daña, Outlook podría no abrirse. Tendrás que arreglarlo usando una buena herramienta.
Una de estas herramientas es Repairit Email Repair Tool, que está diseñada para reparar eficazmente archivos PST de Outlook dañados o corruptos.
Las características clave de Repairit Email Repair Tool que la convierten en una opción fiable para reparar archivos PST de Outlook incluyen:

Wondershare Repairit for Email
1.010.994 personas lo han descargado.
-
Reparación dañado PST y archivos OST en Outlook en todos los escenarios de corrupción de correo electrónico, tales como accidentes de disco duro y sectores defectuosos, ataques de virus y caballo de Troya, la corrupción y el mal funcionamiento de Outlook, procedimiento de apagado incorrecto, etc.
-
Restaurar correos electrónicos de Outlook eliminados durante mucho tiempo y extraer los mensajes de correo electrónico, carpetas, calendarios, etc en cuestión de segundos.
-
Repara correos electrónicos dañados y restaura correos electrónicos eliminados con una tasa de éxito del 100%.
-
Reparación de correos electrónicos en baños sin límites de tamaño y soporte para previsualizarlos todos antes de guardarlos.
-
Compatible con Windows 7/8/8.1/10/11, Windows Server 2012/2016/2019, y MacOS X 10.11~ MacOS 12 (Monterey).
Paso 1: Inicia la herramienta Repairit Email Repair para empezar. En la ventana Reparar Outlook, haz clic en el botón "+Seleccionar archivo" y navega hasta la ubicación de tu archivo PST de Outlook.
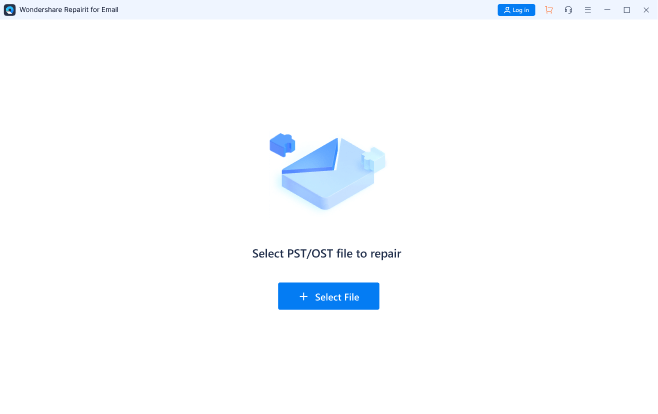
Paso 2: Una vez añadido el archivo, haz clic en el botón "Reparar" para iniciar el proceso de reparación.
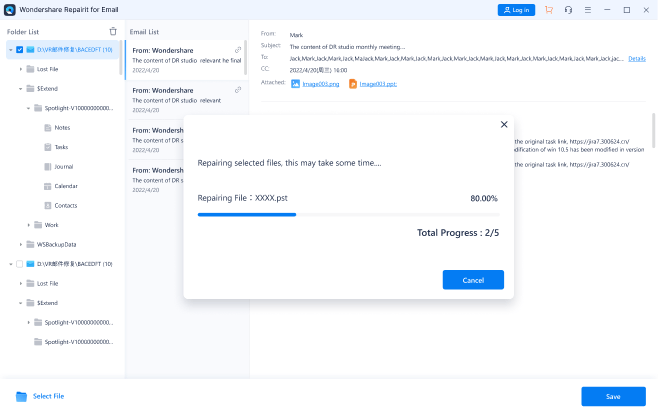
Paso 3: Una vez finalizado el proceso de reparación, la herramienta mostrará una vista previa de los datos de Outlook reparados. A continuación, puedes hacer clic en el botón «Save» para guardar el archivo PST reparado en una ubicación de tu elección.
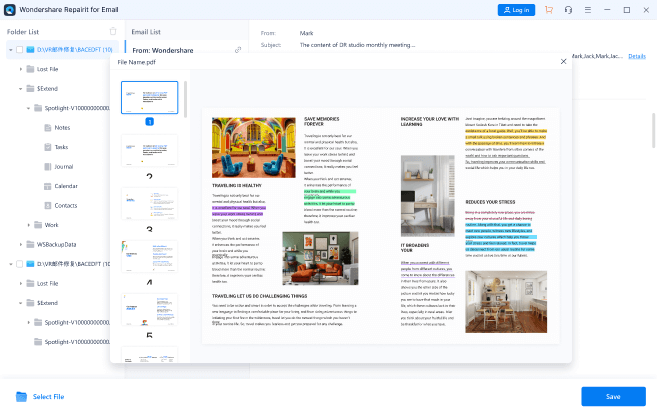
Después de reparar el archivo PST de Outlook utilizando la herramienta de reparación de correo electrónico Repairit, intenta abrir Outlook de nuevo para ver si el problema se ha resuelto.
Reparar Outlook no se abre en Window 10 ahora

Solucion 6: Actualizar Outlook
Si sigues experimentando problemas con Outlook que no se abre en Windows 10, es posible que tu versión de Outlook no sea compatible con las últimas actualizaciones de Windows 10. En este caso, actualizar Outlook a la última versión puede ayudar a resolver el problema.
Para actualizar Outlook, sigue estos pasos:
Paso 1: Abre la aplicación Microsoft Office y haz clic en la pestaña "Archivo". Haz clic en "Cuenta" y luego selecciona "Actualizaciones de Office".
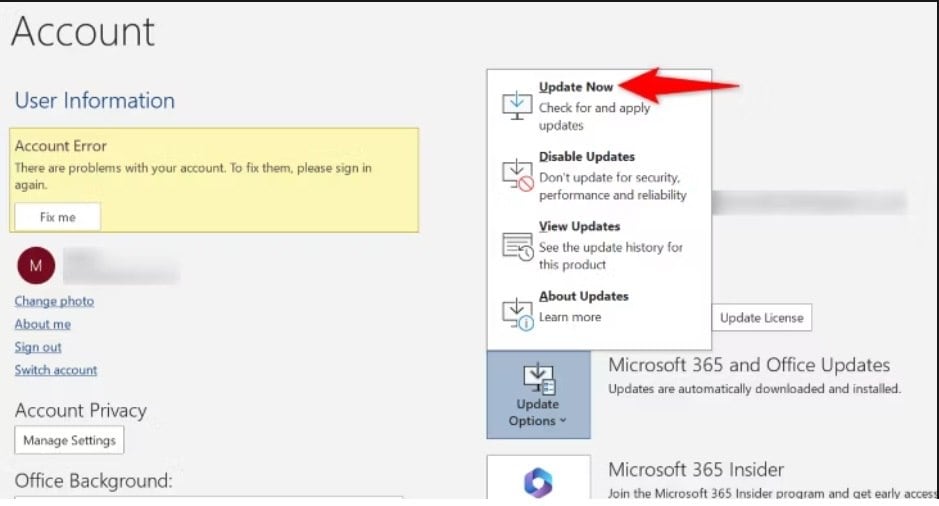
Paso 2: En la ventana de Actualizaciones de Office, haz clic en el menú desplegable "Opciones de actualización" y selecciona "Actualizar ahora".
Paso 3:Espera a que finalice el proceso de actualización e intenta abrir Outlook de nuevo.
Alternativamente, también puedes comprobar manualmente si hay actualizaciones de Outlook visitando el sitio web de Microsoft Office y descargando la última versión de Outlook.
Solución 7: Restablecer la configuración de vista en Outlook
A veces, una configuración incorrecta o mal configurada de la vista de Outlook puede impedir que la aplicación se abra correctamente. Restablecer la configuración de vista de Outlook puede ayudar a resolver el problema.
Para restablecer la configuración de vista de Outlook, sigue estos pasos:
Paso 1: Para empezar, abre Ejecutar con Windows+R. A continuación, escribe "outlook.exe /cleanviews" en el cuadro y pulsa Intro.
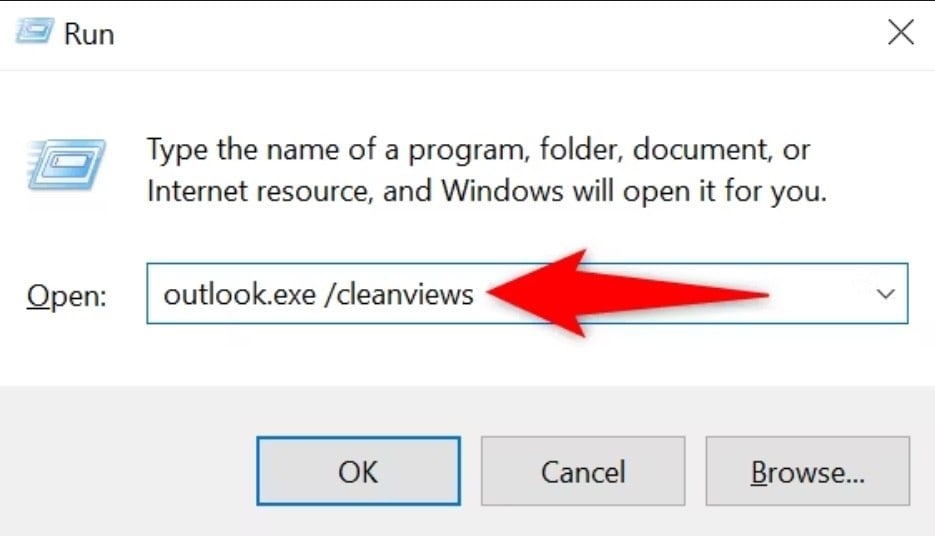
Paso 2: Este comando abrirá Outlook y restablecerá la configuración de vista, con lo que se solucionará el problema.
Si Outlook sigue negándose a abrirse, es posible que tengas que probar pasos más avanzados para solucionar el problema, como crear un nuevo perfil de Outlook o realizar una reinstalación completa de la aplicación.
Conclusión
Outlook no se abre en Windows 10 puede ser un problema frustrante, pero con los pasos de solución de problemas adecuados, puedes volver a ponerlo en funcionamiento. Siguiendo las correcciones descritas en este artículo, deberías poder resolver el problema y recuperar el acceso a tus datos esenciales de correo electrónico, calendario y contactos.
PREGUNTAS FRECUENTES
P1. ¿Por qué no se abre Outlook en mi equipo con Windows 10?
Hay varias razones por las que Outlook puede no abrirse en Windows 10, incluyendo un perfil de Outlook corrupto o dañado, complementos o plugins conflictivos, infecciones de malware o virus, una versión obsoleta de Outlook, configuración incorrecta de Outlook o un archivo de datos de Outlook corrupto (archivo PST).P2. ¿Qué es la herramienta Repairit Email Repair y cómo puede ayudar a solucionar los problemas del archivo PST de Outlook?
Repairit Email Repair Tool es una solución de software fiable diseñada para reparar y recuperar archivos PST de Outlook dañados o corruptos. Utiliza algoritmos de escaneo avanzados para detectar y solucionar una amplia gama de problemas de corrupción de archivos PST.P3. ¿Qué debo hacer si Outlook sigue sin abrirse después de probar todas las soluciones?
Si Outlook sigue sin abrirse después de probar todas las soluciones descritas en este artículo, es posible que necesites más ayuda. Considera la posibilidad de ponerte en contacto con el soporte técnico de Microsoft o de consultar a un técnico informático profesional que pueda proporcionarte pasos más avanzados para la solución de problemas, como la creación de un nuevo perfil de Outlook o la reinstalación completa de la aplicación.



